Вы можете выводить несколько записей в форме даже без применения табличного макета. На самом деле, пока ваша форма достаточно компактна, это сделать очень легко. Далее описаны необходимые действия.
1. Организуйте вашу форму так, чтобы она была максимально компактна.
При отображении набора записей они располагаются друг над другом, как показано на рис. 12.17. Таким образом, чем меньше ваша форма, тем большее число записей вы сможете увидеть одновременно. С другой стороны, не важно, насколько широка или узка ваша форма (до тех пор, пока все необходимое помещается на экране).
2. Перейдите в Конструктор, если еще не находитесь в этом режиме.
Как всегда, переключиться в режим Конструктора можно щелчком правой кнопки мыши заголовка вкладки и выбором команды Конструктор.
3. Измените размер формы, устранив пустое пространство, как показано на рис. 12.18.
Изменяя расположение элементов управления, вы освобождаете место в нижней части формы. Исключить освободившееся пространство за счет сжатия всей формы — это целиком ваша обязанность. Если при попытке сжать форму, она упрямо сохраняет прежний размер, вероятно, есть элемент управления, занимающий часть этого пространства. Необходимо сначала уменьшить его, а затем всю форму.
Примечание
Для того чтобы одновременно отобразить несколько записей, окно формы должно быть больше самой формы.
4. Если на экране нет Окна свойств, выберите на ленте Инструменты конструктора форм | Конструктор →Сервис → Страница свойств (Form Design Tools | Design → Tools → Property Sheet).
Как вы узнали в главе 11, Окно свойств позволяет настроить параметры элементов управления и других объектов. В данном случае параметра, который нужно изменить, нет на ленте. Он спрятан в Окне свойств.
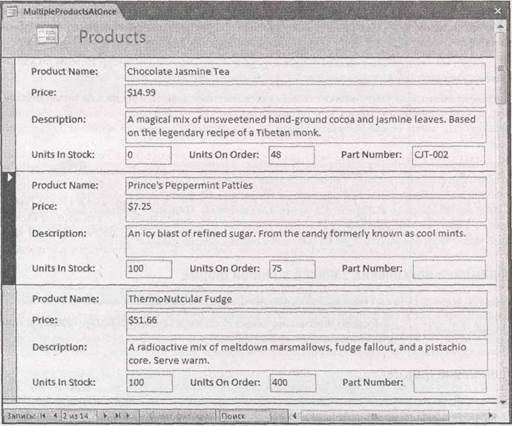
Рис. 12.17. Вы можете видеть три товара на одном экране. (Обратите внимание на то, что нижние три поля удалены из использующегося для трех верхних полей макета в столбик для того, чтобы расположить их более плотно относительно друг друга.) Стрелка в боковом поле указывает на то, что вторая запись — текущая. Для просмотра дополнительных записей можно воспользоваться кнопками перехода в нижней части формы или полосой прокрутки, расположенной справа
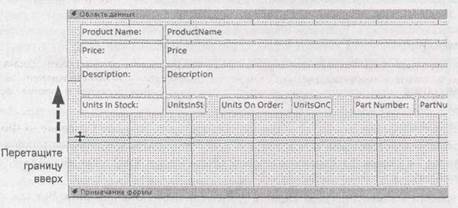
Рис. 12.18. Для сжатия формы перетащите вверх с помощью мыши нижнюю границу так, чтобы она располагалась на уровне нижней границы самого нижнего элемента управления
5. В списке Окна свойств выберите Форма (Form).
Это действие приводит к выводу на экран параметров, применяемых к форме в целом, а не к отдельному элементу управления.
6. Щелкните кнопкой мыши вкладку Макет (Format) и найдите параметр Режим по умолчанию (Default View).
Параметр Режим по умолчанию отображается в верхней части списка. Он позволяет задать режим первоначального представления при открытии формы.
7. Выберите Ленточные формы (Continuous Form).
Наиболее часто используемые режимы — Одиночная форма (Single Form) (отображает одну запись данных) и Ленточные формы (отображает несколько записей, одну за другой). Можно также выбрать иное представление, например Режим таблицы (Datasheet) (однообразная таблица, как те, что вы изучали в главе 3), Сводная таблица (PivotTable) или Сводная диаграмма (PivotChart). Наконец, можно воспользоваться режимом Разделенная форма (Split Form) для применения представления, которое сочетает режим таблицы с настроенной вами формой. Вы узнаете больше об этом варианте в следующем разделе.
8. При желании задайте в свойстве Разделительные линии (Dividing Lines) значение Да для отображения тонкой горизонтальной линии между записями.
Теперь при переходе в Режим формы вы увидите одновременно несколько записей при условии, что они могут поместиться в окне программы.
Разделенные формы
У режимов представления одиночной записи и множественных записей есть свои достоинства. В режиме отображения одиночной записи у вас много места для просмотра записи и вас не отвлекает обилие информации на экране. В режиме одновременного представления нескольких записей вы можете сравнить текущую запись с соседними записями.
В программе Access есть тип формы, который позволяет воспользоваться преимуществами обоих режимов представления сразу, — разделенные формы. Этот тип в одной форме сочетает оба представления данных. Идея заключается в том, что вы можете использовать таблицу для просмотра всех записей и форму для просмотра или редактирования одной записи. На рис. 12.19 показан пример.
Примечание
Обычно таблица применяется для перехода к записи, которую хотите редактировать, форма — для ее просмотра и корректировки, но в этом нет необходимости — вы можете изменять записи в таблице и переходить от записи к записи с помощью кнопок перехода в нижней части формы.
Разделенную форму создать легко — нужно просто выбрать на ленте Создание → Формы → Разделенная форма (Create → Forms → Split Form). Но вам нужно знать немного больше, если вы хотите превратить имеющуюся форму в разделенную или изменить способ представления разделов в разделенной форме.
Секрет кроется в изменении параметров формы с помощью Окна свойств. Вот как это
делается.
1. Переключите форму в Конструктор.
2. Если на экране нет Окна свойств, отобразите его, выбрав Инструменты конструктора форм | Конструктор → Сервис → Страница свойств (Form Design Tools | Design → Tools → Property Sheet).
3. В раскрывающемся списке Окна свойств выберите Форма (Form).
4. 
Выберите вкладку Макет (Format), включающую все параметры, относящиеся к разделенным формам.
5. Найдите параметр Режим по умолчанию (Default Value) и задайте ему значение Разделенная форма (Split Form). Вы получаете окно, разделенное на две части, показанное на рис. 12.19.
Рис. 12.19. В наиболее часто применяемом типе разделенной формы табличный раздел помещается сверху. Выбранная в данный момент запись отображается под таблицей. Размер каждого раздела можно изменить, перетащив мышью линию разделения, находящуюся между ними
Несколько дополнительных параметров позволяют управлять работой разделенных форм. В табл. 12.1 приведены подробности.
Таблица 12.1. Свойства разделенных форм
| Свойство | Описание |
| Ориентация разделенной формы (Split Form Orientation) | С помощью этого параметра можно поместить раздел с таблицей в верхнюю часть окна (стандартный вариант), в нижнюю, слева или справа |
| Размер разделенной формы (Split Form Size) | Задает размер раздела таблицы в окне формы. Придется поэкспериментировать с разными числами, чтобы подобрать подходящий. Большинство пользователей предпочитают задавать размер раздела разделенной формы вручную в Режиме формы |
Таблица 12.1 (окончание)
| Свойство | Описание |
| Линия разделения в разделенной форме(Split Form Splitter Bar) | Если задать этому параметру значение Нет, исчезнет разделительная полоска между разделами окна. Вы (или пользователь, работающий с формой) не сможете изменять разделы окна, перемещая линию разделения мышью. Вместо этого вы будете жестко привязаны к размеру, заданному в параметре Размер разделенной формы |
| Сохранение положения линии разделения(Save Splitter Bar Position) | Если этому параметру задать значение Да, каждый раз, когда вы перемещаете линию разделения, текущий размер раздела с таблицей будет сохраняться в параметре Размер разделенной формы.При следующем открытии формы линия разделения окажется в позиции, соответствующей последнему изменению. Если задать этому параметру значение Нет, Access не будет сохранять изменение позиции линии разделения. Она вернется в исходную позицию в соответствии со значением параметра Размер разделенной формы |
| Таблица разделенной формы (Split Form Datasheet) | Измените значение параметра на Только чтение (Read Only), если хотите запретить изменение данных в табличном разделе окна формы. (Таблицу при этом все же можно будет использовать для перехода от одной записи к другой.) Подобное действие позволяет избежать ошибок, вызванных случайным нажатием клавиш. Если вы хотите запретить и редактирование, используйте параметры Разрешить изменение(Allow Edits), Разрешить удаление(Allow Deletions) и Разрешить добавление(Allow Additions), описанные в табл. 12.2 |
| Печать разделенной формы (Split Form Printing) | Сообщите программе Access об использовании при печати только табличного представления (Только таблица) или только представления формы (Только форма). Стандартное значение Только форма означает организацию вашей информации в распечатке в соответствии с макетом вашей формы |






