Формы полезны программисту как небольшие защитные приспособления. Они упрощают выполнение повседневных задач и придают вашей БД строгий и оригинальный внешний вид. Для того чтобы стать профессионалом в разработке БД, необходимо научиться создавать первоклассные формы.
В предыдущей главе вы узнали, как формировать несколько распространенных типов форм. В этой главе вы поднимете навыки разработки форм на более высокий уровень с помощью целого арсенала новых методов и средств. Сначала вы научитесь создавать форму в свободном от каких-либо ограничений Конструкторе, позволяющем настроить и отшлифовать каждый квадратный сантиметр вашей формы. Затем вы познакомитесь с разными элементами управления Access и украсите вашу форму ссылками, панелями с вкладками и кнопками. Вы также научитесь работать со связанными таблицами с помощью создания форм специальных типов, называемых подчиненными формами и действующих в согласии с другими формами.
Настройка форм в Конструкторе
В предыдущей главе вы научились быстро создавать разные формы с помощью кнопок ленты и Мастера создания форм. Но серьезные специалисты по разработке форм применяют другой подход — они создают форму своими руками. Для решения этой задачи есть два пути.
■ Создать форму в Режиме макета. Выберите на ленте Создание → Формы → Пустая форма (Create → Forms →Blank Form). Затем перетащите мышью на вашу форму нужные поля с панели Список полей (рис. 13.1). В главе 12 вы узнали все необходимое для выполнения этой задачи. Можно быстро создать стандартную форму с макетом в один столбец или табличным макетом, но вы не получите дополнительных средств внешнего оформления.
■ Создать форму в Конструкторе. Выберите на ленте Создание → Формы → Конструктор форм (Create → Forms →Form Design). Теперь вы начнете с пустой формы в окне Конструктора. Можно перетащить поля на форму с панели Список полей (так же, как в Режиме макета) и добавить с ленты множество разнообразных более специализированных элементов управления.
Примечание
Если на экране нет панели Список полей, выберите на ленте Работа с макетами форм | Формат → Элементы управления → Добавить поля (Form Layout Tools | Formatting → Tools → Add Existing Fields) (в Режиме макета) или Инструменты конструктора форм | Конструктор
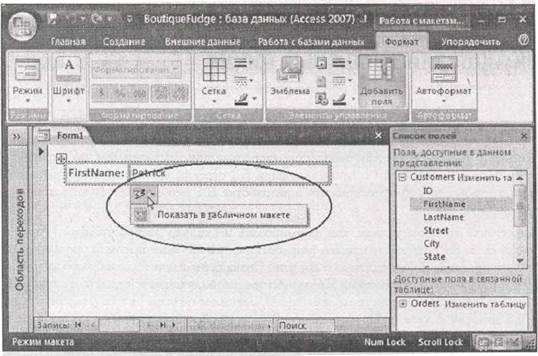
→ Элементы управления → Добавить поля (Form Design Tools | Design → Controls → Add Existing Fields) (в Конструкторе).
Рис. 13.1. Когда первое поле помещается на форму, открытую в Режиме макета, Access включает это поле в макет в один столбец и выводит на экран пиктограмму смарт-тега (обведена). Если вам нужен табличный макет, щелкните кнопкой мыши эту пиктограмму и выберите команду Показать в табличном макете
Конечно, в процессе работы над формой можно легко переключаться между этими двумя режимами. (Просто щелкните правой кнопкой мыши заголовок вкладки и выберите, какой хотите режим, или щелкните мышью кнопки режимов в нижнем правом углу окна программы.) Добавлять на форму поля можно в любом режиме. Но когда поля вставляются в Режиме макета, программа Access автоматически помещает их в макет. Когда поля добавляются в Конструкторе, они не привязаны к макету. Access полагает, что пользователи, применяющие Конструктор, хотят получить дополнительные средства управления размещением полей.
Подсказка
Вы можете свободно перемещаемое поле перенести в макет позже, перетащив его мышью в нужное место (см. рис. 12.13).
Существует и более серьезное отличие между Режимом макета и Конструктором.
В Конструкторе можно добавить элемент управления, выбрав его из десятка оригинальных элементов, таких как Кнопки, Поля и Подписи. Эти элементы определяют различие стандартных форм, сделанных автоматически программой Access, и форм, демонстрирующих персональный стиль.
Разделы формы: разные части вашей формы
В главе 11 вы узнали, что отчет разделен на отдельные разделы (такие как Заголовок отчета, Область данных, Примечание отчета и т. д.), отображаемые в определенном месте. То же справедливо и для форм. Но впервые создаваемые формы начинают существование только с одним разделом: Областью данных, определяющей содержимое каждой записи.
Если хотите добавить заголовок или эмблему в верхнюю часть формы или некоторую сводную информацию или сообщение в нижнюю часть, следует вставить разделы верхнего и нижнего колонтитулов. Для добавления этих элементов в форму щелкните правой кнопкой мыши где-нибудь в области формы и выберите команду Колонтитулы (Page Header/Footer).
При работе с разделами формы помните о том, что размеры их должны быть малы (как показано на рис. 13.2). Размер всех разделов должен быть не более чем достаточен для отображения его содержимого. Если вы создадите слишком большую форму с множеством пустот, результаты будут выглядеть непрофессионально. На форме появятся ненужные полосы прокрутки, которые заставят вас прокручивать пустую область.
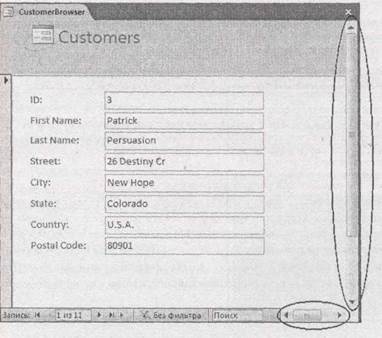
Рис. 13.2. Несмотря на то, что эта форма легко вмещает все поля в отображаемую область, у нее все же есть полосы прокрутки. Если перейти в Конструктор, то можно увидеть причину — форма шире и длиннее, чем нужно
Подсказка
Невозможно сделать форму меньше, чем содержащиеся в ней элементы управления. Этот факт часто становится камнем преткновения для разработчиков формы. Если программа
Access не позволяет изменить размер формы, значит, где-то что-то слишком велико. (Если все попытки тщетны, проверьте, не слишком ли большое поле в Заголовке формы или Примечании формы.)
Примечание
Если в вашей БД вместо вкладок задан режим перекрывающихся окон (см. разд. "Открытие БД, созданной в более старой версии Access" главы 1), вы столкнетесь с немного иной проблемой — окна ваших форм излишне велики. Иногда они могут даже не помещаться в главном окне программы Access, в этом случае Access обрезает их края.






