Формы получили свое название от бумажных форм, которые заполняются людьми, когда под рукой нет компьютера. В зависимости от ситуации вы можете создавать в программе Access форму, которая напоминает форму, применяемую вашей компанией или организацией. Если вы работаете в банке, вы можете создать в Access форму, которая воспроизводит информацию, организованную так же, как в бумажной форме, применяемой клиентами. Такая организация данных облегчает копирование информации с бумаги в вашу БД. Но в большинстве случаев проектируемая вами форма не имеет аналога в реальной жизни. Такие формы создаются с нуля и используются для облегчения ввода данных.
Для того чтобы понять, почему формы — неотъемлемая часть почти всех БД, полезно рассмотреть слабые места листа данных. Далее перечислены некоторые характеристики, делающие формы предпочтительнее листов данных.
■ Улучшенная компоновки. На листе данных каждое поле занимает единственный столбец.
Такая организация хороша для таблиц с небольшим числом столбцов. Если же таблица
широка, она приводит к бесконечным прокруткам, необходимым для переходов к разным
частям таблицы. В форме есть гарантия того, что нужные данные всегда находятся в поле
зрения. Можно также использовать цвет, линии и изображения для разделения разных
фрагментов содержимого.
■ Дополнительная информация. Вы можете включить в форму любой нужный вам текст, т. е. можно вставить пояснения, подсказывающие новичкам, какие данные следует предоставить. Можно также добавить вычисляемые данные — например, вычислить и отобразить стоимость всех покупок, сделанных клиентом, без необходимости создания кем-то отдельного запроса.
■ Связи таблиц. Во многих задачах требуется добавление записей в несколько связанных таблиц. Если новый клиент размещает заказ в БД Boutique Fudge, необходимо создать новую запись в таблицах Customers и Orders, а также одну или несколько записей в таблице OrderDetails. Форма позволяет выполнить всю эту работу в одном месте (при этом не нужно открывать два или три листа данных).
■ Кнопки и другие графические элементы. Формы поддерживают элементы управления: кнопки, ссылки, списки и другие полезные элементы пользовательского интерфейса, которые можно вставлять в форму. Пользователь, работающий с вашей БД, сможет впоследствии щелкнуть мышью кнопку и запустить связанную с ней задачу (например, открыть другую форму или напечатать отчет).
Хорошо спроектированные формы — то, что компьютерные асы называют внешним представлением (front end) БД. В БД, применяющей формы, можно редактировать данные, выполнять поиск и обеспечивать выполнение повседневных задач, не касаясь листа данных.
Создание простой формы
Как и в случае отчетов, программа Access предоставляет легкий и довольно развитый способ создания формы. Он позволяет создать действующую форму, основанную на таблице или запросе. Внимательный читатель может заметить, что этот процесс в той или иной степени подобен процессу генерации простого отчета. Далее описано его применение.
1. В области переходов выберите таблицу или запрос, которые хотите использовать для генерации формы.
Попробуйте применить таблицу Products из БД Boutique Fudge.
Примечание
Если форма создается для родительской таблицы, связанной с другими таблицами, в результате вы будете иметь дело с несколько иным типом формы. Если создается форма для таблицы Categories (родительской для таблицы Products), вы получите в итоге двухчастную форму, позволяющую просматривать и изменять записи категорий и связанные записи товаров в каждой категории. Подробнее применение форм со связанными таблицами рассматривается в главе 13.

2. Выберите на ленте Создание → Формы → Форма (Create → Forms → Form).
На экране появляется новая вкладка с формой в Режиме макета. В простой форме одновременно отображается одна запись с выводом каждого поля в отдельной строке (рис. 12.1). Если в вашей таблице много полей, программа формирует несколько столбцов (рис. 12.2).
Рис. 12.1. В этой простой форме для таблицы Products уже присутствует разумная основа. Программа Access применяет поля ввода для всех текстовых полей, раскрывающийся список для полей с подстановкой (в данном примере поле ProductCategoryID) и флажок для всех полей с данными логического типа (например, поле Discontinued). В ней некоторые поля (например, Description) больше других, поскольку программа замечает, что у лежащего в основе поля таблицы допустимая длина больше максимально допустимой
Подсказка
Хорошие навыки проектирования очень пригодятся, когда вы начнете создавать формы. Если ваши тестовые поля созданы в расчете на хранение большего числа символов, чем им требуется (в соответствии со значением свойства Размер поля, описанного в разд. "Длина текста"
главы 2), форма будет содержать огромные поля ввода, съедающие значительное пространство. Придется изменять их размер вручную.

Рис. 12.2. В данной форме для таблицы Customers программа Access не может разместить все поля с помощью обычной компоновки, отводящей одну строку для каждого поля. В место этого добавлен еще один столбец
Когда форма создается впервые, программа Access располагает поля сверху вниз в том порядке, в каком они определены в таблице. Реорганизация полей на листе данных не играет никакой роли. Но программа не отображает в форме все столбцы, скрытые на листе данных (см. разд. "Скрытие столбцов " главы 3).
Подсказка
Вставляются поля в форму и удаляются из нее точно так же, как в отчете. Если окно Список полей не открыто, выберите на ленте Работа с макетами форм | Формат → Элементы управления → Добавить поля (Form Layout Tools | Formatting → Controls → Add Existing Fields). Затем перетащите в форму с помощью мыши нужное поле из окна Список полей. Для удаления поля щелкните его кнопкой мыши и нажмите клавишу <Delete>. Но помните о том, что часто формы применяются для добавления записей, и если вы хотите сохранить такую возможность, нужно, чтобы в вашей форме присутствовали все поля, необходимые таблице.
3. Расположите поля на форме, как хотите, перетащив их мышью в нужное место.
Несмотря на то, что простые формы выглядят иначе, нежели простые отчеты, с которыми вы познакомились в главе 10, работать с ними можно почти так же, как с отчетами. Самый легкий способ компоновки формы — перемещение полей из одного места в другое с помощью мыши (рис. 12.3).
4. Измените ширину столбцов.
Когда новая форма создается в Режиме макета, программа Access делает все поля достаточно широкими.
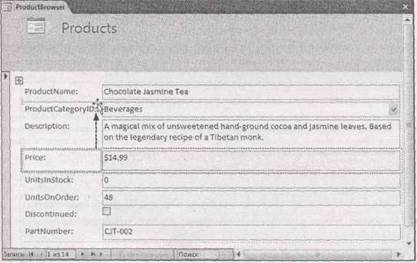
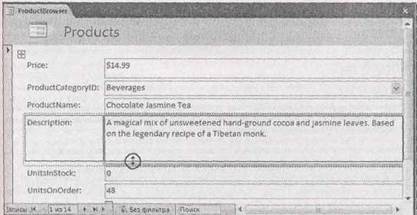
Рис. 12.3. Для перемещения поля перетащите его с помощью мыши в другое место. Программа Access переместит остальные поля соответственно. В данном примере поле Price переносится в верхнюю часть формы непосредственно под поле ProductName. Access отодвигает все остальные поля вниз для того, чтобы освободить место
Рис. 12.4. Увеличивается высота поля Description для размещения внем большего числа строк. Можно также сделать поле уже или шире, но есть опасность — подобные действия влияют на весь столбец. В данной форме для таблицы Products у всех полей одинаковая ширина
Как правило, нужно сжать их для создания более компактной формы. Кроме того, длинные строки текста трудно читать, поэтому лучше отображать информацию большого объема в более узком и высоком текстовом поле.
Для этого выделите соответствующее поле щелчком кнопки мыши, вокруг него появится прямоугольный контур желтого цвета. Затем перетащите мышью одну из его сторон. На рис. 12.4 показан этот процесс в действии.
Примечание
Возможно, вам потребуются изменения, которые нельзя выполнить с помощью перетаскивания мышью, например, добавление нового столбца или задание разной ширины полей. Для внесения таких изменений необходимо понять, что такое макеты, описанные в разд. "Создание улучшенных макетов" далее в этой главе.
5. Если необходимо, можно щелкнуть кнопкой мыши имя поля и отредактировать его
текст.
Эта возможность позволит изменить имя ProductCategoryID просто на Category.
6. При желании можно изменить форматирование для того, чтобы сделать форму более привлекательной, сменив гарнитуру и цвет шрифта.
Быстрее всего изменить формат вашей формы, если выбрать соответствующую часть (щелчком кнопки мыши) и использовать кнопки в группе ленты Работа с макетами форм | Формат → Шрифт (FontForm Layout Tools | Formatting → Font). Эту группу ленты можно также применять для настройки отображения программой Access числовых значений. Вы познакомились со всеми возможными вариантами форматирования в разд. "Форматирование столбцов и заголовков столбцов" главы 10, когда создавали базовые отчеты.
Часто возникает необходимость иначе отформатировать определенные поля для того, чтобы выделить важную информацию. Можно также задать формат заголовка формы, раздела заголовка и фон формы. На рис. 12.5 показан пример разумного форматирования полей.
Подсказка
Для одновременного выбора нескольких фрагментов формы держите нажатой клавишу <Ctrl>, когда щелкаете их кнопкой мыши. Этот прием позволяет задать одинаковое форматирование одновременно для нескольких частей.
Если торопитесь (или сомневаетесь в стилистическом оформлении), можно применить отличное средство Access, названное Автоформат, для внесения целого набора связанных изменений. Просто выберите вариант из группы ленты Работа с макетами форм | Формат → Автоформат (Form Layout Tools | Formatting → AutoFormat) (в которую включены те же варианты, которыми вы пользовались при оформлении отчетов).
7. Сохраните форму.
Форму можно сохранить в любой момент, если выбрать кнопку Office → Сохранить (Office → Save). Если вы закроете форму без сохранения, программа Access в этот момент предложит вам сохранить ее.

Рис. 12.5. Имя поля (например, Price) и поле со значением можно выделить по отдельности, что означает возможность различного форматирования этих компонентов. В этой форме задан затененный фон для полей Price, UnitsinStock и UnitsOnOrder. Кроме того, у поля Price и его имени увеличен размер шрифта, что позволяет выделить содержащуюся в них информацию






