Вы можете управлять процессом проверки орфографии с помощью нескольких понятных параметров. Для задания этих параметров (или их просмотра) выберите кнопку Office, a затем кнопку Параметры Access (Access Options) для вывода на экран одноименного диалогового окна. Далее выберите строку Правописание (Proofing) в списке слева (рис. 3.16). Эту же страницу параметров можно найти, если щелкнуть мышью кнопку Параметры (Options) в окне Орфография (Spelling) во время проверки орфографии.
Рис. 3.16. Параметры проверки орфографии позволяют задать язык и несколько других установок. Все они зависят от выбранного для проверки языка; в последнем раскрывающемся списке окна показан язык, используемый в настоящий момент
Далее приведены самые распространенные параметры проверки орфографии. Пропускать слова из прописных букв (Ignore words in UPPERCASE). Если этот флажок установлен, программа Access не проверяет слова, состоящие из прописных букв (что полезно, если ваш текст содержит много акронимов).
Пропускать слова с цифрами (Ignore words that contain numbers). Если установить этот флажок, Access не проверяет слова, содержащие цифровые символы, например, Sales43 или Н31Ю. Если вы не установили этот флажок, программа проверяет эти данные и помечает их как содержащие ошибки до тех пор, пока вы не добавите их по вспомогательный словарь.
 |
Пропускать адреса Интернета и имена файлов (Ignore Internet and file addresses). Если установлен этот флажок, программа Access игнорирует слова, кажущиеся именами файлов (например, c:\Documents and Settings) или адресами Web-сайтов (например, http://FreeSweatSocks.com).
 |
Рис. 3.17. Вверху: с помощью диалогового окна Вспомогательные словари вы можете удалить текущий вспомогательный орфографический словарь, добавить новые или отредактировать список слов вручную. Внизу: если щелкнуть мышью кнопку Изменить список слов, на экран выводятся все слова из файла custom.dic. Вы можете вставить новые слова или удалить те, которые больше не используются
■ Помечать повторяющиеся слова (Flag repeated words). Этот параметр находит ошибки, если вы случайно повторили одно и то же слово дважды, например "это это".
■ Прописные с надстрочными знаками (Enforce accented uppercase in French). Заставляет применять во французских словах диакритические знаки, которые они должны иметь, даже в случае прописных букв (у которых они выглядят странно). Англоговорящим (как и русскоговорящим) людям не стоит беспокоиться о задании этого параметра.
■ Предлагать только из основного словаря (Suggest from main dictionary only). Когда установлен этот флажок, блок проверки орфографии не использует слова из вспомогательного словаря как варианты для замены, если находит незнакомое слово. Но он принимает слова, совпадающие со словами, включенными во вспомогательный словарь.
Вы также можете задать файл, который программа Access применяет для хранения слов вспомогательного словаря — незнакомых программе слов, которые вы добавляете в словарь во время проверки орфографии, Для этого щелкните мышью кнопку Вспомогательные словари (Custom Dictionaries), которая выводит на экран одноименное диалоговое окно (рис. 3.17).
Примечание
Вспомогательные словари хранятся на вашем жестком диске в разделе, отведенном для каждой учетной записи. Например, если вы зарегистрировались в системе под именем пользователя Dan_Quayle (Дэн_Кейл), то, вероятно, найдете вспомогательный словарь в папке C:\Documents and Settings\Dan_Quayle\Application Data\Microsoft\UProof. Один из побочных эффектов этой системы состоит в том, что вспомогательные словари не могут использовать два человека, зарегистрировавшиеся с разными именами на одном компьютере (пока вы не добавите вручную словарь другого пользователя в диалоговое окно Вспомогательные словари).
Автозамена
Когда вы вводите текст в поле, операция автозамены (AutoCorrect) подчищает за вами, исправляя строчные буквы на прописные и обычные орфографические ошибки. Автозамена — настолько умное средство, что вы даже можете не знать о ее неусыпном контроле каждого вашего движения. Для того чтобы оценить это волшебство, проанализируйте поведение, похожее на следующее.
■ Если вы набираете ПРивет, автозамена изменяет набор на Привет.
■ Если вы набираете friday (пятница), автозамена изменяет слово на Friday.
■ Если предложение начинается со строчной буквы, автозамена заменяет ее прописной.
■ Если вы перепутали местами буквы в обычном слове (например, набрали этто вместо этот или слово teh вместо артикля the), автозамена заменит набранное слово корректным вариантом.
■ Если вы случайно нажали клавишу <Caps Lock> и затем набрали дЖОН сМИТ, хотя на самом деле хотели набрать Джон Смит, программа Access не только исправит ошибку, но и отключит режим Caps Lock.
По большей части автозамена безвредна, а иногда и полезна, т. к. избавляет вас от мелких опечаток в большом отчете. Но если вам нужно ввести слова с необычным сочетанием строчных и прописных букв или у вас возникло заурядное желание восстать против стандартов английского языка, некоторые или все действия автозамены можно отключить.
Для установки параметров автозамены выберите кнопку Office, а затем кнопку Параметры Access (Access Options) для вывода на экран одноименного диалогового окна. Далее
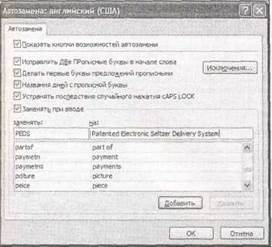 |
выберите строку Правописание (Proofing) в списке слева. На странице с параметрами в правой части окна щелкните мышью кнопку Параметры автозамены (AutoCorrect Options).
Большинство установочных параметров содержит пояснительную информацию, и их можно отключить, сбросив флажки. На рис. 3.18 поясняется использование параметра Заменять при вводе (Replace text as you type), который предназначен не только для исправления ошибок.
Рис. 3.18. Под флажком Заменять при вводе располагается длинный список символов и обычно набираемых с опечатками слов (левый столбец), которые программа Access автоматически заменяет другим текстом (представленным в правом столбце). Что если вы хотите, чтобы символ авторского права был представлен как буква в скобках? Можно удалять отдельные корректировки (выбрать нужную и щелкнуть мышью кнопку Удалить) или откорректировать замещающий текст. Вы также можете добавить собственные правила. Возможно, вы хотите заставить программу Access при наборе символов "PEDS" вставлять текст "Patented Electronic Seltzer Delivery System" (Запатентованная электронная система подачи газированной воды). Просто наберите текст в полях заменять и на, как показано на рисунке, и щелкните мышью кнопку Добавить
Совет
Параметры более тонкой настройки можно использовать, нажав кнопку Исключения (Exceptions) для задания случаев отказа программы Access от применения автозамены. При щелчке мышью этой кнопки на экран выводится диалоговое окно Исключения при автозамене (AutoCorrect Exceptions) со списком исключений. В этот список включены аббревиатуры, содержащие точку, но не требующие применения прописных букв (например, стр.), и слова, в которых разрешается смешивать строчные и прописные буквы (например, WordPerfect).
Специальные символы
Текст порой состоит не только из букв, цифр и знаков пунктуации. Существуют специальные символы, которые нельзя просто набрать на вашей клавиатуре. Примером может служить
знак авторского права (©), который вы вставляете, набрав текст (С) и предоставив возможность автозамене выполнить свою работу. Другие символы, такие как греческая буква тэта (Ө), не так легко доступны. Для использования такого символа вам понадобится утилита Таблица символов (Character Map).
Таблица символов, часто игнорируемое средство, позволяет увидеть все символы, входящие в шрифт. Это большое подспорье для выискивания необычной буквы "е" с надстрочным знаком и других неанглийских символов.
Примечание
Другие приложения пакета Office, такие как Word и Excel, предлагают гораздо больше специальных символов для использования. Они поддерживают все разновидности шрифтов, включая стильный шрифт Wingdings, поставляемый с ОС Windows и содержащий пиктограммы. У программы Access более строгий стиль работы. Программа принимает только обычные стандартные символы, поддерживаемые в любом шрифте. БД хранят неформатированные данные и, следовательно, текстовые поля не содержат подробностей, касающихся шрифта и форматирования. Исключение составляет редко применяемый в полях Memo текст RTF (см. разд. "Форматированный текст" главы 2).
Далее объясняется, как применять утилиту Таблица символов для вставки специальных символов.
1. Щелкните мышью кнопку меню Пуск (Start) и выберите команду Выполнить (Run).
Утилита Таблица символов — это составная часть ОС Windows, а не программы Access. В результате запускать ее нужно вне Access.
2. В диалоговом окне Выполнить введите charmap и щелкните мышью кнопку ОК. На экране появится окно Таблица символов (рис. 3.19).
3. Всписке Шрифт (Font) выберите шрифт Calibri.
Нет необходимости использовать экзотический шрифт, поскольку программа Access не поддерживает его. Но, даже применяя любой обычный шрифт, включая Arial, Times и Tahoma. можно найти поддерживаемые специальные символы. Calibri — это стандартный шрифт, который программа Access использует для отображения информации на листе данных, если вы не изменяли настройку (как описано в примечании "Малоизвестная или недооцененная возможность. Настройка всех листов данных" в разд. "Форматирование листа данных "ранее в этой главе).
4. Прокручивайте набор символов до тех пор, пока не найдете тот, который нужен вам. Если вам требуется буква из другого языка, ищите настойчивее — вы почти наверняка найдете ее. Если вам хочется чего-то более экзотического и вы не можете найти это, вероятно, удача от вас отвернулась. И вам придется использовать обычный текст.
5. Дважды щелкните кнопкой мыши найденный символ.
Он появится в поле Для копирования (Characters to copy) в нижней части окна Таблица символов. Вы можете повторять шаги 4 и 5 столько раз, сколько нужно для копирования разных символов в строку.
6. Щелкните мышью кнопку Копировать (Сору).
ОС Windows копирует символы из поля Для копирования в буфер обмена.
7. Перейдите снова в окно программы Access.

Если вы находитесь не в том поле, в которое хотите вставить копируемый текст, перейдите в нужное поле сейчас. Если вы хотите поместить символ между двумя уже имеющимися, убедитесь в том, что курсор стоит в нужном месте поля.
Нажмите сочетание клавиш <Ctrl>+<V> для вставки символа.
Рис. 3.19. В данном примере с помощью Таблицы символов копируется символ авторского права
Печать листа данных
Если вы хотите просмотреть ваши данные за обеденным столом (и вас не беспокоят возможные конфликты с теми, кто не относится к числу любителей программы Access), нет ничего лучше твердой копии ваших данных. Вы можете организовать быстрый вывод на принтер, выбрав Office → Печать (Office → Print) в тот момент, когда лист данных виден на экране. Но результаты, вероятно, разочаруют вас, особенно если у вас большой стол.
Основная проблема состоит в том, что программа Access не беспокоится о таблицах, слишком широких для размещения на одной печатной странице. Программа разбивает распечатку на отдельные страницы. Если у вас большой стол, и вы распечатали таблицу, используя стандартные установочные параметры, то вполне можете получить в результате распечатку из четырех страниц в ширину и стольких же страниц в длину. Для того чтобы добиться лучших результатов при выводе на печать, крайне важно выполнить предварительный просмотр таблицы перед печатью, как описано в следующем разделе.






