Фильтры в противоположность запросам
Если вы часто применяете фильтры, то наверняка столкнулись с проблемой. Программа Access сохраняет только один набор фильтров — фильтры, которые применяются в данный момент. Другими словами, после применения отличающегося фильтра ваш исходный фильтр исчезает и нужно снова формировать его с нуля в следующий раз, когда он понадобится. В большинстве случаев задать фильтр повторно нетрудно. Но если вы приложили значительные усилия, формируя наилучший набор условий фильтрации, и знаете, что захотите использовать их позже, их уничтожение огорчает.
Если вы оказались в подобной ситуации, значит, вы чрезмерно увлеклись фильтрами. Вместо того чтобы полагаться на фильтры для отображения интересующей вас информации, лучше создать отдельный запрос многократного использования. Как и фильтры, запросы позволяют увидеть подмножество ваших данных, сформированное на основании определенных условий. В отличие от фильтров запросы могут содержать более сложную логику, они могут не включать ненужные вам столбцы, и программа Access сохраняет их как отдельные объекты БД, поэтому вы всегда можете повторно использовать их позже. Вы начнете применять запросы в главе 6.
Поиск
Access предоставляет также средство быстрого поиска (quick search), позволяющее проверить лист данных на наличие заданной информации. В то время как фильтрация помогает извлечь важные записи, поиск больше всего подходит для обнаружения единственной детали,
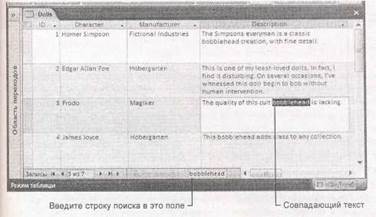 |
спрятанной в грудах данных. Фильтрация изменяет внешний вид листа данных, скрывая некоторые записи, а поиск оставляет все как есть. Он привлекает ваше внимание к данным, которые вы хотели видеть.
Самый быстрый вариант поиска — поиск с помощью поля, расположенного рядом с элементами управления для переходов между записями (рис. 3.13). Просто введите в него текст, который хотите найти. Пока вы вводите, в таблице автоматически высвечивается первое совпадение. Можно нажать клавишу <Enter> для поиска следующих совпадений.
Рис. 3.13. Приведен пример поиска слова "bobblehead" (кукла-болванчик). Если найдено совпадение, можно продолжить поиск — просто нажать клавишу <Enter> для перехода к следующему совпадению. В данном примере нажатие клавиши <Enter> отправляет программу Access к полю Description следующей записи
Выполняя поиск, программа Access просматривает таблицу, начиная с первого ноля первой записи. Затем она перемещается слева направо, исследуя каждое поле текущей записи. Если достигнут конец и не найдено ни одно совпадение, поиск продолжается в следующей записи, проверяются все ее поля и т. д. Когда достигнут конец таблицы, поиск прекращается.
Если вы хотите изменить алгоритм поиска в программе Access, следует использовать команду Найти (Find).
1. Выберите на ленте Главная → Сортировка и фильтр → Найти (Home → Sort & Filter → Find) или просто используйте сочетание клавиш <Ctrl>+<F>.
На экран выводится диалоговое окно Поиск и замена (Find and Replace) (рис. 3.14).
2. Наберите искомый текст в поле Образец (Find What) и затем задайте остальные параметры поиска, которые хотите использовать.
o Образец (Find What) — текст, который вы ищите.
o Поиск в (Look In) — позволяет выбрать между поиском во всей таблице или в одном поле.
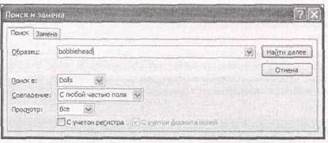 |
Рис. 3.14. Диалоговое окно Поиск и замена — отличное средство охоты за потерянной информацией
o Совпадение (Match) — позволяет определить, должны ли значения полностью совпадать с образцом. Используйте значение Поле целиком (Whole Field) для задания точного совпадения. Используйте значение С начала поля (Start of Field), если вы хотите найти совпадения с начальной частью поля (например, "bowl" (шар) и "bowling" (боулинг)), или значение С любой частью поля (Any Part of Field), если хотите найти искомый текст в любом месте поля (в этом случае "bowl" совпадает с "League of extraordinary bowlers" (лига выдающихся игроков в боулинг)).
o Просмотр (Search) — задает направление просмотра записей программой Access: Вверх (Up), Вниз (Down), Все (All).
o С учетом регистра (Match Case) — если флажок установлен, находятся только те совпадения, в которых совпадают заглавные и строчные буквы. Поэтому строка "банан" не совпадает со строкой "БАНАН".
o С учетом формата полей (Search Fields as Formatted) — установка этого флажка означает, что программа Access ищет значение, совпадающее с форматом значения (образца) на листе данных. Например, число 44 может отображаться в поле с денежным типом данных как $44.00. Если вы ищете 44, то всегда найдете его. Но если вы ищете форматированное представление $44.00, то найдете совпадение только если установлен флажок С учетом формата полей. Вочень больших таблицах (с тысячами записей) поиск может идти быстрее, если сбросить данный флажок.
Примечание
Если вы сбрасываете флажок С учетом формата полей, следует выбрать поиск в одном поле в параметре Поиск в (Look In). Если же поиск ведется во всей таблице, нужно искать форматированные значения.
3. Щелкните мышью кнопку Найти далее (Find Next).
Программа Access начнет поиск с текущей позиции. Если вы применяете стандартное направление поиска (Вниз), Access перемещается слева направо в текущей записи, а затем переходит от записи к записи от начала таблицы к концу, пока не найдет совпадение.
Когда программа Access находит совпадение, она выделяет его цветом. Вы можете щелкнуть мышью кнопку Найти далее (Find Next) для поиска следующего совпадения или кнопку Отмена (Cancel) для прекращения поиска.






