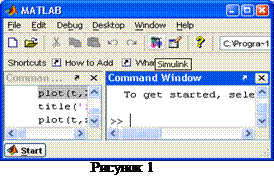 Осуществляется после предварительного запуска системы MatLab одним из трех способов:
Осуществляется после предварительного запуска системы MatLab одним из трех способов:
- нажатием кнопки SIMULINK  на панели инструментов системы MatLab (рисунок 1);
на панели инструментов системы MatLab (рисунок 1);
- в строке командного окна MatLab набрать SIMULINK и нажать ENTER;
- выполнить опцию OPEN в меню FILE и открыть файл модели (mdl-файл) – при запуске уже готовой и отлаженной модели.
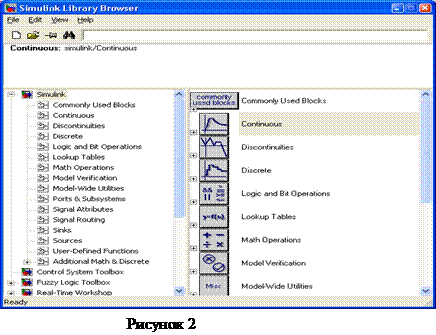 При применении первых двух способов открывается окно обозревателя библиотеки блоков (рисунок 2).
При применении первых двух способов открывается окно обозревателя библиотеки блоков (рисунок 2).
Библиотека блоков SIMULINK – это набор визуальных объектов, при помощи которых можно, соединяя модули линиями функциональной связи, составлять блок-схему любого устройства.
Библиотека разбита на ряд разделов, основные из них перечислены ниже (по алфавиту):
· Continuous – блоки аналоговых элементов;
· Discontinuities – блоки нелинейных элементов;
· Discrete - блоки дискретных элементов;
· Math Operations – блоки элементов, определяющих математические операции;
· Signal & Routing – блоки маршрутизации сигналов;
· Sinks – блоки приема и отображения сигналов;
· Sources – блоки источников сигналов.
Блоки, входящие в раздел Sources (Источники) предназначены для формирования сигналов. Все блоки - источники имеют по одному выходу и не имеют входов.
Блоки, входящие в раздел Sinks (Приемники) предназначены для приема сигналов, они имеют только входы и не имеют выходов.
В разделе Discrete (Дискретные элементы) содержатся блоки, с помощью которых может быть описано поведение дискретных систем.
При выборе соответствующего раздела библиотеки его содержимое отображается в правой части окна (рисунок 3).
Создание модели
Для создания модели в среде SIMULINK необходимо выполнить последовательно ряд действий.
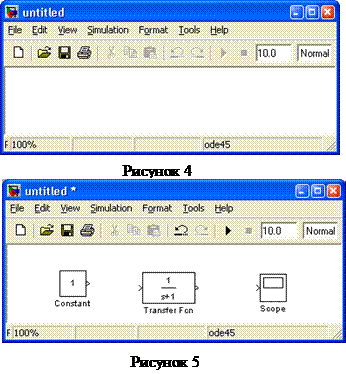
1. Создать новый файл модели с помощью команды File/New/Model или соответствующей кнопки на панели инструментов  . Вновь созданное окно имеет вид, представленный на рисунке 4.
. Вновь созданное окно имеет вид, представленный на рисунке 4.
2. Расположить блоки в окне модели. Для этого открыть соответствующий раздел библиотеки блоков и “перетащить“ нужный блок при помощи левой клавиши мыши. На рисунке 5 показано окно модели, содержащее блоки.
3. Далее, если требуется, изменить параметры блока, установленные по умолчанию. Для этого, указав на изображение блока, дважды щелкнуть левой клавишей мыши: откроется окно параметров данного блока.
 Пример для блока передаточной функции Transfer Fcn приведен на рисунке 6.
Пример для блока передаточной функции Transfer Fcn приведен на рисунке 6.
4. После установки на схеме всех блоков требуется их соединение.
4.1 Первый способ:
- указать на “выход” блока;
- нажать левую клавишу, и, не отпуская, провести линию ко “входу” другого блока;
- отпустить клавишу.
Примечание. Если соединение не создано, то линия связи будет пунктирной и иметь красный цвет. В случае правильного соединения линия связи будет сплошной.
4.2 Второй (альтернативный) способ соединения:
- выделить блок-источник;
- затем нажать клавишу Ctrl;
- выделить блок-приемник.
Для создания точки разветвления в соединительной линии:
- подвести курсор к предполагаемому узлу;
- и, нажав правую клавишу, протянуть линию.
5. После составления расчетной схемы необходимо сохранить по команде File / Save As.
При этом имя файла:
- может иметь произвольную длину;
- но должно начинаться с буквы;
- и содержать только алфавитно-цифровые символы латиницы и знаки подчеркивания






