Учет основных средств и расчет их амортизации является одним из важнейших направлений работы бухгалтера, и эту деятельность можно автоматизировать. Отметим, что в примере не используются группы амортизируемого имущества, а задается срок полезного использования в месяцах для каждого амортизируемого объекта. Если вы поймете, какие приемы использованы при создании таблицы, вы без труда сможете ее доработать, введя десять групп амортизируемого имущества. Кроме того, в примере рассчитывается амортизация для целей бухгалтерского учета. Если вам требуется выполнить расчет амортизации для целей налогового учета, следует использовать аналогичные приемы.
Все исходные данные, расчеты и результаты вычислений в нашем примере находятся на одном листе. В левой части вводятся исходные данные, в центре производятся расчеты и выводятся результаты, а в правой части листа выводятся суммарные показатели (рисунок 1.26).
Введите заголовок таблицы и заголовки столбцов.
В ячейку G2 введите дату расчета и выберете формат, при котором выводится только месяц и год, без числа.
Инвентарный номер основного средства, наименование, балансовая стоимость и амортизация вводится вручную, как и срок полезного использования. Эта информация является исходными данными для расчетов. Заполните текстовыми данными четыре-пять строк, чтобы при вводе формул сразу видеть результат.
Далее приступаем к вводу формул (таблица 1.13)
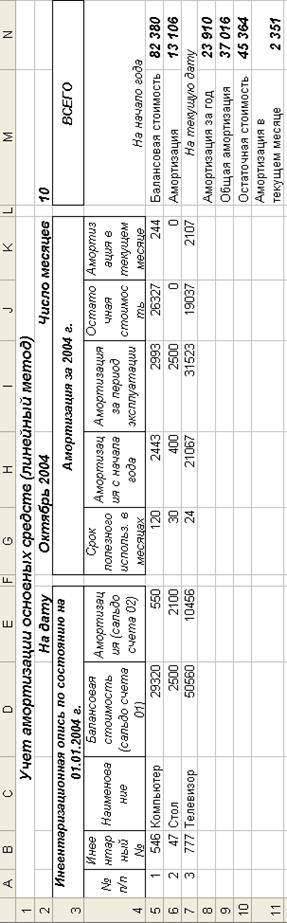
Рисунок 1.26 – Амортизация основных средств
Таблица 1.13 – Формулы для реализации задачи
| Ячейки | Формулы | Область копирования |
| А5 | =ЕСЛИ(B5<>"";1;"") | - |
| A6 | =ЕСЛИ(B6<>"";A5+1;"") | А7-А10 |
| Н5 | =ЕСЛИ(B5<>"";ЕСЛИ(E5+D5/G5*$M$2<D5; D5/G5*$M$2;D5-E5);"") | Н6-Н10 |
| I5 | =ЕСЛИ(B5<>"";E5+H5;"") | I6-I10 |
| J5 | =ЕСЛИ(B5<>"";D5-I5;"") | J6-J10 |
| K5 | =ЕСЛИ(B5<>"";ЕСЛИ(E5+D5/G5*$M$2<D5; D5/G5*$M$2;D5-E5)-ЕСЛИ(E5+D5/G5* ($M$2-1)<D5;D5/G5*($M$2-1);D5-E5);"") | K6-K10 |
| N5 | =СУММ(D5:D10) | - |
| N6 | =СУММ(E5:E10) | - |
| N8 | =СУММ(H5:H10) | - |
| N9 | =СУММ(I5:I10) | - |
| N10 | =СУММ(J5:J10) | - |
| N11 | =СУММ(K5:K10) | - |
Формула в ячейке А5 означает, что если ячейка с инвентарным номером пуста, номер в первом столбце отсутствует, в противном случае выводится единица.
Формула в ячейке А6 автоматически присваивает следующий порядковый номер, путем прибавления к значению предыдущей ячейки единицы.
Формула в ячейке Н5 длинная, но не сложная. Разберем ее по частям. Первая функция ЕСЛИ выводит пустое место, если не задан инвентарный номер, как в случае с порядковым номером. Строка E5+D5/G5*$M$2<D5 говорит, что если амортизация на начало года плюс балансовая стоимость, поделенная на срок использования объекта в месяцах умноженная на количество месяцев, меньше балансовой стоимости, то вывести нужно результат, подсчитанный по формуле D5/G5*$M$2. Это как раз и есть амортизация за прошлые месяцы.
Чтобы вычислить амортизацию в текущем месяце, в ячейке К5 приведена формула:
=ЕСЛИ(B5<>"";ЕСЛИ(E5+D5/G5*$M$2<D5;D5/G5*$M$2;D5-E5)-ЕСЛИ(E5+D5/G5* ($M$2-1)<D5;D5/G5*($M$2-1);D5-E5);"")
Как и во всех остальных ячейках, информация выводится, только если введен инвентарный номер. Расчетная часть состоит из двух похожих фрагментов таких же, как и в ячейке Н5.
Введя информацию об объектах, вы можете задавать месяц и рассчитывать амортизацию на указанный период. В данной модели не учитываются некоторые особенности амортизации, но вы без труда сможете модифицировать формулы, пользуясь описанными выше приемами.
Упражнение №4
Экономическое содержание задачи: автоматизация расчета зарплаты.
Расчет зарплаты в соответствии с действующим законодательством достаточно сложный процесс, учитывающий множество нюансов. Для расчетов зарплаты предлагается использовать рабочую книгу Excel с множеством листов. На отдельном листе расположены неизменные исходные данные – список сотрудников и некоторые дополнительные данные. Расчеты в каждом месяце ведутся на отдельных листах. Стандартные бланки – расчетная и платежная ведомости также расположены на отдельных листах и заполняются автоматически.
Вначале нужно ввести исходные данные, не меняющиеся от месяца к месяцу, то есть список сотрудников предприятия (рис. 1.27).
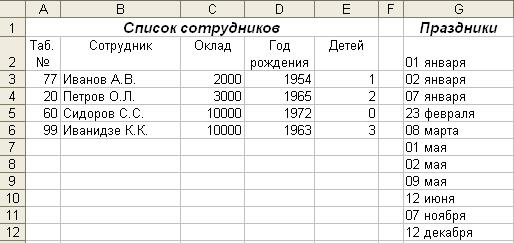
Рисунок 1.27 – Список сотрудников и праздники
В правой части листа мы расположили список праздников текущего года. Он нужен для автоматического подсчета рабочих дней в любом месяце. Для ввода даты используйте формат ячейки Дата.
Чтобы работало автоматическое определение количества рабочих дней, должен быть установлен пакет анализа.
После того, как введены исходные данные, нужно создать расчетный лист и ввести в него формулы (рис. 1.28).
Ячейке J1 необходимо присвоить формат «Дата» – «март 2001».
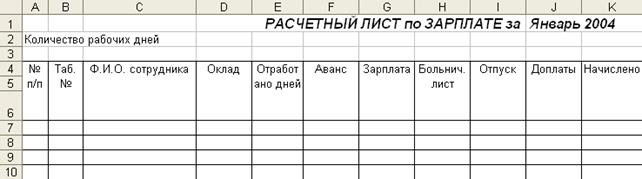
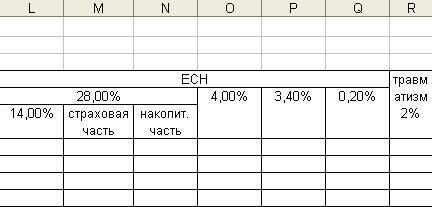
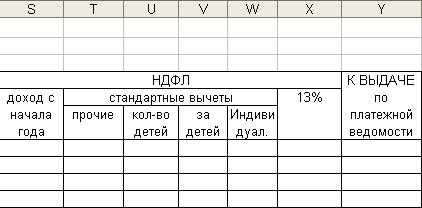
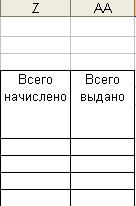
Рисунок 1.28 – Образец расчетного листа
Далее вводим формулы (таблица 1.13).
Таблица 1.13 – Формулы для реализации задачи
| Ячейки | Формулы | Область копирования |
| D2 | =ЧИСТРАБДНИ(ДАТА(ГОД(J1);МЕСЯЦ(J1);1);КОНМЕСЯЦА(J1;0);Сведения!G2:G12) | - |
| A7 | =ЕСЛИ(B7<>"";1;"") | A8-A10 |
| C7 | =ЕСЛИ(B7<>"";ВПР(B7;Сведения!$A$3: $E$10;2;ЛОЖЬ);"") | C8-C10 |
| D7 | =ЕСЛИ(B7<>"";ВПР(B7;Сведения!$A$3: $E$10;3;ЛОЖЬ);"") | D8-D10 |
| G7 | =ЕСЛИ(B7<>"";D7/$D$2*E7;"") | G8-G10 |
| K7 | =СУММ(G7:J7) | K8-K10 |
| L7 | =K7*14% | L8-L10 |
| M7 | =K7*11% | M8-M10 |
| N7 | =K7*3% | N8-N10 |
| O7 | =K7*4% | O8-O10 |
| P7 | =K7*3,4% | P8-P10 |
| Q7 | =K7*0,2% | Q8-Q10 |
| R7 | =K7*0,2% | R8-R10 |
| T7 | =ЕСЛИ(И(B7<>"";W7=0);400;0) | T8-T10 |
| U7 | =ЕСЛИ(B7<>"";ВПР(B7;Сведения! $A$3:$E$10;5;ЛОЖЬ);"") | U8-U10 |
| V7 | =U7*300 | V8-V10 |
| X7 | =ЕСЛИ(B7<>"";ЕСЛИ(S7<20000;(K7-T7-V7-W7)*13%;(K7-V7-W7)*13%);"") | X8-X10 |
| Y7 | =ЕСЛИ(B7<>"";K7-F7-X7;"") | Y8-Y10 |
| Z7 | =СУММ(K7:K10) | - |
| AA7 | =СУММ(Y7:Y10) | - |






