Хотя Excel позволяет создать практически любой бланк, это может потребовать достаточно больших усилий. Используемые бухгалтерами информационно-справочные системы, такие как Консультант, Гарант и тому подобные, имеют в своем составе бланки документов в формате Excel. Найдя соответствующую ссылку в системе, вы можете открыть файл бланка и сохранить его в другой файл. Данный способ самый быстрый и удобный, однако, если нужный бланк отсутствует, можно самостоятельно оформить его на основании бухгалтерского документа.
Разберем на примере построение расчетно-платежной ведомости.
Вначале нужно ввести в ячейки все нужные слова. Так как в расчетной ведомости все столбцы пронумерованы, вначале введем эти номера.
Посмотрев на заголовок таблицы, можно увидеть, что перед номерами может располагаться от одного до трех ячеек заголовка. Поэтому вводить номера следует в четвертую строку, в ячейки с А4 до R4.
После этого следует ввести все заголовки верхнего уровня в первую строку. При этом следует ориентироваться на номера столбцов. Например, в первые шесть ячеек, с А1 по F1, вводятся соответствующие названия, но следующие названия вводятся не в седьмой столбец, а в восьмой. Это объясняется тем, что заголовок Отработано дней (часов) объединяет столбцы с номерами 6 и 7.
Следующий заголовок Начислено, руб. объединяет пять столбцов, начиная с восьмого. Соответственно следующий заголовок, Удержано и зачтено, руб., нужно ввести в ячейку М1.
После того, как вы ввели информацию в первую строку, нужно ввести подзаголовки во вторую и третью строки.
В итоге вы получите примерно такую таблицу (рис. 1.9).
Обратите внимание, что большинство названий не помещается в ячейки и скрыто следующими названиями. На этом этапе данная ситуация вполне нормальна. Не надо пытаться изменить размеры ячеек или поменять шрифт. Этим мы займемся дальше.


Рисунок 1.9 – Ввод слов в нужные ячейки
После ввода текста нужно его отформатировать. Вначале выделите все введенные ячейки и выберете шрифт Times New Roman размера 10, а также выберете выравнивание по центру, нажав кнопку  на вкладке Главная, панель Выравнивание. Мы сделаем в заголовке достаточно мелкие надписи.
на вкладке Главная, панель Выравнивание. Мы сделаем в заголовке достаточно мелкие надписи.
Далее объедините ячейки, там, где это необходимо. Например, нужно объединить ячейки с F1 по G1, выделите их и нажмите кнопку  на панели Выравнивание.
на панели Выравнивание.
После того, как все нужные объединения выполнены, выделите первые три строки и выберете команду контекстного меню Формат ячеек. Появится диалог настройки формата, в котором перейдите на вкладку Выравнивание.
Установите флажок переносить по словам и в списке вертикального выравнивания выберете по центру.
После перейдите на вкладку Границы и выберете внешние и внутренние границы ячеек, установив среднюю толщину линий, после чего нажмите кнопку ОК.
В результате вы получите примерно такую таблицу (рис. 1.10).
Перед тем, как подбирать нужные размеры строк и столбцов, нужно повернуть на 90 градусов некоторые надписи в заголовке. Выделите ячейки Н3 и I3, после чего выберете команду контекстного меню Формат ячеек.
В появившемся диалоге снова перейдите на вкладку Выравнивание и в поле угла поворота введите 90, после чего нажмите кнопку ОК.
После того, как все ячейки заполнены и выбраны правильные форматы, нужно задать размеры ячеек. Перетащите мышью границы столбцов, ориентируясь на соотношение столбцов в оригинале и на размеры надписей в заголовках.
Чтобы посмотреть, что у вас получилось, перейдите на вкладку Вид и выберете команду Разметка страницы  . Вы увидите бланк с учетом того, как он будет распечатан на принтере (рис. 1.10).
. Вы увидите бланк с учетом того, как он будет распечатан на принтере (рис. 1.10).


Рисунок 1.10 – Предварительно форматирование и разметка страницы
Аналогично вы можете оформить любой бланк. Следует только придерживаться верного порядка: вначале вводите текст, после этого меняете формат, объединяете ячейки и задаете границы и, наконец, выбираете ширину столбцов и высоту строк.
Упражнение №1
Содержание задачи: оформить и заполнить бланк «Накладная».
Откройте новый рабочий лист, создайте бланк, структура которого представлена на рисунке 1.11.
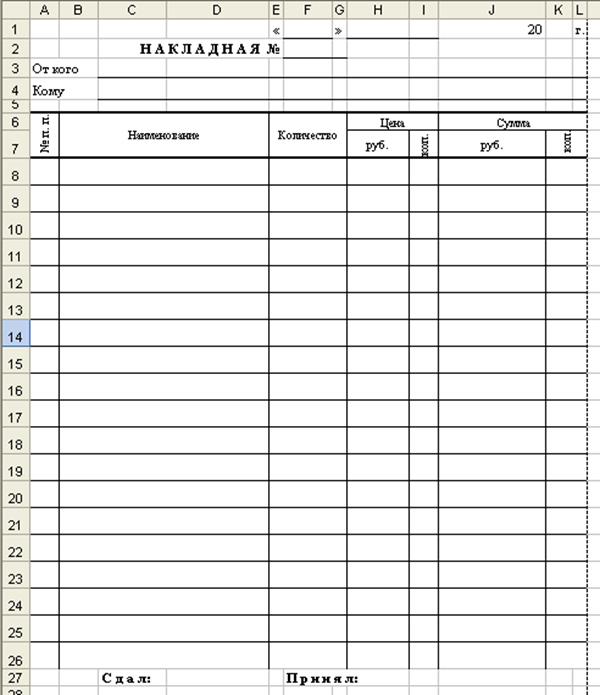
Рисунок 1.11 – Структура бланка «Накладная»






