Функция Автозамена – предназначена для автоматической замены опечаток и орфографических и грамматических ошибок по мере ввода текста. Например, если вместо слова «место» часто печатаете «метсо», Автозамена будет самостоятельно исправлять эту опечатку. Необходимо ввести в диалоге пример неправильного текста и правильный вариант. Автозамена включает сотни уже готовых элементов ввода, основанных на наиболее распространенных орфографических ошибках. Вы печатаете, а Автозамена фиксирует и исправляет ошибки.
Для выбора конфигурации Автозамена Сервис/Параметры автозамены →ДО Автозамена.
Параметры Автозамены определяются несколькими флажками:
· Исправлять две прописные буквы вначале слова.
· Делать первые буквы предложений прописными.
· Устранять последствия случайного нажатия клавиши Caps Lock.
· Заменять при вводе – если его сбросить, то Автозамена не будет работать.
Настройка Автозамены.
Чтобы к готовому списку исправлений добавить свои варианты, просто введите неправильный текст в окно Заменить ДО Автозамена, а затем введите правильный вариант в окно На и щелкните на кнопку Добавить.
Нужного результата можно добиться, если щелкнуть п.м. на неправильном слове и, выбрав команду Автозамена, Word предложит вам ряд альтернатив, и, выбрав одну из них, вы добавите ошибочный элемент ввода вместе с выбранным вариантом исправления в список Автозамены.
Следует помнить, что Автозамена работает только в момент ввода символа текста. При открытии созданного ранее документа Автозамена(в отличие от программы проверки правописания)не исправляет ошибки уже имеющиеся в тексте
Функцию Автозамены удобно использовать для упрощения ввода часто используемых слов и словосочетаний и даже рисунков находящихся в тексте.
Автозамена способна распознавать целые фразы до 31 символа. Для включения в список Автозамен текста с логотипом предприятия, этот фрагмент необходимо выделить, затем открыть ДО Автозамена и в поле заменить ввести одну или несколько букв, которые будут служить своеобразным «кодом»для автоматического ввода этого фрагмента.
Кнопка Исключения →ДО Исключения при Автозамене позволяет не производить изменения, которые по правилам должны быть привнесены.
Задание 1
Наберите предложение:
кнгиа содержит много красочных илюстраций.
В этом предложении Автозамена сделает первую букву прописной и автоматически исправит ошибку в слове книга, щелчок п.м. на слове с ошибкой, будет предложен вариант правильного написания слова.
Книга содержит много красочных иллюстраций.
Задание 2
Создайте элемент Автозамены:
крф заменить на Конституция Российской Федерации.
Составить предложение с этим элементом Автозамены.
Задание 3
Вставьте в документ любой рисунок Вставка/Рисунок/Картинки, выделите этот рисунок и в диалоге Автозамены задайте ему имя из 2-х букв, например, лп. Удалите рисунок из документа и наберите в документе эти буквы и пробел, в документ встанет этот фрагмент. Так можно вставлять в документ логотипы предприятий.

Автотекст
Автотекст - это готовые поименованные фрагменты документа, которые могут использоваться для их вставки в документ под управлением пользователя.
Когда вы начинаете печатать слово, являющееся элементом Автотекста, рядом с вводимым текстом появляется список вариантов возможного окончания этого слова. Печатаете Сент., а Автотекст предложит Сентябрь, вместо того, чтобы печатать, нажмите Enter.
Автотекст заканчивает следующую группу слов:
1. Текущую дату.
2. Дни недели.
3. Название месяца.
4. Элемент Автозамены.
Задание 4
В качестве примера в документе приведите вышеуказанные элементы Автотекста.
Автотекст служит одним из инструментов хранения и быстрой вставки текста, рисунков, полей, таблиц, и других часто используемых элементов. В программе Word имеется список встроенных элементов Автотекста, классифицированных по различным категориям. При создании письма можно воспользоваться такими элементами списка Автотекста, как Приветствие, Прощание, Подпись.
Вставка элементов Автотекста:
- Вывести на экран ПИ Автотекст. Правой кнопкой мыши щелкаете на любой ПИ и выбираете Автотекст, далее раскрыть список Все элементы и щелчок на нужном элементе.
- Можно использовать меню Вставка/Автотекст,выбрать с списке один из разделов и щелчок на нужном элементе.
- Ввести команду Вставка/Автотекст и на вкладке Автотекст выбрать в списке элемент автотекста и щелкнуть на кнопке Вставить.
- Ввести с клавиатуры имя автотекста и нажать клавишу.
Для создания новогоэлемента автотекста нужно выделить в документе весь элемент автотекста, а затем использовать один из способов:
- Вывести на экран ПИ Автотекст ищелкнуть по кнопке Создать, а затем ввести имя Автотекста.
- Ввести команду Вставка / Автотекст/Создать, а затем ввести имя элемента Автотекст.
Задание 5
Для создания элемента Автотекста введите следующий текст:
Московский Государственный Открытый Университет ( КИ )
Выделите этот текст и введите команду Вставка/Автотекст/Создать в текстовом поле введите имя МГОУ - имя элемента этого автотекста.
Вставить в документ элемент автотекста можно следующим способом:
- Ввести имя автотекста МГОУ и нажать клавишу F3;
- Ввести команду Сервис/Параметры автозамены/Автотекст, в диалоговом окне выбрать нужный элемент и нажать кнопку Вставить.
Упражнение 3
Электронные формы(ЭФ)
С помощью ЭФ можно создавать особые документы (договора, анкеты, контракты, бизнес- планы, деловые формы), в которых в конкретные области вводится часть информации, а остальной текст защищен от всех изменений.
Задание 1
Скопировать из папки преподавателя в свою папку бланк договора. В бланке договора есть места, подлежащие заполнению:
вставить в подчеркнутые места объекты, называемые полями формы.
Работа с полями формы производится с помощью ПИ ФОРМЫ
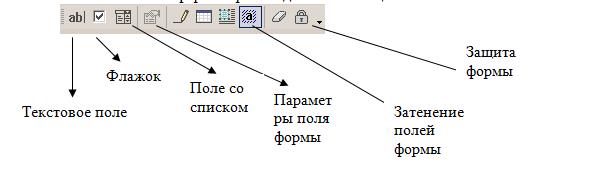
Пройти по документу сверху вниз в порядке заполнения договора и вставить соответствующие поля формы.
- Первое поле - номер договора. Выделить два символа подчеркивания справа от символа № в первой строке и выполнить следующие действия:
- вставить текстовое поле из ПИ формы;
- далее на щелкнуть на кнопке Параметры поля формы и в диалоговом окне(ДО), задать ТИП— Число, Формат числа— 0, Число по умолчанию =1;
- задать текст справки Строка состояния: Ведите номер договора;
- клавиша F1- текст справки: Номер договора – это целое число ОК/ОК.
2. Следующая часть договора – это дата. Дату вставить как поле даты, которое будет заполняться автоматически. Выполните команду ВСТАВКА/ДАТА И ВРЕМЯ и в ДО у становить флажок - Обновлять автоматически.
3. Следующее исполняемое поле – фамилии исполнителя, оформить это поле как список:
· вставить в это место поле со списком из ПИ и щелкнуть на кнопке Параметры поля формы;
· вДО Параметры поля формы из ПИ, задать элементы списка:
|
4. далее ввести в договоре название произведения, вставить текстовое поле;
5. срок сдачи работы – это тоже текстовое поле, вставьте его, и в ДО Параметры поля формы залайте: ТИП – ДАТА и Формат даты: дд.мм.гг(.dd.mm.yy)
6. далее ввести текстовые поля в месте «Вознаграждение за авторский лист» и «Вознаграждение за иллюстрацию», в этих текстовых полях должны вводится числа, необходимо в ДО Параметры поля формы задать значение по умолчанию и формат значений: Тип – Число, Число по умолчанию:= число, Формат числа установить 0,00.
7. Прочие условия, Фамилия Имя Отчество Исполнителя, Фамилия Инициалы – Паспортные данные – установить простые текстовые поля.
Из простого документа в интерактивную форму документ превращается двумя способами:
1. Нажать кнопку Защита формы на панели инструментов.
2. Меню Сервис/ Защитить документ в ДО установить флажок Разрешить только указанный способ редактирования документа в раскрывающемся списке выбрать

3 Далее нажать кнопку ДА, включить защиту -в ДО Включить защиту задать пароль.
После чего обычный текст в документе недоступен для редактирования, курсор ввода находится в первом поле формы, при нажатии клавиши <Tab> курсор ввода перемещается в следующее поле формы, поле ввода со списком приобретает характерную кнопку раскрывающегося списка и позволяет выбирать нужное значение. Кнопки на панели Форма становятся недоступными, кроме кнопок Затемнение полей и Защита формы.
Сохранить документ в своей папке как шаблон документа в ДО Файл / Сохранить как выбрать в раскрывающемся списке тип файла шаблон документа. Закрыть файл.
Задание 2
Открыть свой файл шаблона и заполнить все поля формы и сохранить как документ.
Задание 3
Создать электронную анкету студента. Курс, название факультета и семейное положение сделать поле со списком, вставить текущую дату в поле над анкетой. Заполнить анкету.

Защитить анкету паролем.






