Визитная карточка, размещенная в рамке Надписи ПИ Рисование использованием элементов обрамления абзацев (обрамление абзацев идентично обрамлению ячеек таблицы и выполняется при помощи тех же операций).
1. Размещение на листе
Предварительно нужно установить соответствующие поля документа (рассчитайте оптимальные поля для размещения максимального числа визиток на одном листе при размере одной визитки 5´9 см). Перед началом набора текста визитки необходимо создать для него рамку текста определенного размера. Для этого "растяните" произвольную рамку текста, затем, нажав на ПИ Рисование кнопку Тип линии  , выберите команду " Другие линии ", и на вкладке " Размер " появившегося диалогового окна установите ширину 9 см, а длину 5 см (в это время рамка должна быть выделена). Именно с этой процедуры придется начать работу с любой из предлагаемых визиток.
, выберите команду " Другие линии ", и на вкладке " Размер " появившегося диалогового окна установите ширину 9 см, а длину 5 см (в это время рамка должна быть выделена). Именно с этой процедуры придется начать работу с любой из предлагаемых визиток.
2. Форматирование текста:
§ выбор гарнитуры шрифта и размера;
§ использование различных видов выравнивания текста и отступов, разрядки шрифта;
§ вставка символов (*, (и проч.);
§ обрамление абзацев;
§ использование нерастяжимых пробелов для форматирования текста;
§ вставка рисунка.

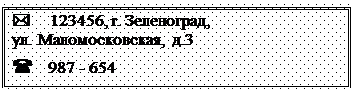 |
Фамилию отформатировать шрифтом Impact,расстояние между абзацами задать в пунктах. На ПИ Рисование щелкните на кнопке Цвет заливки откройте Способызаливки на вкладке Узор залейте визитку узором.
Упражнение 2
Задание 1
Научиться создавать таблицы из текста, разбитого на колонки, и обратно текст из таблицы.
Текст, разбитый на табличные колонки с помощью символа табуляции или других символов, легко преобразовать в таблицу.
Набрать текст, используя знак табуляции.
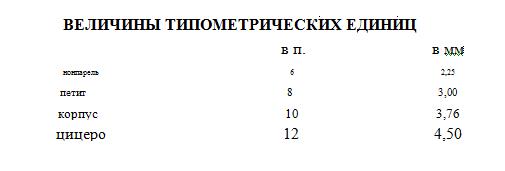
1. В меню Таблица выберите команду Преобразовать и пункт Текст в таблицу, в появившемся диалоговом окне Преобразовать в таблицу выберите разделитель, использующийся в выделенном фрагменте для разделения колонок таблицы (знак табуляции), и щелкните кнопку ОК.
Присвоить таблице наименование Таблица 1.
Проделать обратную операцию - преобразовать таблицу в текст, использующий различные символы для разделения колонок текста.
1. Создайте копию таблицы.
2. Выделите копию таблицы, которую будем преобразовывать в текст.
3. В меню Таблица выберите команду Преобразовать и выберите пункт Таблицу в текст.
3. В появившемся диалоговом окне Преобразование в … выберите разделитель, который будет использоваться вместо вертикальных разделителей, и щелкните кнопку ОК.
Задание 2
Выберете способ создания таблицы: с помощью меню Таблица/ Вставить / Таблица, указать в полях ввода количество строк и столбцов или используя кнопку Вставить таблицу на панели инструментов  . Необходимо щелкнуть на кнопке, появиться шаблон, выделите необходимое количество строк и столбцов.
. Необходимо щелкнуть на кнопке, появиться шаблон, выделите необходимое количество строк и столбцов.
Для создания таблиц сложной структуры воспользуйтесь инструментом Создать таблицу, вызывается он по кнопке  на панели инструментов Таблицы и границы Вид/Панель инструментов/Таблицы и границы. Методом протягивания рисуется прямоугольник, Высота может быть произвольной – его можно будет растянуть или сжать впоследствии. Внутри прямоугольника проводятся дополнительные вертикальные, горизонтальные, диагональные линии.
на панели инструментов Таблицы и границы Вид/Панель инструментов/Таблицы и границы. Методом протягивания рисуется прямоугольник, Высота может быть произвольной – его можно будет растянуть или сжать впоследствии. Внутри прямоугольника проводятся дополнительные вертикальные, горизонтальные, диагональные линии.
Прежде чем приступить к конкретным упражнениям, попробуйте выполнить основные операции, связанные с созданием и форматированием таблиц:
- вставка таблицы (при помощи меню Таблица или кнопки на панели инструментов). Вставьте любым из способов таблицу с произвольным числом столбцов и строк;
- при создании таблицы желательно работать в режиме разметки страницы Вид/Разметка страницы;
- в меню Сервис/Параметры на вкладке Вид в группе флажков Параметры режима разметки… активизируйте флажок Границы текста, это может помочь при разметке таблицы;
- выравнивание текста и форматирование шрифта в ячейке таблицы можно производить с помощью контекстного меню, щелкнув правой мышью в таблице;
- выделение строки/столбца. Пользуясь меню Таблица, можно выделить строку или столбец, в которых предварительно установлен курсор, а если для выделения хотите воспользоваться мышью - подведите указатель мыши левее строки или выше столбца и щелкните мышью в тот момент, когда указатель примет форму стрелки, указывающей на выделяемый участок. Выделите сначала строку, содержащую имя, а затем соответствующий столбец;
- изменение ширины столбца. Нужно подвести указатель мыши к линии, разделяющей два столбца и в тот момент, когда указатель примет вид двойной стрелки, нажать левую клавишу мыши и перенести границу столбца в сторону. Сузьте столбец, в котором введено имя;
- вставка строки/столбца в имеющуюся таблицу. Выделив строку или столбец, воспользуйтесь командой меню Таблица или кнопкой
 на Панели инструментов. Данная кнопка может вставлять таблицу или добавлять строки и столбцы в уже имеющуюся таблицу. Добавьте новый столбец, выделив столбец с именем и нажав кнопку
на Панели инструментов. Данная кнопка может вставлять таблицу или добавлять строки и столбцы в уже имеющуюся таблицу. Добавьте новый столбец, выделив столбец с именем и нажав кнопку  .
.
- выделение таблицы целиком. Предлагается несколько способов.
1. Установите курсор в любую ячейку и выполните команду Таблица/Выделить таблицу.
2. Выделите крайний столбец при помощи мыши и, не отпуская левой клавиши, протащите выделение до другого края таблицы.
3. Выделите крайнюю строку при помощи мыши и, не отпуская левой клавиши, протащите выделение до другого края таблицы;
При удалении таблицы кнопкой {Delete}, удаляется только содержимое таблицы. Чтобы удалить таблицу, необходимо выделить ее, а затем выполнить команду Таблица/Удалить таблицу (столбцы,строки).
Задание 3
Создать таблицу, заполнить ее информацией и выполнить форматирование таблицы.
| понедельник | вторник | среда | четверг | пятница | |
| Математика | Трудовое законодательство | Математика | История России | Информатика | |
| Философия | Культурология | Делопроизводство | Менеджмент | Информатика | |
| Эконометрика | Уголовный кодекс | Мировая экономика | Математика | Теоретическая механика | |
| Физическая культура | Математика | Маркетинг | Иностранный язык | Сопромат |
Указания для выполнения задания.
- Вставьте таблицу с требуемым числом ячеек.
- Для выделения строки (столбца) целиком нужно подвести указатель мыши левее (выше) и щелкнуть в тот момент, когда указатель имеет форму стрелки, указывающий на строку (столбец).
- Заполните ячейки, придерживаясь следующего требования:короткие слова, вписываются в одну строчку, а "длинные" — в две строчки.
- Выполните просмотр: Файл/Предварительный просмотр, или нажмите кнопку «Предварительный просмотр» на панели инструментов
 . Закройте просмотр с помощью кнопки
. Закройте просмотр с помощью кнопки  .
. - Выделите таблицу и выполните обрамление Формат/Границы и заливка; на вкладке " Граница " выберите тип обрамления - " Сетка " (рис. 1). Тип линии можно выбрать в группе Тип. Задайте для внешних границ таблицы тип линий 1.5пункта, для внутренних границ - 1 пункт.
- Выполните Предварительный Просмотр.
- Выделите строчку с днями недели и нажав клавишу Ctrl столбец с нумерацией уроков отформатируйие их полужирным шрифтом.
•

Рис. 1
Задание 4
Скопировать предыдущую таблицу, изменить тип линии обрамления, выполнить фоновое наполнение и выравнивание текста по центру ячейки, выровнять высоту строк и столбцов.
Таблица 3
| понедельник | вторник | среда | четверг | пятница | |
| Математика | Трудовое законодательство | Математика | История России | Информатика | |
| Философия | Культурология | Делопроизводство | Менеджмент | Информатика | |
| Эконометрика | Уголовный кодекс | Мировая экономика | Математика | Теоретическая механика | |
| Физическая культура | Математика | Маркетинг | Иностранный язык | Сопромат |
Указания для выполнения задания.
- Чтобы сделать толщину линий, обрамляющих строку с названием дней недели и столбец с нумерацией уроков необходимо с нажатием клавиши Ctrl, выделить их, выполнить команду, Формат/Границы и заливка на образце обрамления (вкладка Граница), выбрать ширину и тип линий.
- текст выравнивается по центру ячейки, выделяется таблица и устанавливается контекстное меню

 .
. - Выделите таблицу и через контекстное меню установите свойства таблицы, например ширину строк 0,9 см.
- Для фонового оформления выделите нужные ячейки и воспользуйтесь командой Формат/Границы и заливка на вкладке Заливка выберите тип Узора.
- Выполните Предварительный просмотр для контроля результатов.
Задание 5
Оформить таблицу и выполнить в ней расчеты.
· Вставьте таблицу из 9 строк и 7 столбцов.
· Заполните ее.
· Объедините соответствующие ячейки Таблица/Объединить ячейки.
· В строку Итого вставьте формулу в столбцы Начислено и Перечислено, сумма. Поставьте курсор в ячейку, в которую необходимо ввести формулу, выберите команду Таблица/Формула. В диалоговом окне (Рис.2) в поле ввода Формула выберите формулу SUM(ABOVE), выберите формат # ##0,00 и OK.

Рис.2
| Месяц | Начислено | Перечислено | Кол-во просроченных дней | Пени | ||
| сумма | дата списа - ния со счета | сумма | % | |||
| Январь | 1600,00 | 1600,00 | 30.01.12 | - | - | |
| Февраль | 1600,00 | 1600,00 | 29.02.12 | - | - | |
| Март | 1600,00 | 1600,00 | 31.03.12 | - | - | |
| Апрель | 1600,00 | 1600,00 | 30.04.12 | - | - | |
| Май | 1600,00 | 1600,00 | 31.05.12 | - | - | |
| Июнь | 1600,00 | 1600,00 | 07.07.12 | 10,00 | ||
| Итого: | 9 600,00 | 9 600,00 | - | -- | 10,00 | - |
Упражнение 3
Построение диаграмм
Цель. Научиться строить диаграммы на основе имеющейся таблицы Word, выбирать тип диаграммы и способ ее оформления.
Д ля создания диаграммы в документе Word следует:
1. подготовить данные для построения диаграммы в виде таблицы. Таблица может содержать имена строк и столбцов, которые используются как метки по оси Х и легенды для рядов данных. Если имен нет в таблице, их можно сформировать непосредственно в окне Ms Graph.
2. Выделить таблицу и выполнить команду Вставка/Объект из вкладки Создание выбирается объект Диаграмма Microsoft Graph ОК. В документе появится диаграмма и таблица данных. Ее можно удалить. Microsoft Graph автоматически создает из данных диаграмму. Диаграмма имеет область построения диаграммы и область диаграммы. Для настройки диаграммы нужно переключиться в Microsoft Graph в меню Диаграммы и командой Тип диаграммы выбрать понравившийся тип диаграммы и установить Параметры диаграммы: Заголовок, Оси, Линии сетки, Легенда, Таблица данных, Подписи данных. Для изменения любого элемента диаграммы, элемент щелком выделяется и контекстное меню, в котором выбирается команда Формат выделенного объекта, например, изменить цвет области диаграммы.
Можно изменить принцип построения диаграммы с помощью кнопок По строкам и По столбцам. Режим таблицы позволяет разместитьтаблицу под диаграммой.
Задание 1
1. Создайте таблицу в документе Word, оставив первый столбец пустым.
Таблица 1
| Математика | Русский язык | Химия | Информатика | |
| 1 семестр |
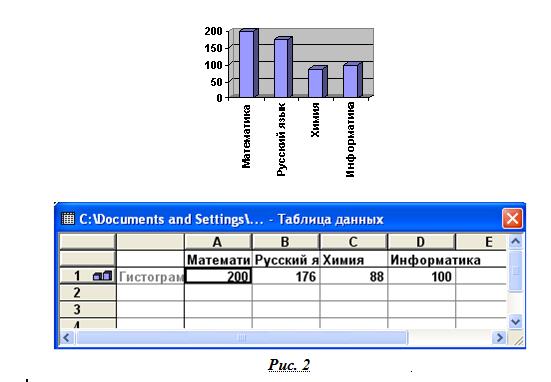
2. Запустите Microsoft Graph. Для этого выполните команду [Вставка-Объект...], выберите тип объекта Диаграмма Microsoft Graph. Разверните на весь экран окно Microsoft Graph и расположите подчиненные окна таким образом, чтобы были видны и диаграмма.
3. Измените данные в таблице и проследите, как изменится диаграмма. Работая сразу с двумя окнами (таблицей и диаграммой), постоянно следите за тем, какое из них активно в данный момент. От этого будет зависеть набор пунктов горизонтального меню и доступность некоторых операций. Активизировать окно можно щелчком мыши.
4. Вставьте Заголовок. Активизируйте окно диаграммы и выполните команду Диаграмма/Параметры диаграммы, введитена вкладке Заголовки в поле Заголовок диаграммы. Удалите и вновь верните Легенду Диаграмма/Параметры диаграммы, вкладка Легенда.
5. Измените тип диаграммы, выбрав пункт меню Типы.
6. Вернитесь к исходной диаграмме [Типы - Объемная гистограмма].
7. Измените цвет, узор и толщину линий. Следите за выделением. В зависимости от того, что у вас будет выделено, на то и будет распространяться команда (можете перекрасить столбики диаграммы, фон и т. д.).
8. Измените высоту и поворот просмотра Диаграмма/Объемный вид...
Задание 2
Добавьте вторую диаграмму для этого:
Внесите данные во вторую строку таблицы (в Microsoft Graph). Заполните первый столбец (специально оставленный пустым) текстовыми комментариями. Выделите таблицу и постройте диаграмму.
Таблица 2
| Математика | Русский язык | Химия | Информатика | |
| 1 семестр | ||||
| 2 семестр |
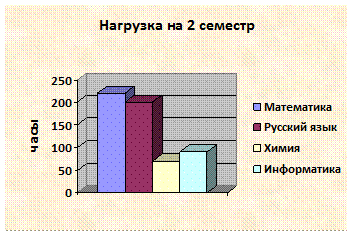
- Измените цвет одной из диаграмм.
9. Исключите один из столбиков диаграммы.
- Выделите столбец в таблице.
- Выполните команду Данные/Исключить строку/столбец и выберите Столбец.
- Измените, принцип построения диаграммы (по строкам или столбцам) ([Данные – Ряды образуют строки/столбцы]).
10. Посмотрите, что изменения, внесенные нами в таблицу в Microsoft Graph, не отразились на таблице Word. Попробуйте изменить пропорции диаграммы.
11. Выделите область построения диаграммы и задайте любую заливку.
Упражнение 4






