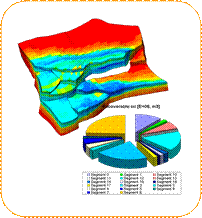 Запасы, как правило, считаются в процессе Volume Calculation. Они могут быть точно посчитаны внутри зон, сегментов и заданных пользователем границ (например, лицензионных). Контакты, заданные в предыдущем процессе (Make Contact) используются в качестве входных данных в процессе подсчета запасов.
Запасы, как правило, считаются в процессе Volume Calculation. Они могут быть точно посчитаны внутри зон, сегментов и заданных пользователем границ (например, лицензионных). Контакты, заданные в предыдущем процессе (Make Contact) используются в качестве входных данных в процессе подсчета запасов.
Подсчет запасов выполняется по кнопке Run, после нажатия которой процесс Volume Calculation, используя введенные параметры, создает сценарий (на закладке Cases). В данном процессе предусмотрена возможнотсь вывода на экран различных результатов, выбор которых осуществляется на закладке Resuts процесса.
Все установки, относящиеся к процессу Volume Calculation находятся в окне процесса Volume Calculation. Пользователь задаст тип выходных данных, которые нужно создать (3D свойства, отчет, функции распределения) и какие входные данные будут использоваться. Анализ неопределенности может быть проведен на основе неопределенности уровня углеводородного контакта. Если вы хотите видеть эффект от различных моделей свойств, вам следует задать несколько Volume Runs, каждый из которых будет использовать различные входные данные (свойства, контакты или границу).
Отчет, заданный пользователем, будет создан после того, как будет запущен процесс, и будет включать в себя список запасов по зонам, сегментам и/или по фациям.
Есть также опция создания карт запасов (обычно HCPV или STOIIP).
Обзор упражнения:
· Задание сценария
· Вычисление Bulk volume (Общего объема) над контактом
· Создание карт запасов
· Наложение карт запасов на глубинную поверхность
Факультативное упражнение:
· Создание функции распределения
Определение общего объема над контактом
План упражнения
1. Используйте ваш существующий проект или откройте GF_Property.pet.
2. Откройте процесс Volume Calculation в диаграмме процессов в Utilities.
3. Выберите ‘Create new case’ и назовите его Case_1. Выберите преобразованный в глубину 3D грид, который вы создали ранее.
4. Определите интервал углеводородов (таблица Contacts):
a. Поставьте галочки рядом с Oil и Gas. Это активирует опцию Contact и таблицу Contacts tab. Выделите оба контакта, созданных в предыдущем упражнении (Models tab) и вставьте их с помощью голубой кнопки.

b. В таблице General Properties, задайте 0.8 для Net/Gross, т.к. у нас нет свойства для этого, отключите constant property и используйте Porosity [1]. Обратите внимание, что все свойства, которые могут быть выбраны, должны быть не только перемасштабированы, но и распространены в 3D с использованием петрофизических методов, рассмотренных в предыдущей главе.

c. На закладке Oil properties включите опцию ‘Constant property’ и используйте константу (0.3). Используйте константы Formation Volume Factor для Oil (Bo) of 1.21.

d. Зайдите в таблицу Gas properties и используйте ‘Constant property’ (Sw of 0.5). Formation Volume Factor газа (Bg) - 0.0009.

e. Зайдите в таблицу Results (на том же уровне, что и таблица Properties). Установите свойства, как показано на рисунке ниже. Все созданные свойства, будут храниться в папке Properties вашего 3D грида в таблице Models.

f. Зайдите в таблицу Facies и выберите ранее созданное свойство Fluvial facies object. В этом поле вы можете определить дискретное свойство, которое будет использоваться в качестве фильтра при отображении результатов расчета запасов (не забудьте в выходных данных поставить Report).

5. Если вы хотите вывести отчет в тоже время, в какое вы запустили сценарий, нажмите Report Settings… в закладке Output закладки Results. Откроется новое диалоговое окно для настроек отчета. Установите их, как показано ниже и нажмите OK (не Make Report).

Замечание: Выберите те же свойства, что и в опции Property в таблице Output. Формат справа дает вам возможность настройки уровней детализации.
6. Удостоверьтесь, что у вас установлено Make spreadsheet report в таблице Output, затем нажмите Apply в главном диалоговом окне. Apply сохранит только настройки и не запустит подсчет запасов. Просмотрите обе закладки Results tab в First Petrel Explorer и Cases tab в Second Explorer:
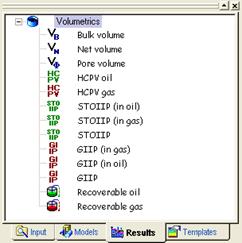

7. Сейчас нажмите кнопку  . Отчет будет создан и свойства будут храниться в таблице Models. После того, как закончите, выйдите из окна отчетов. Обратите внимание, что текстовый отчет нигде не сохранен, поэтому вам нужно сохранить его как текстовый файл. Как это сделать:
. Отчет будет создан и свойства будут храниться в таблице Models. После того, как закончите, выйдите из окна отчетов. Обратите внимание, что текстовый отчет нигде не сохранен, поэтому вам нужно сохранить его как текстовый файл. Как это сделать:
a. Сохранить как текстовый файл: Нажмите иконку  и сохраните файл как .txt документ. Вы можете также выделить колонки/строки и используя Ctrl C+V, скопировать и вставить текст в открытый документ Excel.
и сохраните файл как .txt документ. Вы можете также выделить колонки/строки и используя Ctrl C+V, скопировать и вставить текст в открытый документ Excel.


b. Сохранение в файл: Вместо визуализации отчета в Petrel, вы можете включить опцию Output to file в диалоге настроек во вкладке Report:

c. Открытие на следующем этапе: Эта опция очень удобна, если у вас запущено несколько сценариев с разными настройками. Будет создано несколько сценариев в таблице Case. Зайдите в таблицу Results и дважды кликните на папку ‘Volumetrics’. Откроется диалог Report Settings. Определите то, что вы хотите видеть в отчете, затем зайдите на закладку Cases и поставьте галочку рядом с тем сценарием, который вас интересует. Теперь Petrel знает, какой сценарий выводить. Нажмите Apply и затем кнопку Make Report.

Комментарии
· Если в модели окажутся ячейки с отрицательными объемами, то появится окно предупреждения. Отрицательные объемы появляются, если модель содержит пересекающиеся пиллары. Это обычно связано с вертикально срезанными или другими разломами. Свойство Bulk Volume может использоваться для фильтрации по отрицательным объемам, чтобы увидеть их расположение. Это можно сделать в Properties > Settings > Filters > Values Filter и фильтровать по Bulk Volume, чтобы видеть только отрицательные объемы.
· Отрицательные объемы могут возникнуть из-за триангуляции ячеек, т.к объемы ячеек считаются только в пределах сегментов, границ и контактов.

Создание STOIIP Map (Карт запасов)
Hydrocarbon column height map – это сумма всех значений с одинаковыми координатами X и Y. Например, STOIIP map покажет сумму STOIIP для каждой пары X и Y всего грида. Следовательно, это покажет вам, где ожидать самую высокую концентрацию нефти.
План упражнения
1. Закройте окно отчета.
2. Откройте процесс Volume Calculation. Используйте те же установки, которые были заданы ранее в предыдущем упражнении, но включите STOIIP, как Volume Height map. Если вы не хотите пересчитывать Bulk volume, вам следует отключить эту опцию.
3. Вы можете включить опцию “ Overwrite existing properties ” (в нижней левой части окна), чтобы не создавать те же свойства заново.
4. Оставьте настройки в разделе последующей обработки по умолчанию. Затем нажмите Apply и Run.

5. После запуска этого процесса, карта будет размещена в папке в нижней части таблицы Input в Petrel Explorer. 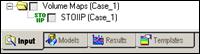
6. Отобразите карту. Вам, вероятно, придется кликнуть на иконку View All  и иконку View from Above
и иконку View from Above  , чтобы ее увидеть. Затем кликните на имя карты в таблице Input и обновите шкалу цвета, используя иконку Adjust Color Table on Selected
, чтобы ее увидеть. Затем кликните на имя карты в таблице Input и обновите шкалу цвета, используя иконку Adjust Color Table on Selected  .
.
Наложение карты запасов на глубинную поверхность
План упражнения
1. Откройте установки для горизонта Top Tarbert, расположенного в папке Horizons грида 3D Grid (DC) в таблице Models в Petrel Explorer. В таблице Operationsвыберите ‘ Make Surface’. Созданная поверхность будет сохранена в таблице Input в Petrel Explorer.


2. Откройте Settings для сгенерированной глубинной поверхности Top Tarbert. В таблице Style > Solid > Color выберите ‘ Textured ’. Выберите STOIIP map, кликнув на ней в таблице Input в Petrel Explorer (сделав ее полужирной) и введите ее в пустое поле, кликнув на голубой стрелке  .
.

3. Нажмите ОК.
4. Отобразите глубинную поверхность Top Tarbert, чтобы увидеть наложенную на нее STOIIP map. Помните, что сейчас вы накладываете STOIIP map для всех зон на поверхность Top Tarbert.

Факультативные упражнения
Создание функции распределения
В этом случае мы ходим посмотреть на то, на сколько меняется STOIIP при изменениях контакта между флюидами. Или просто сравнить результаты нескольких разных кейсов.
План упражнения
1. Создайте новый кейс(Case_2). Просто поменяйте N/G в таблице General Properties на 0.7, Sw таблице Oil Properties на 0.4 и Sw в таблице Gas Properties на 0.6. Нажмите Apply и Run
2. Откройте New Histogram Window из таблицы Window.
3. Зайдите в Cases tab и выберите, какие кейсы сравнивать (Case_1 and Case_2).
4. Зайдите в Results tab и отфильтруйте свойства, которые хотите сравнивать. Задайте таблицу Results, как на картинке ниже и нажмите иконку Show CDF curve  на панели функций, чтобы увидеть кривую накопленной функции распределения на гистограмме:
на панели функций, чтобы увидеть кривую накопленной функции распределения на гистограмме:

Комментарии
· Если вы хотите создать функцию распределения для всех сегментов, но только для некоторых зон, используйте Zone Filter до запуска процесса Volume Calculation. Чтобы использовать фильтр зон, включите его в таблице Boundary в таблице Selected Run в процессе Volume Calculation.
Process Manager – Упражнение 19
Модели, построенные в Petrel, могут быть легко обновлены с учетом новой информации такой, как введённые новые скважины, обновленная сейсмическая интерпретация и т.д. Менеджер Процессов – идеальный инструмент для этого, использующий стандартный workflow (список команд) “Repeat all calculations on active grid” (Повторить все вычисления для активного грида).
Имейте в виду, что ручные операции, произведенные над 3D гридом, не будут автоматически обновлены, и их необходимо повторить вручную. Поэтому следует избегать ручных операций с 3D гридом.
Обновление всех расчетов для активного 3D грида – обновление для процесса Layering
Рассмотрим сначала простые операции переслаивания для 3D грида, которые будут продемонстрированы на workflow, созданном с помощью команды “ Repeat all calculations on the active 3D grid ”.
План упражнения
1) Откройте проект GF_ProcessManager.pet и активируйте Gullfaks 3D грид в папке модели Gullfaks.
2) Вставьте новый workflow (из меню Insert > New workflow).
3) Нажмите кнопку  и выберите Repeat All calculations on active 3D grid.
и выберите Repeat All calculations on active 3D grid.
4) Для обновления переслаивания, кликните два раза на процессе Layering и измените параметры переслаивания, например:

5) Нажмите OK для закрытия процесса Layering.
6) Только те процессы, которые запущены после процесса Layering будут затронуты изменением переслаивания, поэтому процессы до Layering могут быть установлены как неактивные:
a) Выберите процесс Make Horizons.
b) Кликните на иконке Disable or enable the selection  .
.

7) Чтобы сохранить workflow нажмите Apply и Run для выполнения
8) Изменения сохранятся в 3D гриде.

Графопостроение
Стандартный workflow “Make a scaled plot of each horizon in the active 3D grid” будет использован для установки workflow, для которого будут построены карты или проведена визуализация. Цель упражнения заключается в отображении карт на экране, не отправляя их на печать.
План упражнения
9) Вставьте новый workflow и назовите его Scaled Plots.
10) Активируйте Gullfaks 3D grid (из модели Gullfaks).
11) Откройте New Map Window.
12) Выберите стандартный workflow Make a scaled plot of each horizon in the active 3D grid.
13) Деактивируйте команду Print, нажав на  и вставьте вместо неё команду Pause (Utility > Messages > Pause).
и вставьте вместо неё команду Pause (Utility > Messages > Pause).

14) Скройте workflow, пока будет выполняться команда Run, нажав иконку  .
.
15) Сохраните workflow, кликнув Apply, а затем нажмите Run.
16) Попробуйте перезапустить процесс для workflow, активируя команду  , и обратите внимание на то, что у команды View All более высокий приоритет, чем у Set viewport scale, определенной ранее в workflow.
, и обратите внимание на то, что у команды View All более высокий приоритет, чем у Set viewport scale, определенной ранее в workflow.
Финальный workflow для making scaled plots необходимо создать аналогично следующему:

Использование циклов для создания вложенных условий ‘если’ – синтаксический пример
В данном упражнении вы научитесь использовать логические функции и тесты. If используется для выполнения операции при определенных условиях. В следующих упражнениях Petrel назначит переменную случайным числом между 1 и 30. Окошко сообщений возникнет с различными сообщениями в зависимости от заданного числа.
Даже если пример покажется вам “дурацким”, он очень хорошо демонстрирует синтаксис, используемый в выражении IF. Также вы увидите, как пользоваться командами AND, OR в этих выражениях и как определять переменные.
План упражнения
1) Вставьте новое workflow и назовите его Using IF Statements.
2) Вставьте команду Loop из вкладки Utility (папка Statements) и определите количество запусков:

3) Определите переменную “$BOB” и задайте её равной случайному числу между 1 и 30 (Используйте выражение Ran(a,b) для определения случайного числа между двумя величинами.). Если также вы пользуетесь командой Round, будет использована целая переменная без десятичной части:

Комментарий: вы можете заметить, что существует два пути для определения числовой переменной, как “Numerical Expression” (числовое выражение), так и “Numerical Expression (LH)”. Под LH имеется в виду “Latin Hypercube smart sampling”. Этот метод будет описан в главе “Анализ неопределенностей ”.
4) Вставьте выражение IF и определите условие: 
5) Напечатайте сообщение, используя команду Message. Это сообщение появится, при выполнении условия:
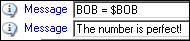 .
.
Обратите внимание на то, что обе переменные и текст должны быть переданы в сообщении, не забывайте использовать символ $ перед переменной.
6) Если первое логическое тестирование будет неудачным, повторите тестирование, используя выражение Else If. Определите тест и напечатайте сообщение, которое появится при выполнении теста:

7) Если оба логических тестирования будут неудачными, сделайте следующее
a. Вставьте Else.
b. Определите Messages.
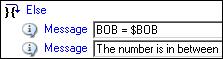
8) Для завершения выражения IF, вставьте команду End IF. Эта команда необходима ВСЕГДА, при использовании If.
9) Вставьте команду End Loop для завершения цикла.
10) Нажмите Apply для сохранения workflow и Run для его выполнения.
Финальный workflow, для демонстрации выражения IF, выглядит следующим образом:

Подрезание Fault Sticks с использованием управления папками
Данное упражнение создаст workflow, позволяющий проводить одновременно операцию со всеми объектами из одной папки. В данном случае, workflow позволит обрезать части fault sticks, которые находятся выше “обрезающей поверхности”.
Вы научитесь применять широко используемую команду For All Icons In,а также выполнять управление папками. Описание того, как выполнять ту же операцию, не используя управления папками, смотрите в комментарии в конце главы.
План упражнения
1) Откройте проект GF_ProcessManager.pet, если он до сих пор не открыт.
2) Вставьте новый workflow (Insert > New Workflow) и назовите его Edited Fault Sticks.
3) Автоматически создайте новую папку в Process Manager:
a) Вставьте папку New folder.
b) Назовите новую папку как главную, в которой следует сохранить новую папку, т.е. Process Manager Results.
c) Используйте переменную, например  , чтобы позже передать эту папку в workflow:
, чтобы позже передать эту папку в workflow:

4) Определите что визуализировать во время запуска workflow:
d) Clear all visualizations.
e) Сделайте “обрезающую поверхность” видимой (поверхность Top surface, из папки Process Manager Input, во вкладке Inputs).
f) Установите View all, чтобы увидеть все отображаемые объекты: 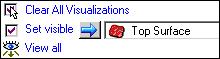
5) Вставьте команду For All Icons In и точно определите, что делать с другими объектами, хранящимися в выбранной папке:
a) Вставьте папку Fault Sticks (time) из вкладки Input в пустое поле и определите child reference A из папки Variables, находящейся в закладке Workflows. 
b) Вставьте команду  и используйте переменные A и B, чтобы скопировать каждый из объектов в папке Faults Sticks. (Это делается для того, чтобы не редактировать исходные fault sticks.)
и используйте переменные A и B, чтобы скопировать каждый из объектов в папке Faults Sticks. (Это делается для того, чтобы не редактировать исходные fault sticks.) 
c) Используйте команду Set visible, чтобы увидеть скопированные объекты для любой итерации цикла.
d) Вставьте команду, необходимую для выполнения, т.е. обрезать те части faults sticks, которые находятся выше “обрезающей поверхности”. Используйте операцию  , которая расположена в закладке Operations, из папки Eliminate where. Вставьте переменную
, которая расположена в закладке Operations, из папки Eliminate where. Вставьте переменную  и обрезающую поверхность в пустые поля соответственно и включите ‘Eliminate outside’ и ‘Exact intersection’. Команда должна выглядеть следующим образом:
и обрезающую поверхность в пустые поля соответственно и включите ‘Eliminate outside’ и ‘Exact intersection’. Команда должна выглядеть следующим образом:

(Это позволит обрезать fault stick по поверхности Top Surface.)
e) Вставьте команду Move. Так как  относится к отредактированным faults sticks, перенесите его в первое пустое поле, затем перенесите переменную, ссылающуюся на новую папку (определенную в пункте 3) во второе поле.
относится к отредактированным faults sticks, перенесите его в первое пустое поле, затем перенесите переменную, ссылающуюся на новую папку (определенную в пункте 3) во второе поле.

6) Для завершения For All Icons In, вставьте команду End Loop.
7) Нажмите на кнопку Hide Dialogue while running the workflow  .
.
8) Кликните Apply для сохранения workflow, а затем Run.
В результате получим следующий workflow для подрезания fault sticks, используя управление папками: 
Комментарий: Если цель этого workflow состоит только в том, чтобы обрезать fault sticks по поверхности, тогда проще это можно сделать, как показано ниже. Обратите внимание, что в этом случае будут перезаписаны исходные данные, но этого можно избежать, если вы сделаете копию исходных данных перед запуском workflow.

Well Design (Проектирование скважин) – Упражнение 20
 Well Design в Petrel дает вам возможность цифровать траектории скважин в 3D на основе созданной модели. Ориентировка траектории скважины (значения X, Y, Z) могут быть экспортированы/импортированы например в Excel и использованы в дальнейшем для связи между тем, кто моделирует в Petrel и буровым инженером.
Well Design в Petrel дает вам возможность цифровать траектории скважин в 3D на основе созданной модели. Ориентировка траектории скважины (значения X, Y, Z) могут быть экспортированы/импортированы например в Excel и использованы в дальнейшем для связи между тем, кто моделирует в Petrel и буровым инженером.
Вы можете отобразить в Petrel любой элемент во время оцифровки скважины. Например, модель пористости или проницаемости в 3D, отфильтрованную, чтобы показывать только высокие значения. Вы можете создать сечение в любом нужном вам месте и отобразить на нем такие данные как зоны и свойства во время оцифровки скважины. Кроме того, вы даже можете отображать сейсмические данные вместе со смоделированными.
После оцифровки траектории скважины вдоль нее может быть создан вертикальный разрез. Для контроля качества траектории скважины на разрезе могут быть отображены свойства, сейсмические данные и горизонты. Вы также можете создать скважинный отчет, содержащий информацию о входе и выходе скважины для каждого горизонта  .
.
Вы можете создать синтетический каротаж для оцифрованных траекторий скважин на основе модели петрофизических свойств, и также задать технические ограничения буровых операций по инклинометрии скважин (doglegs).
Важные пиктограммы в данном упражнении:
 Add new point
Add new point
 Start New Well (Deactivate Old)
Start New Well (Deactivate Old)
Set Select/Pick Mode
Show/Hide DLS colors
План упражнения:
· Оцифровка новой скважины
· Инструменты при проектировании траекторий скважин
· Редактор для скважин
· Dog Leg Severity и Error cone
· Оцифровка траектории на отфильтрованном свойстве
· Создание вертикального разреза Well Intersection
· Создание бокового ствола
· Создание синтетического каротажа
· Создание отчета по скважинам
Оцифровка новой скважины
Новые скважины можно цифровать, используя любые типы данных. Точки проектируемой скважины должны быть прикреплены к объекту в 3D пространстве. Рекомендуемый для этого объект – плоскость разреза. Плоскости разреза могут быть активированы в любой из папок в окне Input или с помощью использования Intersections в закладке Model.
План упражнения
1. Используйте ваш рабочий проект или откройте GF_Property.pet файл или GF_Final.pet.
2. Выделите процесс Well Design в Process Diagram. Функциональные кнопки для этого процесса появятся на функциональной панели.
3. Отобразите плоскость General Intersection. Позиционируйте его в том месте модели, где вы хотите цифровать скважину
4. Отобразите пористость, горизонты и разломы на разрезе.
5. Кликните на пиктограмме Start New Well (Deactivate Old)  и будет активирована пиктограмма Add New Points
и будет активирована пиктограмма Add New Points  .
.
6. Цифруйте траекторию скважины вдоль плоскости.
.


7. В таблице Input в Petrel Explorer будет создана новая папка для проектируемых скважин. В этой папке появится новая оцифрованная скважина Proposed 3.
8. Отредактируйте вашу траекторию скважины, находясь в Select/Pick Mode  , выделяя точки и перемещая их в новое местоположение. Используйте опции 3D (шар), 2D (цилиндр) и vector (стрелку).
, выделяя точки и перемещая их в новое местоположение. Используйте опции 3D (шар), 2D (цилиндр) и vector (стрелку).

Инструменты для проектирования траекторий скважин
Редактирование местоположения точки планируемой скважины
План упражнения
1. Кликните на пиктограмме Set Select/Pick Mode  .
.
2. Кликните на точке, которую хотите отредактировать.
3. Передвиньте ее в желаемую позицию.
4. Или: откройте редактор для скважины, кликнув правой клавишей мыши на скважине и выбрав Spreadsheet. Найдите точку, которую хотите отредактировать и измените ее координаты.

Отображение DLS
1. Удобный инструмент для оцифровки новой траектории скважины – отображение Dog Leg Severity (DLS). Включите иконку Show/Hide DLS  в Function bar; это позволит отобразить цвета на траектории скважины с заранее заданными цветами DLS.
в Function bar; это позволит отобразить цвета на траектории скважины с заранее заданными цветами DLS.
2. По умолчанию под установками для папки Proposed Wells стоит максимальное значение DLS (в градусах отклонения на 100 MD) равное 5. Это можно корректировать, нажав на кнопку DLS.


3. После включения кнопки DLS  вы получите цветную траекторию скважины в соответствии с заданными DLS цветами. На картинке выше установки цветов дают красный цвет траектории скважин в случае искривления более 5 градусов на 100 метров.
вы получите цветную траекторию скважины в соответствии с заданными DLS цветами. На картинке выше установки цветов дают красный цвет траектории скважин в случае искривления более 5 градусов на 100 метров.
Электронная таблица для скважин
План упражнения
1. Правый клик на Проектируемой Скважине3 – выберите Spreadsheet.
2. Появится электронная таблица, содержащая координаты X, Y и Z. На основе этих координат, Petrel посчитает MD, угол падения, азимут, DX, DY, TVD и DLS для всех точек вдоль траектории скважины. Вы можете выбрать опцию показа результата только для ‘ Designed Point ’ или для ‘ All Points in the Well Trace ’. 
3. Редактор совместим с Microsoft Excel. Чтобы скопировать данные в Excel, выберите ряды, которые вы хотите скопировать, разместив курсор на номере ряда слева. Появится черная горизонтальная стрелка, которая позволит вам выбрать весь ряд. Для копирования информации кликните на пиктограмме  . Откройте Excel и вставьте туда вашу информацию.
. Откройте Excel и вставьте туда вашу информацию.
4. Для введения новых точек вы можете использовать пиктограммы в верхней части. С их помощью вы можете добавлять новые ряды и удалять старые.
 .
.
5. Добавив ряд, напишите информацию, которую хотите добавить или вставьте ее из Excel, если вы у вас уже есть точки, которые вы хотите добавить в Petrel.
Оцифровка траектории на отфильтрованном свойстве
Вместо оцифровки в окне сечнения (Intersection window), вы можете отфильтровать свойство и потом цифровать траекторию скважины на этом свойстве в 3D.
План упражнения
1. Отобразите свойство «пористость» в 3D вместе с уже существующим сечением (General Intersection).
2. Для отображения только высоких значений пористости используйте Value filter. (Папка Properties > Filter), с помощью перемещения стрелки Min. color вверх до 0.2 (20%).
3. Для большего ограничения отображаемых данных используйте Zone и Segment фильтры.
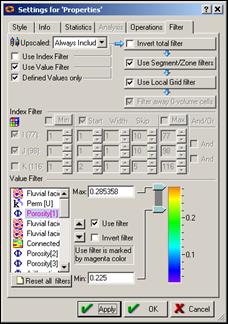
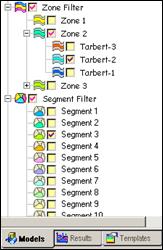
4. Кликните на иконке Add New Points  и убедитесь что Proposed well 3 в папке Proposed wells является активной. Продолжайте добавлять точки к траектории скважин, уже не обязательно в плоскости сечения.
и убедитесь что Proposed well 3 в папке Proposed wells является активной. Продолжайте добавлять точки к траектории скважин, уже не обязательно в плоскости сечения.
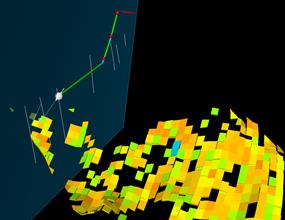
5. Начните оцифровывать траекторию скважины, кликая по отфильтрованным ячейкам пористости отображенным в окне 3D.
6. Кликая на точках, вы можете их редактировать. Появится ‘ widget ’ с его помощью вы сможете перемещать точки в 3D. Иногда легче передвигать их вдоль цилиндра, ориентированного вдоль плоскости. Для изменения ориентации ‘ widget ’, кликните на клавише Ctrl, нажав мышью на ‘ widget ’.
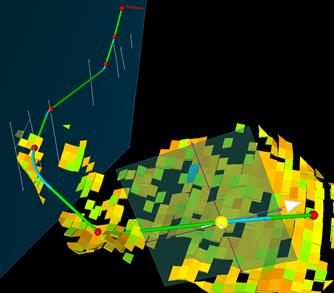
Создание вертикального разреза по скважине
Вертикальные скважинные разрезы могут быть созданы вдоль любой траектории скважины, импортированной или спроектированной в Petrel.
1. Кликните правой клавишей мыши на созданной траектории скважины (Proposed 3).
2. Выберите Create Vertical Well Intersection из ниспадающего меню.
3. Вдоль траектории скважины будет создан разрез и размещен в папке Wells в Petrel Explorer.
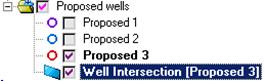
4. Для отображения данных на разрезе, выберите его в Petrel Explorer и используйте пиктограмму Toggle visualization on plane  .
.
5. Отобразите на плоскости сейсмику (обратите внимание на то, что сейсмика во временной области, а каротаж в глубинной).
6. Отредактируйте некоторые точки (если это необходимо с помощью Set Select/Pick Mode пиктограммы.

Комментарии
· Для создания разрезов для всех скважин за один раз кликните правой клавишей мыши на папке Wells и выберите Create Vertical Well Intersection из выпадающего меню.
Создание бокового ствола
Можно задать главную скважину и MD начала бокового ствола. Кроме того, боковые стволы можно задавать интерактивно. Оцифруйте новую скважину и кликните на другой, в том месте, где вы хотите ее прикрепить.
План упражнения
1. Визуализируйте Well Intersection и Proposed 3.
2. Примечание: Для упрощения лучше вернуться к исходному General Intersection plane, созданному ранее, и отобразить скважину Proposed 3. Не забудьте включить зоны и сегменты (они были отфильтрованы), и отключить фильтр значений пористости (Porosity Value filter).
3. Кликните на пиктограмме Start New Well (Deactivate Old)  и оцифруйте вторичный ствол до Proposed Well 1. Поставьте последнюю точку на главной траектории скважины и кликните «yes» в ответ на вопрос “Do you want to make a side track from Proposed 3”.
и оцифруйте вторичный ствол до Proposed Well 1. Поставьте последнюю точку на главной траектории скважины и кликните «yes» в ответ на вопрос “Do you want to make a side track from Proposed 3”.
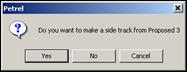

4. Двойной клик на новой Проектируемой скважине (боковой ствол) и зайдите в Settings в диалоговом окне и измените значение MD для начальной точки.
5. В окне установок вы можете осуществлять различные изменения; переключать скважины с боковым стволом, изменять статус скважин и т.д.. Также отметим, что для создания скважины по умолчанию Petrel выбирает Advanced алгоритм. По желанию пользователя можно переключиться к «старому» Spline алгоритму.
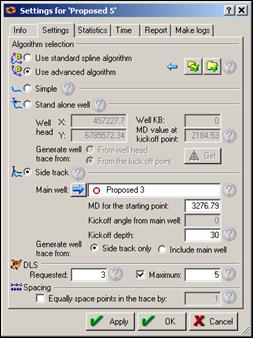
Отображение DLS
При необходимости Dog Leg Severity может быть изменен. Сначала убедитесь, что он отображен вдоль ствола скважины используя иконку Show/Hide DLS color  в Function bar.
в Function bar.
План упражнения
1. Отобразите скважину Proposed 3 в 3D окне.
2. Дважды кликните на папке Proposed Wells для доступа к Settings > Style tab.
3. Включите иконку  для изменения граничных цветов DLS.
для изменения граничных цветов DLS.


4. После изменения граничных цветов DLS с помощью стрелки нажмите иконку  для автоматического отображения изменений. Перемещайте стрелку вверх и вниз по цветовой палитре и отслеживайте обновление DLS цветов в окне 3D.
для автоматического отображения изменений. Перемещайте стрелку вверх и вниз по цветовой палитре и отслеживайте обновление DLS цветов в окне 3D.

Комментарии
· Координаты проектируемых скважин могут быть отображены в Point Spreadsheet которая представляет собой таблицу. В таблице данные координат скважин могут быть добавлены, отредактированы или удалены.
· Табличный формат упрощает копирование данных в другие приложения (например MS Excel) для редактирования, и затем отредактированные данные легко могут быть импортированы обратно в таблицу.
Создание синтетического каротажа
Есть возможность создавать пробные значения свойства вдоль траектории скважины из любой данной траектории. Этот инструмент доступен и для скважин, запроектированных в Petrel, и для импортированных скважин. Будет задаваться только по одному значению на ячейку вдоль траектории скважины, это означает, что более высокое вертикальное разрешение 3D грида даст нам более неоднородные значения.
План упражнения
1. Двойной клик на проектируемой скважине (Proposed 1), которая лежит в папке Proposed Wells в таблице Input, чтобы открыть диалоговое окно Settings.
2. Выберите папку Make logs> из папки Property.
3. Отметьте одно или более доступных в таблице свойств, чтобы создать из них каротаж и нажмите кнопку Make logs. Синтетический каротаж хранится в папке Well Logs внутри папки Proposed well.


4. По окончании нажмите ОК.
5. Отобразите синтетический каротаж пористости на проектной скважине. Он будет выглядеть в виде 2D кривой. Для визуализации его в виде цилиндрической кривой дважды кликните на самой (синтетической) пористости Porosity [synthetic].
6. Деактивируйте иконку Lock  в папке Style диалогового окна Settings и поставьте галочку в квадратике Log curve filling в 3D в нижней части окна. Нажмите OK.
в папке Style диалогового окна Settings и поставьте галочку в квадратике Log curve filling в 3D в нижней части окна. Нажмите OK.

7. Теперь вы можете увидеть синтетический каротаж в 3D. Также вы можете отключить Intersection plane для более удобного просмотра.

Комментарии
· Если вы кликните на кнопке Make Zone log, вы создадите дискретный зональный каротаж из зон или подзон.






