ЗАВДАННЯ 1
Створити та відредагувати текстовий файл під назвою «Обчислення_1». Документ зберегти у папці з номером студента у журналі групи. Обсяг документа – 1 сторінка формату А4 (21 см * 29,7 см). Параметри документа: ліве поле – 2,5 см, всі інші поля – 1,5 см.; орієнтація – книжкова; шрифт – Times New Roman.
ЗАВДАННЯ 2
Створити та відредагувати текстовий файл під назвою «Заробітна плата». Документ зберегти у папці з номером студента у журналі групи. Обсяг документа – 1 сторінка формату А4 (21 см * 29,7 см). Параметри документа: ліве поле – 2,5 см, всі інші поля – 1,5 см.; орієнтація – книжкова; шрифт – Times New Roman.
ХІД РОБОТИ
1. Завантажити текстовий процесор MS Word.
2. Створити текстовий документ і зберегти його з назвою «Обчислення_1».
3. Створити таблиці за зразком та задати наступне форматування:
Ø Шрифт – Times New Roman;
Ø Розмір – 14 пт.;
Ø Змінити тип і колір рамки в таблицях;
Ø Змінити заливку таблиці.
| №п/п | Назва бланку | Кількість | Ціна | Загальна вартість | Вартість з урахуванням ПДВ (20%) | Ціна товару з 5% знижкою |
| Довідка форми А3 | 1.00 | |||||
| Довідка форми №86-у | 1.03 | |||||
| Довідка форми №34 | 0.90 | |||||
| Заява | 0.35 | |||||
| Рахунок на прибутки | 2.20 | |||||
| Рахунок на сплату держмита | 1.60 | |||||
| Протокол №23 | 0.58 | |||||
| Протокол №5 | 0.80 | |||||
| Довідка-характеристика БТІ | 1.25 | |||||
| Довідка про сплату комунальних платежів | 2.02 |
4. Відсортуйте назви бланків по – алфавіту (від А до Я).
5. Заповніть стовпчик загальної вартості – перемножте у формулі показник кількості товару на ціну.
6. До загальної вартості додайте 20% - суму на ПДВ і заповніть стовпчик вартості з урахуванням ПДВ.
7. Від ціни товару відніміть 5% і заповніть останній стовпчик таблиці.
8. Побудуйте дві діаграми:
Ø Перша – за даними 5 і 6 стовпців, тип діаграми – гістограма;
Ø Друга – за даними 7 і 6 стовпців, тип діаграми – гістограма;
9. Зберегти зміни.
10. Створити текстовий документ і зберегти його з назвою «Обчислення_2».
11. Створити таблиці за зразком та задати наступне форматування:
Ø Шрифт – Times New Roman;
Ø Розмір – 14 пт.;
Ø Змінити тип і колір рамки в таблицях;
Ø Змінити заливку таблиці.
Акціонерне товариство «Ода»
Правління:: Бухгалтерія:: Відділ перевезень:: Лабораторія якості
Голова правління: 5000: Головний бухгалтер: 4500: Водій: 1500: Головний лаборант: 3000
Заступник голови правління: 4000: Бухгалтер: 3000: Водій кат. А: 2000: Слюсар: 2000
:: Економіст:3000::: Лаборант: 1600
12. Перетворіть текст у таблицю. У якості розділювача поставте знак:.
| Акціонерне товариство «Ода» | |||||||
| Правління | Бухгалтерія | Відділ перевезень | Лабораторія якості | ||||
| Голова правління | Головний бухгалтер | Водій | Головний лаборант | ||||
| Заступник голови правління | Бухгалтер | Водій кат. А | Слюсар | ||||
| Економіст | Лаборант |
13. Об’єднайте усі клітинки першого рядка і вирівняйте текст по центру клітинки по горизонталі.
14. Попарно об’єднайте клітинки другого рядка і вирівняйте текст по центру клітинки по горизонталі.
15. У всіх наступних рядках вирівняйте текст по центру клітинки по горизонталі і вертикалі.
16. Переміщуючи межі, встановіть ширину стовпців. Таблиця набуде такого вигляду:
| Акціонерне товариство «Ода» | |||||||
| Правління | Бухгалтерія | Відділ перевезень | Лабораторія якості | ||||
| Голова правління | Головний бухгалтер | Водій | Головний лаборант | ||||
| Заступник голови правління | Бухгалтер | Водій кат. А | Слюсар | ||||
| Економіст | Лаборант |
17. Зберегти зміни.
ЛАБОРАТОРНА РОБОТА №6
Тема: Вставка графічних об’єктів в текстовому процесорі MS Word.
Мета: Навчитися вставляти різні графічні об’єкти в текстовий докумен засобами MS Word.
Теоретичні відомості
Робота з графічними об’єктами в Word
Графічні інструменти Microsoft Word надають різноманітні можливості оформлення документів. З їхньою допомогою можна виготовити буквально усі: види запрошення, газети, плаката для дошки оголошень. Створюючи документ, можна комбінувати різними способами текст і малюнки, оформляти текст, використовуючи спец ефекти: обрамлення, заповнення і т.д. Добре ілюстрований текст доставляє при читанні більше задоволення і дозволяє читачу швидко сприйняти найбільш важливу інформацію (так, графіки і діаграми більш виразно передають сухі стовпчики цифр).Спеціальні ефекти поліпшують зовнішній вигляд документа, роблять його виразнішим.
У Word усі команди, призначенні для роботи з графічними об'єктами, зосереджені в підменю команди Рисунок з меню Вставка.
Існує кілька способів вставки графічних об'єктів у документ:
• вставка малюнків з бібліотеки Microsoft Clip Gallery;
• імпортування графіки з інших додатків Microsoft Office ("Додавання малюнків з файлу", "Вбудовування об'єктів", "Зв'язування об'єктів");
• перетворення тексту за допомогою Microsoft WordArt;
• представлення вмісту таблиць у виді діаграм за допомогою Microsoft Graph;
• малювання простих малюнків і схем за допомогою панелі інструментів Рисование.
Створення іллюстрованих документів в редакторі Microsoft Word
Для створення малюнка у MS Word використовується панель інструментів Рисование, а також до складу користувацьких програм Windows входить колекція готових малюнків Clipart.
Вставка малюнків з колекції Microsoft ClipGallery
1. Встановити курсор в місце документа, де необхідно вставити графічне зображення;
2. Виконати команду Вставка\Объект. На екрані з`явиться список об’єктів;
3. У списку Тип объекта вибрати Microsoft Clip Gallery;
4. На екрані з’явиться перелік розділів з малюнками, що містяться в них;
5. Вибрати необхідний малюнок, натиснути кнопку Вставить.
Робота з малюнками в редакторі
· Щоб виконати над малюнком будь-які дії, його необхідно виділити, клацнувши по ньому мишею. Після виділення малюнка, в середині кожної з його сторін і по кутах, з'являються маркери виділення.
· Текстовий процесор дозволяє змінити масштаб малюнка. Для цього: виділити малюнок, установити покажчик миші на один з маркерів виділення так, щоб він прийняв форму двунаправленної стрілки. Натиснувши клавішу миші, перемістити маркер у нове положення.
· Текстовий процесор дозволяє зробити обрамлення малюнка. Для цього: виділити малюнок, виконати команду Формат \ Границы и заливка.
· Щоб точно позиціонувати положення малюнка в документі, необхідно вставити його поверх тексту. Для цього необхідно: виділити малюнок, виконати команду Формат\Рисунок, вибрати вкладку Положение і установити параметр Поверх текста;
· Для переміщення малюнка: виділити малюнок, перемістити малюнок у нове положення, після чого відпустити кнопку. У процесі переміщення положеннякадру відзначається пунктирною рамкою.
· Для вилучення малюнка із документа необхідно: виділити малюнок, натиснути на клавішу Del.
У Word э графічний редактор, що дозволяє швидко будувати нескладні малюнки. Завдяки наявності цього редактора немає необхідності для побудови кожного малюнка звертатися до якої-небудь зовнішньої програми. Можливості, надані редактором малюнків, дуже схожі на засоби, що є в будь-якому іншому графічному редакторі.
Для редагування малюнків потрібно використовувати панель інструментів Рисование, яку можна вивести на екран за допомогою кнопки в стандартній панелі інструментів, або за допомогою пункту меню Вид/Панели інструментов/ Рисование.

Панель Рисование містить наступні інструменти:
• Действия - містить набори дій по упорядкуванню малюнків, вирівнюванню, угрупованню і т.д.
• Выбор объектов - Інструмент, що дозволяє вибирати об'єкти в активному вікні. Для виділення декількох об'єктів варто провести покажчиком по всіх об'єктах при натиснутій кнопці миші.
• Свободное вращение – поворот обраного об'єкта на довільний кут. Після вибору об'єкта варто натиснути цю кнопку і повернути об'єкт на один з кутів.
• Автофигуры – вибір для побудови однієї зі стандартних фігур з панелі інструментів Автофигуры.
• Линия – малювання прямої лінії. Для малювання лінії під кутом, кратним 15 градусам, слід утримувати натиснутої клавішу Shift.
• Стрелка – малювання лінії зі стрілкою на кінці. Для проведення лінії під кутом, кратним 15 градусам, слід утримувати натиснутої клавішу Shift.
• Прямоугольник – малювання прямокутника. Для створення квадрата - утримувати натиснутою клавішу Shift.
• Овал – малювання овалу в поточному вікні. Для створення кола - утримувати натиснутою клавішу Shift.
• Надпись – написи використовуються для розміщення тексту, такого, як заголовок або виноска, на малюнках і діаграмах.
• Добавить объект WordArt – створення спеціального текстового ефекту.
• Цвет заливки – зміна заливання для виділеного об'єкта. Заливка може бути градієнтою, текстурною, візерунковою чи складатися з малюнків.
• Цвет линий – додавання, зміна або видалення кольору ліній виділеного об'єкта.
• Цвет шрифта – форматування виділеного тексту заданим кольором.
• Тип линии – вибір товщини виділеної лінії.
• Тип штриха - Вибір штрихової чи шрихпунктирної чи фігури рамки.
• Вид стрелки - Вибір типу стрілки для виділеної лінії.
• Тень - Вибір типу тіні для виділеного об'єкта.
• Объем - Вибір стилю для об'ємного ефекту.
У Microsoft Word є багато стандартних зображень, що включають геометричні фігури, стрілки й ін. Ці зображення одержали назву автофігури.
Автофігури можна вставляти безпосередньо з панелей інструментів Рисование и Автофигуры чи за допомогою пункту меню Вставка/Рисунок/Автофигуры. У цьому випадку на екрані з'явиться меню, де можна вибрати необхідну групу автофігур.

Написи надають можливості створення спеціальних ефектів для тексту.
Напис – це контейнер, що вводиться текст для того, щоб його можна було розташувати в будь-якіму місці сторінки.
Написи вставляються двома способами:
• вставити порожнє текстове поле, ввести й оформити текст або
• вставити напис навколо виділених абзаців.
Після вставки текстового поля на екрані з'являється панель інструментів Напис.

• Создать связь с надписую – за допомогою цієї кнопки встановлюється зв'язок між написами. Зв'язавши кілька полів, користувач може задати перетиканиє тексту з однієї частини документа в іншу.
• Разрыв святи – розриває зв'язок між написами.
• Предыдущая надпись – перехід до попереднього напису в документі.
• Следующая надпись – перехід до наступного напису в документі.
• Направление текста –здійснює зміну напрямку тексту з горизонтального на вертикальне і навпаки.
При створенні складних малюнків, що складаються з декількох фігур, дуже часто використовуються можливості, надані пунктом меню Действия панелі Рисование.
Команда Порядок дозволяє змінити місце розташування виділеної фігури, розмістивши її перед чи за іншими фігурами. Для того, щоб змінити місце розташування площини з фігурою, досить її виділити, клацнувши по ній лівою клавішею миші, виконати Действия/Порядок і у вікні, що з'явилося, вибрати необхідне значення.
Команди Группировать і Разруппировать дозволяють об'єднати в один малюнок кілька окремо намальованих фігур і розбити раніше згрупований малюнок на окремі частини. Групування малюнка змушує Word розглядати його як єдине ціле (переміщення, копіювання такого малюнка відбуваються як єдиного цілого). Для того, щоб згрупувати кілька фігур в один малюнок, потрібно спочатку виділити ці фігури. Виділення здійснюється клацанням по фігурах лівою кнопкою миші при натиснутій клавіші Shift.
Двічі клацнувши на малюнку, можна відкрити вікно Формат рисунка, вкладки якого дозволяють змінювати параметри. Найчастіше використовуються параметри розташування малюнка в тексті, які знаходяться на вкладці Положение

Оформлення тексту за допомогою об`єкту WordArt
Порядок роботи з WordArt
Додаток WordArt запускається кнопкою Добавить объєкт WordArt панелі Рисование.
1. При виборі цієї команди на екрані з'являється список можливих об'єктів додатка;
2. Потім необхідно ввести текст напису, вибравши шрифт, його розмір і накреслення символів.
3. Далі на екрані можна одержати фігурний текст:
Ø Щоб задати заливання і колір контуру, використовують кнопки Цвет заливки і Цвет линии напанелі інструментів Рисование.
Ø Щоб змінити параметри тіні, використовують кнопку Тінь на панелі інструментів Рисование.
Ø Щоб змінити параметри об’єму, використовують кнопку Объем на панелі інструментів Рисование.
Ø Панелі інструментів також виводиться командою Вид\Панели инструментов\WordArt.
 |
Панель інструментів WordArt
1. – Добавить объект WordArt;
2. – Изменить текст;
3. – Коллекция WordArt. Дозволяє змінити оформлення об'єкта, вибравши елемент колекції.
4. – Формат объекта. Викликає діалогове вікно Формат объекта;
5. – Форма объекта;
6. – Свободное вращение. Дозволяє обертати об'єкт навколо однієї з точок обертання;
7. – Выровнять буквы по высоте. Вирівняти букви по висоті. Розтягує букви по висоті рамки;
8. – Вертикальний текст. Дозволяє створити вертикальний фігурний текст;
9. – Виравнивание. Дозволяє вибрати вид вирівнювання тексту в рамці.
10. – Межсимвольное расстояние. Дозволяє змінити міжсимвольну відстань.
Для зміни розміру тексту необхідно клацнути мишею в будь-якому місці тексту, у результаті чого об'єкт буде обмежений маркерами виділення. Розміри рамки можна змінювати, пересуваючи її границі за маркери виділення мишею, при натиснутій лівій клавіші. Для зміни тексту вже існуючого об'єкта або його оформлення двічі клацають лівою клавішею миші по об'єкті WordArt.
ЗАВДАННЯ НА ЛАБОРАТОРНУ РОБОТУ №6
ЗАВДАННЯ 1
Створити та відредагувати текстовий файл під назвою «Автофігура». Документ зберегти у папці з номером студента у журналі групи. Обсяг документа – 1 сторінка формату А4 (21 см * 29,7 см). Параметри документа: ліве поле – 2,5 см, всі інші поля – 1,5 см.; орієнтація – книжкова; шрифт – Times New Roman.
ЗАВДАННЯ 2
Створити та відредагувати текстовий файл під назвою «Надпис». Документ зберегти у папці з номером студента у журналі групи. Обсяг документа – 1 сторінка формату А4 (21 см * 29,7 см). Параметри документа: ліве поле – 2,5 см, всі інші поля – 1,5 см.; орієнтація – книжкова; шрифт – Times New Roman.
ЗАВДАННЯ 3
Створити та відредагувати текстовий файл під назвою «Блок-схема». Документ зберегти у папці з номером студента у журналі групи. Обсяг документа – 1 сторінка формату А4 (21 см * 29,7 см). Параметри документа: ліве поле – 2,5 см, всі інші поля – 1,5 см.; орієнтація – книжкова; шрифт – Times New Roman.
ХІД РОБОТИ
1. Завантажити текстовий процесор MS Word.
2. Створити текстовий документ і зберегти його з назвою «Автофігура».
3.  Створити зображення, використовуючи інструменти панелі Рисование.
Створити зображення, використовуючи інструменти панелі Рисование.
4. Створити коло:
Ø На панелі інструментів Рисование натиснути кнопку Автофігури, з розкривного списку вибрати Блок-схема.
Ø Вибрати Коло, встановити курсор миші в документ, натиснути ліву кнопку і, утримуючи її, розтягнути коло до потрібних розмірів. Примітка: для створення правильної фігури утримувати Shift.
5. Створити ромб:
Ø На панелі інструментів Рисование натиснути кнопку Автофігури, з розкривного списку вибрати Блок-схема.
Ø Вибрати Ромб, встановити курсор миші в документ, натиснути ліву кнопку і, утримуючи її, розтягнути фігуру до потрібних розмірів.
Ø Вимкнути заливку фігури: виділити фігуру, натиснути на панелі інструментів Рисование прапорець Колір заливки, вибрати Без заливки. Примітка: таким чином можна змінити колір заливки на будь-який інший.
Ø Перемістити ромб, утримуючи ліву кнопку. Примітка: для більш точного позиціонування фігури можна використовувати комбінацію клавіш Ctrl+ стрілки курсора (↓, →, ←, ↑).
6. Створити прямокутник, аналогічно до створення ромба.
7. Намалювати лінії:
Ø На панелі інструментів Рисование натиснути кнопку Лінії.
Ø Встановити курсор миші в документ, натиснути ліву кнопку і, утримуючи її, розтягнути лінію до потрібних розмірів. Примітка: утримуючи клавішу Shift можна створювати лінії з кутом повороту 150; утримуючи Ctrl можна створювати лінії, розтягуючи їх з центру.
Ø Перемістити лінії в потрібні місця.
8. Створити написи:
Ø На панелі інструментів Рисование вибрати інструмент Надпись.
Ø Встановити курсор миші в документ, натиснути ліву кнопку і, утримуючи її, розтягнути рамку напису до потрібних розмірів
Ø Вимкнути заливку фігури та колір ліній (аналогічно до зміни заливки фігур).
Ø Встановити курсор миші в напис, надрукувати букву А.
Ø Перемістити напис в потрібне місце.
Ø Скопіювати створений напис, клацнувши на рамці.
Ø Вставити напис, змінити букву, перемістити напис в потрібне місце.
9. Аналогічно створити написи для решти букв.
10. Згрупувати створене зображення:
11. На панелі інструментів Рисование вибрати інструмент Вибір об’єктів.
12. Розтягути рамку навколо зображення. Всі об’єкти будуть виділені.
13. На панелі інструментів Рисование натиснути кнопку Действия, вибрати команду Згрупувати об’єкти.
14. Зберегти зміни.
15. Створити текстовий документ і зберегти його з назвою «Надпис».
16. Створити текстовий документ за зразком.

17. Створити текстовий документ і зберегти його з назвою «Надпис».
18. Створити текст за зразком.
19. Створити зображення, використовуючи інструменти малювання та художнійтекст WordArt.
20. Намалювати стіну:
Ø на панелі інструментів Рисование вибрати інструмент Прямокутник.
Ø розтягнути прямокутник до потрібного розміру.
Ø зафарбувати прямокутник візерунком:
§ натиснути прапорець біля кнопки Заливка, вибрати Способы заливки/Узор, вказати колір лінії – чорний, колір фону – оранжевий.
- Намалювати вікно:
Ø На панелі інструментів Рисование вибрати інструмент Прямокутник.
Ø Розтягнути прямокутник до потрібного розміру.
Ø зафарбувати прямокутник з використанням заготовки:
§ натиснути прапорець біля кнопки Заливка, вибрати Способы заливки/Градиентная, вказати перемикач Заготовка, вибрати заготовку Океан.
Ø На панелі інструментів Рисование вибрати інструмент WordArt.
Ø В діалоговому вікні вибрати потрібний стиль.
Ø Ввести текст “віконечко”. Вказати напівжирний шрифт, натиснути Ок.
Ø Виділити створений напис, зафарбувати заливкою білого кольору, змінити колір лінії на білий.
Ø Встановити напис над прямокутником, розтягнути його до потрібних розмірів.
Ø Аналогічно створити написи з інших сторін “вікна”.
- Намалювати двері.
Ø Аналогічно до малювання вікна, використати заливку текстурою.
- Намалювати решту елементів будинку.
- Згрупувати всі елементи малюнка.

25. Зберегти зміни.
26. Створити текстовий документ і зберегти його з назвою «Блок-схема».
27. Встановіть курсор у тому місці документу, де має бути розміщено блок-схему.
- Виконайте команду Вид/панели инструментов і встановіть прапорець напроти команди Рисование.
- Виконайте команду Рисование/Сетка і встановіть крок сітки 0,1 см. як по горизонталі, так і по вертикалі.
- Виконайте команду Автофигуры/Блок-схема, виберіть фігуру Процесс, клацнувши по ній ЛКМ, і намалюйте на правій стороні сторінки текстового документу прямокутник, який обрамлюватиме вибрану фігуру. Відпустіть ЛКМ. Ви побачите малюнок вибраної фігури, тобто малюнок блока Процесс. Клацніть по малюнку фігури ЛКМ двічі знову, щоб викликати вікно форматування. Це вікно має шість вкладок, за допомогою яких форматують малюнок. Виберіть вкладку Размер і встановіть розміри фігури: висоту – 1,5 см., ширину – 3 см. Ці два розміри повинні вибиратися так, щоб зображення блока відповідало вимогам державного стандарту. Виконавши всі дії з форматування фігури, клацніть по кнопці OK.
- Клацніть по малюнку фігури ЛКМ, щоб виділити її. Виконайте команду Рисование/Порядок/На задний план, щоб лінії фігури були невидимими у разі накладання на неї інших малюнків.
- Виконайте команду Надпись, клацнувши по відповідній піктограмі панелі Рисование ЛКМ, і намалюйте в області фігури блока Процесс прямокутник, який обрамлюватимефігуру. Відпустіть ЛКМ. Ви побачите малюнок фігури Надпись. Встановіть потрібні розміри цієї фігури. Вони повинні бути такими, щоб фігура Надпись не виходила за межі фігури Процесс. Введіть всередину фігури потрібний текст чи формулу. Виконайте команду Цвет линий і виберіть опцію Нет линий, щоб зробити невидимими лінії, що обрамлюють фігуру Надпись.
- Виконайте команду Надпись ще раз і додайте до малюнка номер блоку.
- Виконайте команду Выбор объекта, виділіть всі три елементи малюнка і виконайте команду Рисование/Группировать.
- Клацніть по малюнку згрупованого малюнка ЛКМ, щоб виділити його. Скопіюйте малюнок командою Ctrl+C і вставте кілька разів командою CTRL+V. Отримаємо стільки копій малюнка блока Процесс, скільки подібних блоків є у даній блок-схемі.
- Виконайте аналогічні побудови стосовно всіх інших типових блоків.
- У лівій частині документу намалюйте вертикальну лінію і розмістіть її на задньому плані. Далі послідовно виділяйте потрібні блоки з тих, що були сконструйовані раніше, і переміщайте їх у відповідне місце блок-схеми. Звичайно, всі написи слід скоригувати, замінивши їх на потрібні.
- Завершіть процес побудови блок-схеми вииділенням її та групуванням.

39. Зберегти зміни.
ЛАБОРАТОРНА РОБОТА №7
Тема: Створення автоматичного змісту, списків ілюстрацій та гіперпосилань в текстовому процесорі MS Word.
Мета: Навчитися автоматично укладати зміст, переліе ілюстрацій та створювати гіперпосилання в MS Word.
Теоретичні відомості
Проектування зовнішнього вигляду документа
У випадку створення багатосторінкових документів, наприклад, звітів, статей і т.п. користувач може виконати всі функції верстки за допомогою процесора MSW, зокрема розмістити тест у декількох стовпцях або в текстових блоках, уставити графічні об'єкти в текст, сформувати колонтитули, додати зміст документа, перелік ілюстрацій, покажчик за ключовими словами. Процесор MSW не може бути конкурентом спеціалізованих програм, однак застосовуючи його можливості верстки, можна надати документам цілком професійного вигляду.
Перед початком роботи потрібно, перш за все, вибрати розміри сторінки документа, їїорієнтацію, розміри полів. Для оформлення документа використовують переважно суцільне розміщення тексту, однак текст можна розташувати нестандартно кількома способами зокрема:
Ÿ у стовпцях;
Ÿ з використанням таблиць;
Ÿ з використанням текстових блоків, які можна розміщувати всередині суцільного тексту.
Для того, щоб певний фрагмент тексту розпочинався з нової сторінки, необхідно застосувати команду Вставка/Разрыв.
Часто трапляються випадки, коли фрагмент тексту потрібно розмістити на початку іншого стовпця. Для цього фіксують курсор на початку фрагмента і застосовують команду Вставка/Разрыв. У діалоговому вікні Разрыв активізують опцію Новую колонку. Після натискання кнопки ОК фрагмент тексту переміститься у верхню частину наступної колонки.
Створення і використання власних стилів.
Стиль – це сукупність параметрів форматування, яка має своє ім’я. За допомогою стилю для виділеної групи символів або абзаців можна встановити кілька параметрів форматування за один крок. При цьому під час форматування елементів не потрібно буде щоразу встановлювати їх параметри за допомогою команди Формат/(Шрифт, Абзаці т.д), а достатньо буде встановити потрібні стилі, і, за потреби, вибирати їх за ім’ям зі списку.
Ім’я стилю, яким відформатовано абзац, задається у полі Стиль панелі інструментів Форматирование за умови, що курсор розміщено в межах цього абзацу. В якості основних стилів, встановлених в редакторі MSW, використовуються стилі “нормальный”, “основной текст”, “без стиля”, в залежності від версії редактора і його внутрішніх налаштувань.
Створення власного стилю
Для створення власного стилю необхідно:
- Виконати команду Формат/Стили и форматирование і у вікні Стили и форматирование активізувати вкладку Создать стиль…, в результаті якої на екрані з’явиться вікно Создание стиля.
- У полі Имя ввести ім’я створюваного стилю, наприклад, Стиль Бондарук 1.
- У полі Основан на стиле ввести назву стилю, на базі якого створюється даний стиль.
- У полі Стиль следующего абзаца ввести назву відповідного стилю.
- У списку вкладки Формат послідовно вибрати пункти Шрифт, Абзац і т.д., і за допомогою них встановити параметри нового стилю.
- Якщо сторення стилю закінчено, клацнути покнопці OK.
Використання існуючих стилів для форматування тексту
Щоб застосувати існуючий стиль для форматування тексту, необхідно:
- Виділити потрібний текстовий блок.
- Виконати команду Формат/Стили и форматирование, в результаті якої на екрані з’явиться вікно Стили и форматирование.
- У списку Выберите форматирование для применения вибрати ім’я потрібного стилю. В результаті виділений текстовий блок буде відформатовано вибраним стилем.
Редагування існуючого стилю
У разі необхідності можна внести зміни в будь-який із стилів текстового редактора. Для цього потрібно:
- Виконати команду Формат/Стили и форматирование.
- У вікні Стили и форматирование у списку Выберите форматирование для применения вибрати ім’я потрібного стилю, параметри якого потрібно змінити.
- Натисніть на трикутну кнопку, що з'явиться праворуч стилю і виберіть команду Изменить.
- За потреби можна змінити ім’я стилю, вказати стиль, на основі якого він створений і встановити ім’я стилю, яким буде відформатовано наступний абзац.
Укладання змісту
Якщо заголовки текстового документа оформлені за допомогою відповідних стилів, то користувач може укласти зміст документа. Для цього курсор фіксують у кінці або на початку документа і застосовують команду Вставка/Ссылка/Оглавление и указатели. На вкладці Оглавление активізуйте опцію Номера страниц по правому краю, виберіть заповнення прогалини рисками, формат укладеного змісту - класичний (рис. 1).
Зміст документа розміститься в окремій секції. Якщо клацнути на якомусь пункті змісту, то відбудеться перехід до відповідного місця у документі.

Рис. 7.1 Діалогове вікно Оглавление и указатели
Укладання переліку ілюстрацій
Для укладання переліку ілюстрацій кожний підпис до малюнка повинен мати стиль Название і бути утворений певним способом. Для створення підпису потрібно розмістити курсор у місці підпису першого рисунка документа і виконати команду Вставка/Название для задання параметрів у діалоговому вікні Название (рис. 2).

Рис. 7.2 Діалогове вікно Название
Сталу частину підпису (наприклад, Рис.) можна змінити, натиснувши кнопку Создать.
Якщо натиснути на кнопку Нумерация, то можна задати формат змінної частини підпису й врахувати належність рисунків до різних структурних одиниць документа (наприклад, різних розділів).
Ілюстрації нумеруються послідовно, у разі виключення рисунка з документа номери рисунків змінюються автоматично.
Для укладання переліку ілюстрацій використовують команду Вставка/Ссылка/Оглавление и указатели/Список иллюстраций.
Робота з гіперпосиланнями. Створення гіперпосилань
Гіперпосилання – це текст або графічний об’єкт, під час клацання на якому відбувається перехід до іншого документа чи до іншого місця або об’єкта у цьому документі, розміщеного на локальному чи мережному комп’ютері.
Щоб створити гіперпосиланняу документі, треба виділити фрагмент тексту чи графічне зображення, зазвичай логічно пов’язані з документом, до якого здійснюється перехід, а потім виконати: меню Вставка ® Гиперссылка (або вибрати цю команду з контекстного меню виділеного об’єкта чи натиснути Ctrl + К). Потім у діалоговому вікні Добавление гиперссылки (рис.4.14) виділити ім’я файлу, до якого відбувається перехід, або до місця у документі (рис.4.15), і клацнути на кнопку ОК.
Гіперпосиланняу тексті виділяються кольором і (чи) підкреслюються (за замовчуванням синім кольором).

Рис.7.3 Діалогове вікно Добавление гиперссылки. Посилання на файл
 .
.
Рис.7.4 Діалогове вікно Добавление гиперссылки. Посилання на місце у документі
ЗАВДАННЯ НА ЛАБОРАТОРНУ РОБОТУ №7
ЗАВДАННЯ 1
Створити та відредагувати текстовий файл під назвою «Зміст». Документ зберегти у папці з номером студента у журналі групи. Обсяг документа – 1 сторінка формату А4 (21 см * 29,7 см). Параметри документа: ліве поле – 2,5 см, всі інші поля – 1,5 см.; орієнтація – книжкова; шрифт – Times New Roman, розмір шрифту- 12, міжрядковий інтервал – одинарний; абзацний відступ – 1,27 см. В документі передбачити:розробку структури, заголовки першого та другого рівня, основний текст; вставку нумерованого та маркірованого списків; вставку таблиці; вставку графічного елемента; вставку формули; вставку верхнього текстового колонтитулу; обрамлення та нумерацію сторінок; вставку автозмісту, який розмістити на останній сторінці.
ЗАВДАННЯ 2
Створити та відредагувати текстовий файл під назвою «Ілюстрація». Документ зберегти у папці з номером студента у журналі групи. Обсяг документа – 1 сторінка формату А4 (21 см * 29,7 см). Параметри документа: ліве поле – 2,5 см, всі інші поля – 1,5 см.; орієнтація – книжкова; шрифт – Times New Roman.
ЗАВДАННЯ 3
Створити та відредагувати текстовий файл під назвою «Гіперпосилання». Документ зберегти у папці з номером студента у журналі групи. Обсяг документа – 1 сторінка формату А4 (21 см * 29,7 см). Параметри документа: ліве поле – 2,5 см, всі інші поля – 1,5 см.; орієнтація – книжкова; шрифт – Times New Roman.
ХІД РОБОТИ
1. Завантажити текстовий процесор MS Word.
2. Створити текстовий документ і зберегти його з назвою «Зміст».
3. Створити текстовий документ за зразком.


4. В результаті зміст має бути в такому вигляді:

5. Зберегти зміни.
6. Створити текстовий документ і зберегти його з назвою «Ілюстрація».
7. Створіть текстовий документ, наведений нижче:
Подібність явищ характеризується відповідністю (пропорційністю) величин моделі та оригіналу, що задіяні у досліджуваних явищах.
Всі види подібностей підкоряються загальним правилам, що сформульовані у вигляді теорем подібностей.
Перша теорема подібності: У явищах, що подібні у певному розумінні, завжди можна знайти сполуки(комбінації) параметрів, які називаються критеріями подібності, що мають однакові значення як для оригіналу, так і для моделі.
8. Вставте три картинки після кожного абзацу та додайти під рисунками назви (якщо це не зробили раніше або не так) Вставка - Название….
9. Створити список ілюстрацій: формат – Формальний, із заповнювачем _ _ _ _, назва - Рис1, Рис2, Рис3…
10. Зберегти зміни.
11. Створити текстовий документ і зберегти його з назвою «Гіперпосилання».
12. Створити текстовий документ за зразком.
Функціонально-вартісний аналіз (ФВА) – це методика удосконалення конструкцій та процесів з метою зниження їх вартості і затрат, переважно без зміни основних принципів, на яких вони ґрунтуються. Роботи виконуються переважно за таким планом:
1. Підготовчий етап
Навчання спеціалістів основам ФВА; вибір об’єкта дослідження, визначення мети аналізу.
2. Інформаційний етап
Збір даних про об’єкт з метою вияснення його структури, можливих аналогів; систематизація інформації та оформлення її у вигляді зручному для користування (ПЕОМ), вивчення інформації з метою створення образу об’єкта; усвідомлення реального стану об’єкта.
3. Аналітичний етап
Аналіз і уточнення функцій; визначення основних і допоміжних, виявлення непотрібних функцій на об’єкті і його складових частинах; розділення і аналіз затрат, що зв’язані з функціями; порівняння функцій складових частин і затрат на їх забезпечення з аналогами.
4. Етап рекомендацій
Оформлення рекомендацій щодо впровадження вибраного варіанту рішення з уточненням розрахунків його ефективності; погодження рішення зі службами та керівництвом; обговорення пропозицій керівництвом і прийняття рішення.
Етап впровадження
Погодження календарного плану впровадження ФВА з іншими розділами плану підвищення ефективності виробництва; організація роботи щодо реалізації рекомендацій та ін.
13. Після слова «ФВА» вставте гіперпосилання на текстовий документ з деякого іншого вашого файлу, що створювався раніше.
14. Перевірте, чи спрацьовує гіперпосилання.
15. Зробіть гіперпосилання слів «Етап впровадження»на закладку «Підготовчий етап» в поточному документі.
16. Створіть вкладений документ на базі другого параграфа.
17. Відкрийте вкладений документ та змініть його.
18. Створіть ще два вкладені документи.
19. Зберегти зміни.
ЛАБОРАТОРНА РОБОТА №8
Тема: Робота з формами та полями в MS Word. Злиття документів.
Мета: Навчитися створювати форми з полями та виконувати зляття документів в MS Word.
Теоретичні відомості
Поняття про форму
Форма - це особливий тип документа, у якому користувачу дозволено вводити інформацію лише в заздалегідь визначені області документа, які називаються полями.
Основна ідея створення і заповнення форм: насамперед потрібно створити новий шаблон. Потім у цей шаблон необхідно ввести незмінний текст і поля (поля можна вставити в шаблон за допомогою команди Вставка > Поле формы). Закінчивши створення бланка, потрібно вибрати команду Сервис > Установить защиту, щоб заборонити користувачу змінювати усе, крім полів, і, нарешті, зберегти створений шаблон.
Документ для заповнення форми необхідно створити на основі шаблону форми. Якщо шаблон був створений коректно, Word дозволить переміщати позицію вводу лише в поля форми. Після заповнення полів форма може бути надрукована і \ або збережена у виді звичайного документа.
У Word існує три основних типи полів, що можуть бути вставлені у форму: текстові поля, поля списків і поля прапорців.
Текстовое поле - це поле форми, у який користувач уводить текстову інформацію.
Поле списка подібно текстовому полю. Проте в це поле не можна ввести текст безпосередньо. Замість цього користувач повинний вибрати потрібний варіант із попередньо складеного списку. Списки дуже зручні для таких полів: родиний стан, стать, засіб перевезення вантажу й ін. Іншими словами, це поля з обмеженим набором можливих значень. Значенням поля списку, заданим по умовчанню, є перший елемент списку (він відображається в полі при відкритті файла форми).
Поле Флажка - це поле, у якому користувач може встановити або зняти прапорець. Поле прапорця працює точно так само, як і прапорці діалогових вікон: ви просто клацаєте на них, щоб зняти або встановити прапорець. Створюючи поле прапорця, встановіть його стан по умовчанню Установлен або Снят.
Щоб створити будь-яке з цих полів, виберіть команду Вставка > Поле формы та потрібний тип поля. (Для вставки полів у Word 97 використовують кнопки Флажок, Поле со списком і Текстовое поле на панелі інструментів Формы, щопідключається по команді Вид > Панели инструментов > Формы).
Word для кожного поля форми дозволяє створити контекстно-залежну довідку. Якщо під час заповнення форми ви забудете, для чого потрібно те або інше поле, текст довідки нагадає, яку інформацію потрібно ввести.
Для кожного поля форми може бути створено два типи довідки. Довідка в рядку стану - це текст, що з'являється в рядку стану в той момент, коли позиція вводу переходить у поле форми. У Word довжина тексту довідки в рядку стану не повинна перевищувати 138 символів, тому що розміри самого рядка стану не дозволяють відобразити більш довгий текст. Якщо довідки в рядку стану недостатньо, можете створити текст довідки, що викликається при натисканні функціональної клавіші < F1>. Текст такої довідки може містити до 256 символів.
Довідку для поля форми можна створити в діалоговому вікні Параметры поля. Клацніть на кнопці Текст справки для виклику діалогового вікна Текст справки для поля формы.
При створенні форми для документів, що будуть друкуватися на готових стандартних бланках, сформуйте шаблон форми таким чином, щоб поля раздрукованої форми точно збігалися з полями стандартного бланка. Потім, щоб надрукувати заповнену форму на бланку, виберіть команду Сервис > Параметры, клацніть на закладці Печать. Після цього включіть опцію Печатать только данныедля форм. У результаті Word надрукує тільки дані, введені в поля форми, не друкуючи самого шаблону. Якщо шаблон форми розмічений точно у відповідності зі стандартним бланком форми, дані будуть акуратно введені в потрібні поля стандартного бланка.
Процес злиття
Злиття - процес підготовки пачки однотипних листів (документів) шляхом об'єднання файла, що містить список імен і адрес, із файлом, що містить шаблон листа. Процес злиття складається з таких етапів:
Створення основного документа. Основний документ містить шаблон типового листа. Шаблон складається з тексту, що буде надрукований у кожному листі, і полів злиття, що вказують місце для вставки конкретної інформації про кожного кореспондента.
Визначення джерела даних - списку імен і адрес. Джерелом даних звичайно є таблиця Word, у кожному рядку якої записане ім'я й адреса (В інформатиці подібні рядки даних, що стосуються однієї особи, називаються записами. Запис складається зі значень полів). Кожне поле - ім'я, прізвище, адреса, місто, країна, поштовий індекс займає окремий стовпчик. Такі таблиці можна створювати вручну або імпортувати з файлів баз даних або з адресної книги Microsoft Exchange.
Злиття основного документа і джерела даних. При цьому для кожного рядка таблиці в джерелі даних буде згенерований типовий документ. Створені таким засобом документи можна помістити в окремий файл, по одному документу на сторінці, або направити прямо на принтер.
Процедуру злиття можна використовувати не тільки для створення типових листів, але і для друку поштових конвертів або наліпок і навіть для створення документів, що не мають ніякого відношення до листування, наприклад списків або каталогів. Коротше кажучи, злиття можна (і потрібно!) застосовувати там, де деякий список даних повинний бути перетворений у документ (або документи), у якому всі ці дані відформатовані однаково.
Якщо ви хочете направити сгенеровані документи прямо на принтер, виберіть значення Принтер у полі Назначение діалогового вікна Слияние, клацніть на кнопці Объединить, або просто клацніть на кнопці Слияние при печати панелі інструментів Слияние.
Якщо ви хочете переглянути перед друком всі згенеровані документи, виберіть у полі призначення пункт Новый документ і клацніть на кнопці Объединить. При цьому всі згенеровані документи будуть записані в окремий документ, у котрому кожний квиток буде знаходитися на окремій сторінці (або на двох сторінках, якщо основний документ займає дві сторінки). Весь документ можна переглянути перед друком.
Якщо потрібно, щоб згенерована кореспонденція була відправлена по електронній пошті або факсу, у поле Назначение виберіть Электронная почта. Потім, клацнувши на кнопці Настройка, викликайте діалогове вікно Настройка слияния. У списку Поле данных с адресом или номером факса виберіть рядок, що містить адресу або номер факсу. У рядку Тема сообщения можна ввести тему повідомлення, що буде вставлена в кожний лист, що відсилається. Крім того, можна включити опцію Отправить документ как вложение, якщо потрібно зберегти формат документа, що розсилається.
Якщо джерело містить багато записів, наприклад більше 100, об'єднувати їх з основним документом треба групами. Виберіть у групі Объединять записи опцію от і введіть діапазон номерів записів. Наприклад, щоб об'єднати записи в групи по 100, зазначте діапазон записів, що об'єднуються від 1 до 100, потім від 101 до 200, далі від 201 до 300 і так доти, поки не будуть перераховані всі записи джерела.
Кнопка Поля Word дозволяє вставити деякі спеціальні кодові поля, що дуже зручно при підготовці основного документа для злиття.
ASK - відображає діалогове вікно, у якому користувач повинний увести визначений текст, і зберігає цей фрагмент у закладці.
IF…THEN…ELSE - в залежності від результату порівняння двох виразів, вставляє той чи інший текст.
FILLIN - відображає діалогове вікно, у якому користувач повинний увести визначений текст, і зберігає цей текст у документі.
MERGEREC - вставляє в документ номер використовуваної при злитті запису даних.
MERGESEQ - уставляє кількість записів, використовуваних для злиття.
NEXT - перехід до слідуючого запису джерела. Ця функція звичайно використовується для створення основного документа типу "каталог".
NEXTIF - перехід до слідуючого запису при виконанні визначеної умови.
SET - установлює нове значення закладання.
SKIPIF - якщо умова виконується, пропускає поточний запис. Ця функція дуже зручна для упорядкування запиту.
За допомогою процедури злиття на конвертах можна друкувати адреси. Для друку поштових конвертів клацніть на кнопці Создать й у діалоговому вікні Слияние в якості основного документа виберіть Конверты, потім клацніть на кнопці Получитьданные для відкриття джерела даних. Після того, як джерело даних буде відкритий, підготуйте основний документ. Клацніть на кнопці Настройкаосновногодокумента, і на екрані з'явиться діалогове вікно Параметрыконверта.
У цьому діалоговому вікні виберіть розмір конверта. Клацнувши на закладці Параметры печати, виберіть один із засобів вставки конверта в принтер.
Після цього на екрані з'явиться діалогове вікно Адрес. За допомогою щигля на кнопці Вставить поле слияния в основний документ можна помістити поля злиття. Якщо в один рядок вставляється декілька полів, між ними ставляться прогалини. Для переходу на новий рядок натисніть клавішу < Enter >.
Для самого друку необхідно повернутися в діалогове вікно Слияние і клацнути на кнопці Объединить.
Для зв’язування двох документів потрібно виконати наступні дії:
Ø у документі шаблоні активізувати панель інструментів Злиття;
Ø на панелі інструментів вибрати елемент  (відкрити джерело даних);
(відкрити джерело даних);
Ø у діалоговому вікні обрати файл джерело-даних;
Ø Для розміщення поля злиття на основний документ потрібно виконати наступне:
Ø помістити курсор у місце розміщення поля злиття;
Ø на панелі інструментів обрати елемент  (вставити поля злиття);
(вставити поля злиття);
Ø у діалоговому вікні обрати назву стовпця, який містить потрібну для даного поля інформацію.
 Після виконання цих дій у головному документі та у полях, які призначенні для злиття відобразяться назви стовпців таблиці, яка міститься у файлі-джерелі даних. Для перемикання між даними стовпців та назвами стовпців служить елемент
Після виконання цих дій у головному документі та у полях, які призначенні для злиття відобразяться назви стовпців таблиці, яка міститься у файлі-джерелі даних. Для перемикання між даними стовпців та назвами стовпців служить елемент  .
.
Для перемикання між документами різним кореспондентам (клієнтам) служать кнопки навігації.
ЗАВДАННЯ НА ЛАБОРАТОРНУ РОБОТУ №8
ЗАВДАННЯ 1
Створити та відредагувати текстовий файл під назвою «Анкета». Документ зберегти у папці з номером студента у журналі групи. Обсяг документа – 1 сторінка формату А4 (21 см * 29,7 см). Параметри документа: ліве поле – 2,5 см, всі інші поля – 1,5 см.; орієнтація – книжкова; шрифт – Times New Roman, розмір шрифту- 12, міжрядковий інтервал – одинарний.
ЗАВДАННЯ 2
Створити та відредагувати текстовий файл під назвою «Відомості про студентів». Документ зберегти у папці з номером студента у журналі групи. Обсяг документа – 1 сторінка формату А4 (21 см * 29,7 см). Параметри документа: ліве поле – 2,5 см, всі інші поля – 1,5 см.; орієнтація – алббомна; шрифт – Times New Roman, розмір шрифту- 12, міжрядковий інтервал – одинарний.
ХІД РОБОТИ
1. Завантажити текстовий процесор MS Word.
2. Створити шаблон документа і зберегти його з назвою «Анкета студента».
3. Створити шаблон за зразком.

4. Зберегти зміни.
5. Створити файл – джерело даних для заповнення 10 анкет.
6. Створити документ «Відомості про студентів».

7. Зберегти зміни.
8. Відкрийте створений вами шаблон «Анкета студента.dot».
9. На панелі інструментів вибрати елемент  (відкрити джерело даних).
(відкрити джерело даних).
10. У діалоговому вікні обрати файл джерело-даних Особисті дані студентів.
11. Помістіть курсор у місце розміщення поля злиття.
12. На панелі інструментів Злиття обрати елемент  (вставити поля злиття).
(вставити поля злиття).
13. У діалоговому вікні обрати назву стовпця, у якому міститься потрібна для даного поля інформація.
14. За допомогою кнопок навігації 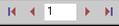 переглянути всі 10 анкет студентів.
переглянути всі 10 анкет студентів.
15. Збергти зміни.
ДЛЯ НОТАТОК






