ЗАВДАННЯ 1
Створити та відредагувати текстовий файл під назвою «Список». Документ зберегти у папці з номером студента у журналі групи. Обсяг документа – 1 сторінка формату А4 (21 см * 29,7 см). Параметри документа: ліве поле – 2,5 см, всі інші поля – 1,5 см.; орієнтація – книжкова; шрифт – Times New Roman.
ЗАВДАННЯ 2
Створити та відредагувати текстовий файл під назвою «Колонки». Документ зберегти у папці з номером студента у журналі групи. Обсяг документа – 1 сторінка формату А4 (21 см * 29,7 см). Параметри документа: ліве поле – 2,5 см, всі інші поля – 1,5 см.; орієнтація – книжкова; шрифт – Times New Roman.
ЗАВДАННЯ 3
Створити та відредагувати текстовий файл під назвою «Колонтитули». Документ зберегти у папці з номером студента у журналі групи. Обсяг документа – 1 сторінка формату А4 (21 см * 29,7 см). Параметри документа: ліве поле – 2,5 см, всі інші поля – 1,5 см.; орієнтація – книжкова; шрифт – Times New Roman.
ХІД РОБОТИ
1. Завнатажити текстовий редактор MS Word.
2. Набрати наведений нижче текст і відформатувати його, використовуючи вставку символів та списки різних типів.
Понеділок ö
1. Малечі про цікаві речі.
2. Музика
3. Гурток.
Вівторок ÿ
© Грамота
© Фізкультура
© Розваги
Середа ò
(01) Математична райдуга
(02) Музика
(03) Рідна мова
Четвер ó
· Рідна мова
· Фізкультура
· Художня праця
П’ятниця õ
q Художня література
q Чарівні фарби
4. Змінити перший нумерований список на маркований з символом %.
5. Змінити маркери списку ♥ на символ ¯.
6. Зберегти зміни в документі.
7. Створити новий документ та зберегти з назвою «Колонки».
8. Створити за нижче проданим зразком.

9. Виконати наступне форматування:
Ø Шрифт – Times New Roman;
Ø Розмір – 16 пт.;
Ø Інтервал між рядками – 1,5.
10. Зберегти зміни.
11. Створити новий документ та зберегти з назвою «Колонтитули та табуляція».
12. Створити та відформатувати текст за зразком.
Ø Шрифт – Times New Roman;
Ø Розмір – 14 пт.;
Ø Інтервал між рядками – одинарний;
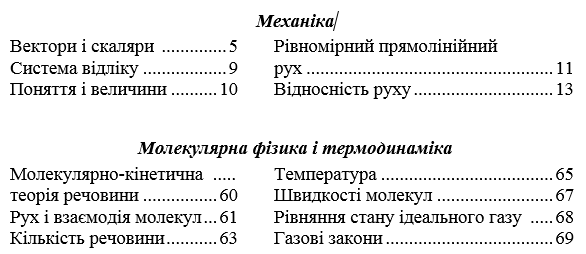
13. Створити наступні колонтитули:
Ø верхній колонтитул – вкажіть своє прізвище та ім’я: шрифт – Verdana, 8, напівжирний курсив, вирівнювання – по лівому краю сторінки, фон заливки – сірий.
Ø нижній колонтитул – встановіть поточну дату по центру та номер сторінки – по правому краю: шрифт – Verdana, 8, напівжирний курсив, фон – без заливки.
14. Зберегти зміни.
ЛАБОРАТОРНА РОБОТА №3
Тема: Створення математичних формул та виразів в текстовому процесорі MS Word.
Мета: Навчитися створювати математичні формули за допомогою MS Word.
Теоретичні відомості
Для створення складних математичних виразів та введення формул, досить часто використовують редактор Microsoft Equation 3.0. Щоб викликати редактор формул, виконують одну з наступних процедур:
· вибирають команду Вставка\Объект… та у полі Тип объекта вкладки Создание вказують Microsoft Equation;
· використовують команду Сервис\Настройка... і розміщують на стандартній панелі інструментів кнопку  , за допомогою якої редактор формул викликається одразу;
, за допомогою якої редактор формул викликається одразу;
· виділяють формулу та виконують команду Правка\Объект Формула, а потім активізують команду Открыть;
· запускають редактор формул як окремий додаток.
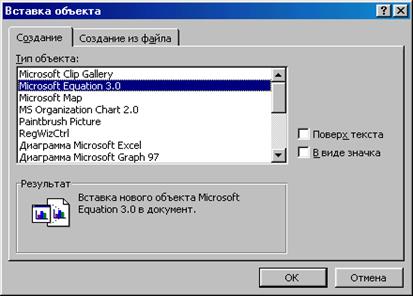
Команди меню Редактора формул
Команди меню «Файл». Команди меню «Файл» дозволяють розмістити та поновити формули в документі, а також завершити роботу з редактором формул.
Команди меню «Правка». Меню «Правка» містить команди, призначені для зміни формул.
| Команда | Дія |
| Отменить | Відміна останньої виконаної дії. Якщо останньою операцією була відміна, то вибір цієї команди приводить до відбудови скасованої дії. Якщо відміна операції неможлива, команда у меню стає недоступною |
| Вырезать | Вилучення виділених елементів формули із занесенням їх до буферу обміну. Попередній вміст буферу обміну вилучається та не відбудовується навіть після вибору команди «Отменить удаление в буфер» |
| Копировать | Копіювання виділених елементів формули до буферу обміну. Попередній вміст буферу обміну вилучається та не відбудовується навіть після вибору команди «Отменить копирование в буфер» |
| Вставить | Вставка вмісту буферу обміну у формулу в позицію курсору або замість виділеного фрагменту. Якщо буфер обміну містить щось, крім формули, на екрані з’явиться повідомлення про помилку |
| Удалить | Вилучення виділених елементів формули без занесення до буферу обміну. Вміст буферу обміну не змінюється при виконанні цієї команди |
| Выделить все | Виділення всієї формули, в тому числі її елементів, що знаходяться за межами вікна |
Команди меню «Вид». Меню “Вид” містить команди, які визначають вигляд вікна редактора формул та вигляд формул, що розташовані в ньому.
Команди меню «Формат». Меню “Формат” призначено для контролю за розташуванням формули та її елементів.
| Команда | Дія |
| По левому краю | Переміщення рядків по горизонталі для їх вирівнювання по крайньому лівому символу |
| По центру | Переміщення рядків по горизонталі для вирівнювання їх центрів |
| По правому краю | Переміщення рядків по горизонталі для їх вирівнювання по крайньому правому символу |
| Выровнять по = | Переміщення рядків по горизонталі для їх вирівнювання по знакам = та іншим знакам рівності або нерівності з розташуванням їх один під одним |
| Выровнять по, | Переміщення рядків по горизонталі з розташуванням десяткових ком в них одна під одною |
| Матрица | Дозволяє змінити утворену матрицю. Для використання цієї команди слід або розташувати курсор усередині цієї матриці, або виділити її. Після цього треба дати відповіді у вікні діалогу такому самому, що і при утворенні матриці |
| Интервал | Дозволяє визначити розташування елементів формули |
Команди меню «Стиль». Кожна з команд меню “Стиль” служить для присвоєння визначеного стилю або шрифту виділеній групі символів у формулі або для контролю за присвоєнням стилів та шрифтів кожному символу, що вводиться. Будь-який стиль або шрифт можна застосовувати використовуючи команду Другой, або перевизначити вбудований стиль, використовуючи команду Определить.
Команди меню «Размер».
| Команда | Дія |
| Обычный | Присвоєння звичайного розміру символам |
| Крупный индекс | Присвоєння розміру крупного індексу |
| Мелкий индекс | Присвоєння розміру дрібного індексу |
| Крупный символ | Присвоєння розміру крупного символу |
| Мелкий символ | Присвоєння розміру дрібного символу |
| Другой | Дозволяє присвоїти конкретний розмір символам |
| Определить | Дозволяє змінити визначення перших п’яти розмірів, перерахованих у меню |
Утворення формули
Формулу в редакторі формул можна утворити за допомогою вибору шаблонів та символів на панелі інструментів та введення чисел і змінних у відведені для цього місця. Після утворення формули натиснути кнопку миші у довільній частині документа для виходу із редактора формул. Пробіл встановлюється комбінацією клавіш Ctrl+Shift+Пробіл.
Вилучення елементів із формули
Для вилучення елементів формули необхідно використати одну з наступних дій:
· вилучення символу ліворуч (праворуч) від курсору: натиснути клавішу ВACKSPACE (DEL).
· вилучення вмісту поля: виділити вміст поля, натиснути клавішу DEL.
· вилучення поля: якщо поле не порожнє, слід спочатку видалити його вміст; виділити поле, вибрати команду Удалить у меню Правка.
· вилучення шаблону: виділити символ шаблону та його поля, натиснути клавішу DEL.
· вилучення виділеного фрагменту: натиснути DEL або вибрати команду Правка \ Удалить.
· відміна вилучення: виконати команду Правка\Отменить ввод.
Зміна формули
1. Установити покажчик на формулу та двічі натиснути кнопку миші. На екрані з’явиться панель інструментів редактора формул, крім того рядок меню буде тимчасово замінений рядком меню редактора формул.
2. Внести необхідні зміни. Можна добавити, змінити або вилучити елементи формули. Також можна змінити розмір, стиль або форматування тексту або змінити інтервали.
3. Після закінчення роботи натиснути кнопку миші у довільній частині документа для виходу із редактора формул.
ЗАВДАННЯ НА ЛАБОРАТОРНУ РОБОТУ №3
ЗАВДАННЯ 1
Створити та відредагувати текстовий файл під назвою «Формули». Документ зберегти у папці з номером студента у журналі групи. Обсяг документа – 1 сторінка формату А4 (21 см * 29,7 см). Параметри документа: ліве поле – 2,5 см, всі інші поля – 1,5 см.; орієнтація – книжкова; шрифт – Times New Roman.
ЗАВДАННЯ 2
Створити та відредагувати текстовий файл під назвою «Математичний текст». Документ зберегти у папці з номером студента у журналі групи. Обсяг документа – 2 сторінка формату А4 (21 см * 29,7 см). Параметри документа: ліве поле – 2,5 см, всі інші поля – 1,5 см.; орієнтація – книжкова; шрифт – Times New Roman.
ХІД РОБОТИ
1. Завантажити текстовий процесор MS Word.
2. Створити текстовий документ і зберегти його з назвою «Прості формули».
3. Створити формули за зразком та задати наступне форматування:
Ø Шрифт – Times New Roman;
Ø Розмір – 16 пт.;
Ø Інтервал між рядками – 1,5.
1. 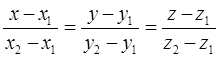
2. 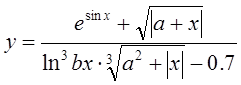
3. 
4. 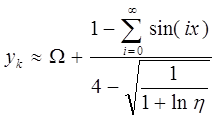
5. 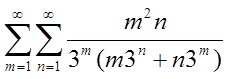
6. 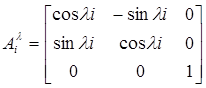
7. 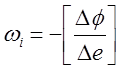
8. 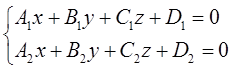
9. 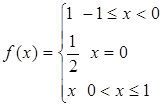
10. 
11. 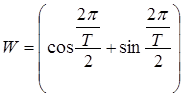
12. 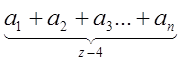
13. 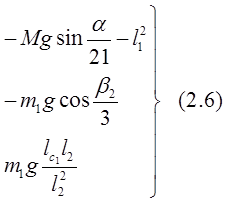
14. 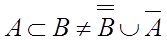
15. 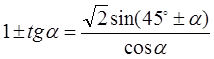
4. Зберегти зміни.
5. Створити новий документ і зберегти його з назвою «Математичний текст».
6. Створити наступний текст за зразком та задати наступне форматування:
Ø Шрифт – Times New Roman;
Ø Розмір – 14 пт.;
Ø Інтервал між рядками – 1.
Розрахунки проводяться в такій послідовності:
1. Визначають середнє значення концентрації і оптичної густини стандартних розчинів та квадрати суми цих же величин:  ;
;  ;
;  ; (
; ( )
)  .
.
2. Вираховують параметри градуювального графіка за формулами
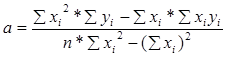 ;
; 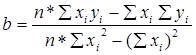 .
.
3. Визначають суму квадратів
 .
.
4. Знаходять дисперсію оцінки, яка характеризує міру розсіювання експериментальних даних відносно прямої, за формулою
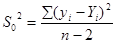 .
.
5. Використовуючи закон накопичення помилок, знаходять стандартні відхилення вільного члена Sa та коефіцієнта регресії Sb:
 ;
;
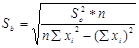 .
.
6. Вираховують інтервальні значення констант  і
і  , які визначають число знаків після коми для значень а і b:
, які визначають число знаків після коми для значень а і b:
 ;
;  .
.
Коефіцієнт Стьюдента tp,f для заданої ймовірності появи похибки p i числа ступенів вільності f = n-2 вибирають з додатку 1.
7. Знаходять коефіцієнт кореляції, який показує ступінь залежності величин X і Y, за формулою
 .
.
8. Знаходять розрахункове значення концентрації бензолу в спирті
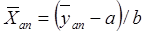 .
.
9. Розраховують границі довірчого інтервалу
 .
.
10. Результати вимірювання представляють у вигляді 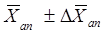 .
.
7. Зберегти зміни.
ЛАБОРАТОРНА РОБОТА №4
Тема: Створення та форматування таблиць в текстовому процесорі MS Word.
Мета: Навчитися створювати таблиці за допомогою MS Word.
Теоретичні відомості
Таблиця – це впорядкована в рядки та стовпці інформація. Елементами таблиці є клітинки, рядки, стовпці, рамки(межі) і дані, які є в клітинках.
Способи створення таблиць
· Нову таблицю можна створити за допомогою команди головного меню Таблица\Добавить таблицу, що викликає діалогове вікно Вставка таблицы, для введення розмірності таблиці – числа рядків і стовпців. Після введення розмірності створюваної таблиці можна здійснити її автоформатування, натиснувши кнопку Автоформат. У вікні Автоформат таблицы можна вибрати формат, що відображається в розташованому поруч вікні Образец.
· За допомогою кнопки  Добавить таблицу панели инструментов “Стандартная”. Натиснувши кнопку, виділити, не відпускаючи клавіші миші, потрібне число клітинок у полі, що розкривається.
Добавить таблицу панели инструментов “Стандартная”. Натиснувши кнопку, виділити, не відпускаючи клавіші миші, потрібне число клітинок у полі, що розкривається.
· Можна намалювати таблицю за допомогою команди головного меню Таблица/Нарисовать таблицу чи використати кнопку  панелі інструментів “Таблицы и границы”.
панелі інструментів “Таблицы и границы”.
· Перетворити існуючий текст у таблицю можна за допомогою команди Таблица\Преобразовать в таблицу за умови, що текст підготовлений з використанням спеціальних символів – розділювачів колонок (табулятор, абзац, пробіл і ін.).
Редагування та форматування таблиці
Після того, як таблиця створена і до неї внесені дані, можна редагувати її вміст і форматувати зовнішній вигляд на свій розсуд.
Введення даних у таблицю та переміщення по ній
| Дія | Способи виконання |
| Переміщення у наступну клітинку | Натиснути клавішу TAB |
| Переміщення у попередню клітинку | Натиснути клавіші SHIFT+TAB |
| Переміщення у попередній або наступний рядок | Натиснути клавішу СТРІЛКА УВЕРХ або СТРІЛКА УНИЗ |
| Переміщення у першу клітинку рядка | Натиснути клавіші ALT+HOME або ALT+7 на цифровій панелі |
| Переміщення в останню клітинку рядка | Натиснути клавіші ALT+END або ALT+1 на цифровій панелі |
| Переміщення у першу клітинку стовпця | Натиснути клавіші ALT+PAGE UP або ALT+9 на цифровій панелі |
| Переміщення в останню клітинку стовпця | Натиснути клавіші ALT+PAGE DOWN або ALT+3 на цифровій панелі |
| Початок нового абзацу | Натиснути клавішу ENTER |
| Добавлення нового рядка у кінці таблиці | Натиснути клавішу TAB у кінці останнього рядка |
| Добавлення тексту перед таблицею на початку документа | Натиснути клавішу ENTER у початку першої клітинки |
Виділення елементів таблиці
| Дія | Способи виконання |
| Виділення клітинки | Установити покажчик на лівий край клітинки та натиснути кнопку миші |
| Виділення рядка | Установити покажчик ліворуч від рядка та натиснути кнопку миші |
| Виділення стовпця | Установити покажчик на верхній лінії сітки стовпця та натиснути кнопку миші |
| Виділення декількох клітинок, рядків або стовпців | Утримуючи кнопку миші, перемістити покажчик по комірці, рядку або стовпцю, або виділити одну клітинку, рядок або стовпець, а потім, утримуючи клавішу SHIFT, виділити наступну клітинку, рядок або стовпець |
| Виділення тексту в наступній комірці | Натиснути клавішу TAB |
| Виділення тексту в попередній комірці | Натиснути клавіші SHIFT+TAB |
| Виділення всієї таблиці | Перейти у таблицю, а потім натиснути клавіші ALT+5 на цифровій панелі при вимкнутому режимі NUM LOCK |
Видалення таблиці або елементів таблиці
Видалення таблиці разом з вмістом.
Виділити таблицю і натиснути кнопку стандартної панелі інструментів  — Удалить в буфер.
— Удалить в буфер.
Видалення клітинок із таблиці.
1. Виділити клітинки, які треба видалити, включаючи символи клітинок.
2. Виконати команду Таблица\Удалить ячейки...
3. Установити перемикач, що відповідає необхідному параметру.
Видалення рядків або стовпців із таблиці.
1. Виділити рядки або стовпці, які треба видалити. При видаленні рядків включити у виділений фрагмент символ рядка.
2. Виконати команду Таблица\Удалить строки або Таблица\Удалить столбцы.
Видалення вмісту таблиці.
Виділити елемент, який треба видалити, натиснути клавішу Delete.
Об’єднання декількох клітинок таблиці в одну
Виділити клітинки, призначені для злиття, вибрати команду Таблица\Объединить ячейки.
Розбиття однієї клітинки таблиці на декілька
1. Виділити клітинки, призначені для розбиття, виконати команду Таблица\Разбить ячейки.
2. Ввести кількість стовпців і рядків, на які треба розбити кожну комірку.
Додавання рядків або стовпців у таблицю
1. Виділити рядок нижче місця, куди треба вставити новий рядок, або стовпець праворуч від місця, куди треба вставити новий стовпець.
2. Виділити стільки рядків або стовпців, скільки треба вставити у таблицю.
3. Натиснути кнопку стандартної панелі інструментів  — Добавить таблицу. Рядок буде вставлений над виділеним рядком, а стовпець — ліворуч від виділеного стовпця.
— Добавить таблицу. Рядок буде вставлений над виділеним рядком, а стовпець — ліворуч від виділеного стовпця.
Зауваження. Для додавання рядка у кінці таблиці встановити курсор в останню комірку останнього рядка та натиснути клавішу TAB. Для додавання стовпця праворуч від останнього стовпця встановити курсор праворуч від найправішого стовпця таблиці. Виконати команду Таблица\Выделить столбец, а потім натиснути кнопку стандартної панелі інструментів  — Добавить таблицу.
— Добавить таблицу.
Переміщення та копіювання елементів таблиці
1. Виділити клітинки, рядки або стовпці, які треба перемістити або скопіювати.
2. Для переміщення виділеного фрагменту натиснути клавіші CTRL+X чи кнопку Вырезать стандартної панелі інструментів. Для копіювання виділеного фрагменту натиснути CTRL+C чи клацнути на кнопці Копировать стандартної панелі інструментів.
3. Встановити курсор у нову позицію стовпця чи рядка. Стовпець чи рядок буде вставлений лівіше чи вище позиції курсора.
4. Натиснути на клавіші CTRL+V чи на кнопку Вставить стандартної панелі інструментів.
Зміна ширини стовпця таблиці
1. Виділити стовпець, ширину якого треба змінити, виконати Таблица\Высота и ширина ячейки...
2. Вибрати вкладку Столбец. Для визначення точної ширини стовпця, ввести число у полі Ширина столбца. Для встановлення ширини стовпця у відповідності з його вмістом натиснути кнопку Автоподбор.
Зауваження. Можна змінювати ширину стовпця, пересуваючи границі стовпця усередині самої таблиці або, переміщуючи маркери стовпця на горизонтальній лінійці.
Зміна висоти рядка таблиці
1. Виділити рядок, висоту якого треба змінити, виконати Таблица\Высота и ширина ячейки...
2. Вибрати вкладку Строка. Для встановлення ширини стовпця у відповідності з його вмістом вибрти параметр Авто зі списку Высота строки. Для визначення точної ширини рядка вибрати параметр Точно зі списку Высота строки та введіть число в полі Значение. Якщо вміст перевищує фіксовану висоту рядка, нижня його частина буде відрізана.
Для визначення точної ширини рядка можна також вибрати параметр Минимум зі списку Высота строки та ввести число у полі Значение. Якщо вміст перевищує фіксовану висоту рядка, то вона буде змінена так, щоб вміст поміщався у комірці.
Розбиття таблиці або вставка тексту перед таблицею
1. Виділити рядок, який буде першим у новій таблиці. Для вставки тексту перед таблицею виділити її першій рядок.
2. Вибрати команду Разбить таблицу у меню Таблица.
Вирівнювання таблиці або рядків таблиці на сторінці
1. Виділити таблицю або рядки, які необхідно вирівняти, виконати команду Таблица\Высота и ширина ячейки...
2. Вибрати вкладку Строка. Для вирівнювання таблиці або виділених рядків вибрати один із трьох параметрів зі списку Выравнивание: По левому краю, По правому краю або По центру. Для визначення точного відступу від лівих полів ввести число у полі Отступ слева.
Сортування даних у таблиці
1. Виділити стовпці, по яким треба провести впорядкування таблиці.
2. Виконати команду Таблица\Сортировка. Вибратипотрібний спосіб сортування.
Автоматичне форматування таблиць
Word пропонує безліч заготовлених форматів таблиць, за допомогою яких можна легко змінити зовнішній вигляд таблиці.
1. Помістити курсор у будь-яку комірку таблиці.
2. Виконати команду Таблица\Автоформат. З’явиться діалогове вікно Автоформат таблицы. Це те саме вікно, що можна бачити, натиснувши на кнопку Автоформат у діалоговому вікні Добавить таблицу, яке з’являється при створенні таблиці.
3. У списку Форматы представлені різні формати таблиць. Цей список можна прокрутити, причому виділений формат з’явиться в ділянці Образец.
4. Вибрати потрібний формат та натиснути на кнопку ОК.
Панель інструментів «Таблицы и границы»
Для роботи з таблицями зручно користуватися панеллю інструментів “ Таблицы и границы”, яку можна вивести на екран за допомогою кнопки  .
.
Розглянемо призначення кнопок панелі інструментів «Таблицы и границы»:
Таблиця 1. Призначення кнопок панелі інструментів «Таблицы и границы»
| Кнопка | Виконувані функції | Кнопка | Виконувані функції |

| - олівець для додавання границь клітинок і малювання таблиць | 
| - вибір типу ліній обрамлення |

| - ластик для стирання ліній | 
| - вибір товщини ліній обрамлення |

| - вибір кольору обрамлення (границь) | 
| - об'єднання клітинок |

| - вибір обрамлення клітинок | 
| - розбиття клітинок |

| - включення автоформата таблиці | 
| - вертикальне вирівнювання в клітинці |

| - зміна напрямку тексту в клітинці | 
| - вирівнювання ширини і висоти клітинок |

| - автосумування | 
| - сортування по зростанню і спаданню |

| - вибір кольору заливання для клітинки |
Рамки таблиці
Таблиці, створені в редакторі MSW, можуть бути обрамлені як видимими, так і невидимими лініями.
Невидимі лінії на друк не виводяться. На екрані вони зображуються сірими пунктирними лініями. Щоб невидиму лінію зробити видимою, потрібно задати її тип, товщину, колір і положення в клітині (верхня, нижня, ліва, права межа).
Щоб зробити деяку лінію клітини або групи клітин видимою або невидимою, потрібно:
- зафіксувати кнопку Таблицы и границы в натисненому стані;
- виділити потрібну клітину або групу клітин (за потреби можна виділити всю таблицю);
- на панелі інструментів в полях Тип линии, Толщина линии, Цвет линии вказати потрібні параметри;
- клацнути мишею по зображенню стрілки на кнопці Границы;
- вибрати потрібний тип обрамлення (рис.5);
- за потреби, натиснувши кнопку Цвет заливки, можна вибрати колір виділених клітин таблиці.
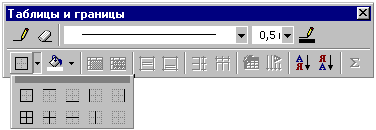
Рис. 4.1 Вибір типу лінії
В результаті цих дій виділений фрагмент таблиці буде обрамлений вказаним способом.
За допомогою кнопок Нарисовать таблицу  і Ластик
і Ластик  в таблиці можна або домальовувати, або витирати лінії. Для цього потрібно натиснути одну з вказаних вище кнопок, навести курсор миші в потрібну позицію таблиці, натиснути ЛКМ і, не відпускаючи її, провести вибраним інструментом в потрібному напрямку, а тоді відпустити кнопку. В результаті з’явиться або зникне деяка лінія в таблиці (в залежності від вибраного інструмента).
в таблиці можна або домальовувати, або витирати лінії. Для цього потрібно натиснути одну з вказаних вище кнопок, навести курсор миші в потрібну позицію таблиці, натиснути ЛКМ і, не відпускаючи її, провести вибраним інструментом в потрібному напрямку, а тоді відпустити кнопку. В результаті з’явиться або зникне деяка лінія в таблиці (в залежності від вибраного інструмента).
ЗАВДАННЯ НА ЛАБОРАТОРНУ РОБОТУ №4
ЗАВДАННЯ 1
Створити та відредагувати текстовий файл під назвою «Проста таблиця». Документ зберегти у папці з номером студента у журналі групи. Обсяг документа – 1 сторінка формату А4 (21 см * 29,7 см). Параметри документа: ліве поле – 2,5 см, всі інші поля – 1,5 см.; орієнтація – книжкова; шрифт – Times New Roman.
ЗАВДАННЯ 2
Створити та відредагувати текстовий файл під назвою «Складна таблиця». Документ зберегти у папці з номером студента у журналі групи. Обсяг документа – 1 сторінка формату А4 (21 см * 29,7 см). Параметри документа: ліве поле – 2,5 см, всі інші поля – 1,5 см.; орієнтація – книжкова; шрифт – Times New Roman.
ЗАВДАННЯ 3
Створити та відредагувати текстовий файл під назвою «Розклад». Документ зберегти у папці з номером студента у журналі групи. Обсяг документа – 1 сторінка формату А4 (21 см * 29,7 см). Параметри документа: ліве поле – 2,5 см, всі інші поля – 1,5 см.; орієнтація – альбомна; шрифт – Times New Roman.
ХІД РОБОТИ
1. Завантажити текстовий процесор MS Word.
2. Створити текстовий документ і зберегти його з назвою «Проста таблиця».
3. Створити таблиці за зразком та задати наступне форматування:
Ø Шрифт – Times New Roman;
Ø Розмір – 14 пт.;
Ø Змінити тип і колір рамки в таблицях;
Ø Змінити заливку таблиці.

4. Зберегти зміни.
5. Створити текстовий документ і зберегти його з назвою «Складна таблиця».
6. Створити таблиці за зразком та задати наступне форматування:
Ø Шрифт – Times New Roman;
Ø Розмір – 14 пт.;
Ø Змінити тип і колір рамки в таблицях;
| № | ||||||
| Загальні відомості | ||||||
| Список групи | ||||||
7. Зберегти зміни.
8. Створити текстовий документ і зберегти його з назвою «Розклад».
9. Створити таблиці за зразком та задати наступне форматування:
Ø Шрифт – Times New Roman;
Ø Розмір – 14 пт.;
Ø Змінити тип і колір рамки в таблицях;
Ø Змінити заливку таблиці.
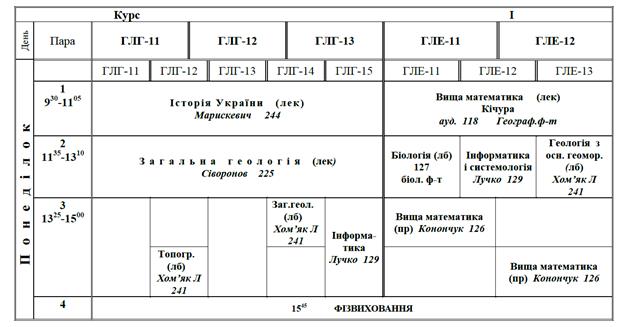
10. Зберегти зміни.
ЛАБОРАТОРНА РОБОТА №5
Тема: Проведення обчислень в таблицях та побудова діаграм в текстовому процесорі MS Word.
Мета: Навчитися проводити обчислення над даними в таблиці та створювати діаграми за допомогою MS Word.
Теоретичні відомості
Таблиця Word (рис.5.1) складається зі стовпців і рядків, на перетені яких знаходяться клітинки. Клітинки таблиці мають адреси, утворені ім'ям стовпця (А,В,С,...) і номером рядка (1,2,3,...).

| A | B | C | D | E | … |
| … |
Рис.5.1. Структура таблиці в MS Word
Текстовий редактор Word дозволяє виконувати обчислення, записуючи в окремі клітинки таблиці формули, за допомогою команди Таблица\Формулы.
Формула - це вираз, який містить допустиме сполучення чисел, закладок до чисел, полів, значеннями яких є числа, операторів і функцій. Вираз може посилатися на вміст комірок таблиць і значення, що повертаються функціями. На рис. 5.2 показане вікно, що викликається через меню Таблиця - Формула.

Рис.5.2 Вікно Формула для обчислень у таблицях
Формат числа вказує спосіб відображення отриманого результату: кількість знаків у дробовій частині, спосіб відображення від’ємних чисел і грошових одиниць тощо.
Формула задається як вираз, у якому можуть бути використані: абсолютні посилання на клітинки таблиці у вигляді списку (поділяються крапкою з комою – А1; В5; Е10 і т.д.) чи блоку (початок і кінець блока клітинок – А1:Е10); константи – числа, текст у подвійних лапках; вбудовані функції; знаки операцій (+,-,*,/, %,^,=,<,<=,>, >=,<>); ключові слова для посилання на блок комірок:
q LEFT- клітинки, розташовані в рядку ліворуч від клітинки з формулою;
q RIGHT- клітинки, розташовані в рядку праворуч від клітинки з формулою;
q ABOVE- клітинки, розташовані в стовпці вище клітинки з формулою;
q BELOW- клітинки, розташовані в стовпці нижче клітинки з формулою;
Основні операції над формулами
Введення формул
1. Виділити клітинку, в яку буде поміщений результат. Вибрати команду Таблица\Формула.
2. У списку Вставить функцию вибрати функцію. Для посилання на клітинки таблиці ввести їх у дужках у формулу.
3. У поле Формат числа ввести формат для чисел, натиснути кнопку ОК.
Редагування формул та перегляд формул. Для редагування (перерахунку) таблиці потрібно по черзі проходити кожну комірку з формулою і натискати на клавішу F9 при натисненій клавіші Shift. Для перегляду створених формул таблиці натиснути на клавіші Alt+F9.
Розглянемо приклад розрахункусуми мінімальних значень у стовпцях А та С таблиці (3х3):
Ø Установити курсор у будь-яку вільну комірку, задати команди Таблица\Формула;
Ø У полі Формула вилучити функцію Sum, що вводиться автоматично;
Ø Відкрити список Вставить функцию, задати функцію Min;
Ø В аргумент функції внести діапазон першого стовпця (А1:А3), знак “+”;
Ø Знову у списку поля Вставить функцию задати функцію Min, внести діапазон третього стовпця (С1:С3), активізувати кнопку ОК. Формула матиме такий вигляд =Min(A1:A3)+Min(C1:C3).
Функції
У вікні Формула для обчислень у таблицях використовуються такі функції:
Ø ABS() - абсолютне значення числа або формули (без знака);
Ø AVERAGE() - середнє значень, включених у список;
Ø COUNT() - кількість елементів у рядку або стовпчику;
Ø INT() - ціла частина числа або значення формули;
Ø MIN() - найменше значення в списку;
Ø MAX() - найбільше значення в списку;
Ø MOD(x;y) - залишок від ділення x на y;
Ø PRODUCT() - добуток значень, включених у список;
Ø SUM() - сума значень або формул, включених у список.
Примітка. Word вставляє результат обчислення в обрану комірку таблиці у вигляді поля. При зміні значень у комірках можна обновити результати обчислень, виділивши поле й натиснувши клавішу F9.
Побудова діаграм на основі даних таблиці
Для більш наочного подання і порівняння даних таблиці можна будувати діаграми.
Ø Щоб будувати діаграми, таблицю виділяють, задають команди Вставка/Рисунок/Диаграмма. Створену діаграму можна редагувати. Для цього двічі клацають мишею по діаграмі, внаслідок чого навколо таблиці зявляється контурна рамка, а в рядку головного меню видно команди Данные, Диаграмма для редагування діаграм.
Нехай, наприклад є таблиця:
| Назва | Ємність пам`яті, Мбайт | Ціна, у.о. |
| ASUS V7100 GeForce 2 MX | ||
| ASUS V7700 GeForce 2 Pro | ||
| VOODOO BANSHEE | ||
| Velocity 100 |
Щоб побудувати діаграму слід діяти так:
Ø Виділити таблицю за командами Таблица\Выделить таблицу;
Ø Скопіювати виділену таблицю у буфер обміну за командами Правка\Копировать;
Ø Вставити базову діаграму використовуючи команди Вставка\Рисунок\Диаграмма.
Ø Виділити вміст базової таблиці діаграми натиснкуючи на комірку, що лежить на перехресті заголовків рядків та стовпчиків у лівому верхньому кутку;Замінити вміст базової таблиці вмістом побудованої таблиці використовуючи команду вставки інформації з буфера обміну – Правка\Вставить;
Ø Оформити діаграму використовуючи команди меню Диаграмма.
Ø 
Рис. 5.3 Побудова діаграми на основі даних таблиці






