Для створення нового документа за допомогою головного меню, слід за допомогою миші активізувати команду Файл/Создать. На екрані дисплея з'являється діалогове вікно, в якому потрібно відкрити вкладку Общие, вибрати тип документа — Новий документ, клацнути мишею на кнопці ОК. На панелі інструментів Стандартная функцію створення нового файла виконує кнопка 
Збереження файла (документа) на диску


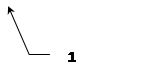 Після того, як створено новий документ, його необхідно зберегти у вигляді файла. З цією метою в рядку головного меню треба активізувати команду Файл/Сохранить как.... Тоді на екрані дисплея з'явиться діалогове вікно:
Після того, як створено новий документ, його необхідно зберегти у вигляді файла. З цією метою в рядку головного меню треба активізувати команду Файл/Сохранить как.... Тоді на екрані дисплея з'явиться діалогове вікно:
 У полі Папка (поз. 1), розкривши список, слід вибрати потрібну папку, у полі Имя файла (поз. З) — ввести ім’я створеного файла, що зберігається; після цього треба клацнути мишею на кнопці Сохранить (поз. 2). Ці дії стосуються файлів, що тільки-но створені або які потрібно зберегти під іншим іменем (в іншій папці, на іншому диску).
У полі Папка (поз. 1), розкривши список, слід вибрати потрібну папку, у полі Имя файла (поз. З) — ввести ім’я створеного файла, що зберігається; після цього треба клацнути мишею на кнопці Сохранить (поз. 2). Ці дії стосуються файлів, що тільки-но створені або які потрібно зберегти під іншим іменем (в іншій папці, на іншому диску).
Рис.1.2 Збереження файла на диску
Для збереження існуючого файла на диску після його редагування необхідно з меню Файл вибрати команду Сохранить або скористатися кнопкою  (Сохранить) панелі інструментів Стандартная. Файл буде збережений під своїм іменем.
(Сохранить) панелі інструментів Стандартная. Файл буде збережений під своїм іменем.
Відкриття існуючого файла
Для відкриття існуючого файла і завантаження його на екран дисплея треба з меню Файл вибрати пункт Открыть або клацнути мишею на кнопці  панелі інструментів Стандартная. На екрані дисплея з’явиться діалогове вікно, в якому аналогічно попередньому опису роботи з вікном для збереження файла, слід вибрати потрібну папку, активізувати ім’я файла та клацнути мишею на кнопці Открыть. Для одночасного відкривання кількох файлів їх виділяють, утримуючи натиснутою клавішу Сtrl. Швидко можна відкрити файл з переліку файлів у нижній частині меню Файл, де містяться файли, з якими працювали востаннє (за замовчуванням — їх 4).
панелі інструментів Стандартная. На екрані дисплея з’явиться діалогове вікно, в якому аналогічно попередньому опису роботи з вікном для збереження файла, слід вибрати потрібну папку, активізувати ім’я файла та клацнути мишею на кнопці Открыть. Для одночасного відкривання кількох файлів їх виділяють, утримуючи натиснутою клавішу Сtrl. Швидко можна відкрити файл з переліку файлів у нижній частині меню Файл, де містяться файли, з якими працювали востаннє (за замовчуванням — їх 4).
Перегляд документа
 |
Під час роботи з документами корисно переглядати текст у тому вигляді, який він мав би у надрукованому вигляді. Для цього необхідно вибрати команду Файл/Предварительный просмотр або активізувати кнопку
 панелі інструментів Стандартная. У верхній частині вікна, що з’явиться на екрані дисплея, є панель інструментів для керування переглядом, яка має вигляд:
панелі інструментів Стандартная. У верхній частині вікна, що з’явиться на екрані дисплея, є панель інструментів для керування переглядом, яка має вигляд:
1. друкування вибраної сторінки (сторінок);
2. збільшення (або зменшення) зображення клацанням мишею на потрібній сторінці, після чого покажчик миші матиме вигляд лупи;
3. перегляд поточної сторінки;
4. перегляд кількох сторінок документа. Якщо натиснути на клавішу миші та, не відпускаючи її, «тягнути» вниз і вправо, то можна переглянути до 40 сторінок документа залежно від установлюваних параметрів роздільної здатності екрана;
5. використання лінійки, маркери якої змінюють параметри абзацу;
6. зменшення кількості сторінок. Якщо остання сторінка короткого документа містить усього кілька рядків тексту, можна спробувати зменшити число сторінок у документі;
7. перегляд усього екранного вікна; після активізації цієї кнопки обов’язково слід повернутися у попереднє вікно перегляду (активізувати цю кнопку або використати команду Вернуть обычный режим).
8. Вихід із вікна попереднього перегляду.
Зміна розміру вікна перегляду
За допомогою кнопки Масштаб панелі інструментів Стандартная можна керувати розмірами вікна перегляду сторінки. Після відкривання списку цієї кнопки на екрані дисплея з'я’ляється меню з переліком значень (200%, 100%, 75% та ін.), з якого вибирається потрібне. Можна також, установивши курсор на вікні з %-вим розміром, набрати на клавіатурі будь-яке інше значення масштабування. Зазначену процедуру можна виконати також за допомогою команд Вид, Масштаб головного меню.
Виділення тексту
Виділення тексту – одна з важливих операцій при редагуванні та форматуванні тексту, адже всі зміни, які мають бути внесені в документ, стосуються саме виділеної частини. Щоб виділити фрагмент документа користуються одним з наступних способів.
- Встановити стрілку миші на початок фрагмента, натиснути ЛКМ і, не відпускаючи її, перемістити в кінець потрібного фрагмента, після чого відпустити кнопку миші. В результаті виділений фрагмент стане інверсним, тобто, його фон стане чорним, а символи – білими.
- Встановити курсор на початок потрібного фрагмента, натиснути клавішу Shift, і, не відпускаючи її, клавішами стрілок перевести курсор в кінець потрібного фрагмента.
- Щоб виділити одне слово, потрібно навести на нього вказівник миші і двічі швидко натиснути ЛКМ.
- Для того, щоб виділити цілий рядок або кілька рядків, потрібно розмістити вказівник миші перед рядком так, щоб він набув вигляду стрілки, нахиленої в сторону рядка
 , натиснути ЛКМ і, не відпускаючи її, рухати стріку в потрібному напрямку. Виділений текст набуватиме інверсного вигляду.
, натиснути ЛКМ і, не відпускаючи її, рухати стріку в потрібному напрямку. Виділений текст набуватиме інверсного вигляду. - Для того, щоб виділити весь абзац, потрібно тричі швидко натиснути ЛКМ на будь-якому його слові.
- Щоб виділити весь документ, потрібно виконати команду меню Правка/Выделить всё або натиснути комбінацію клавіш Ctrl+A.
Переміщення по документу
Курсор введення має вигляд мерехтливої вертикальної лінії. Він показує, куди буде вводитися з клавіатури символ, вставлятися малюнок чи інший об'єкт. Крім курсора у вікні видний покажчик миші, що має вид латинської букви I. Покажчик використовується для вибору команд меню, переміщення об'єктів, для виділення фрагмента тексту і т.д. Щоб задати положення точки введення необхідно перемістити мишу так, щоб покажчик знаходився в потрібній точці екрана і клацнути лівою кнопкою миші.
| На початок поточного рядка | Ноmе |
| На кінець поточного рядка | End |
| На початок наступного слова | Ctrl+стрілка курсора вправо |
| На початок попереднього слова | Ctrl+стрілка курсора вліво |
| На початок абзацу | Ctrl+стрілка курсора вгору |
| На наступний абзац | Ctrl+стрілка курсора вниз |
| У лівий верхній кут вікна | Ctrl+PgUp |
| У правий нижній кут вікна | Ctrl+PgDn |
| На наступну екранну сторінку | PageDn |
| На попередню екранну сторінку | PageUp |
| На початок документа | Ctrl+Home |
| В кінець документа | Ctrl+End |
Редагування – це процес змінювання документа шляхом додавання, вилучення, переміщення, копіювання, пошуку або заміни.
Виділення блоків документа
Перш за все, встановлюють курсор на початок потрібної частини блока тексту. Далі виконують виділення блока так:
· утримуючи натиснутою клавішу Shift, установлюють покажчик миші на кінець блока і клацають нею;
· натискають на клавішу миші й, не відпускаючи її, “тягнуть” покажчик миші до кінця блока;
· утримуючи натиснутою клавішу Shift, переміщуються по тексту за допомогою клавішей керування курсором на клавіатурі.
Розглянемо деякі способи виділення певних фрагментів тексту:
| Дія | Способи виконання |
| Виділення слова | Встановити на ньому І-подібну вказівку миші і виконати подвійне клацання |
| Виділення речення | Встановити на ньому I-подібну вказівку миші і, утримуючи клавішу Сtrl, виконати подвійне клацання |
| Виділення абзацу | Встановити на ньому I-подібну вказівку миші і виконати потрійне клацання |
| Виділення одного або декількох рядків | Встановити вказівку миші в смузі виділення (вказівка набуває форму стрілки) і протягти навпроти необхідної кількості рядків, утримуючи ліву кнопку |
| Виділення певного фрагмента тексту | Протягти І-подібну вказівку миші по фрагменті, утримуючи ліву кнопку |
| Виділення певного фрагмента тексту за допомогою клавіатури | Встановити текстовий курсор у потрібному місці, і, утримуючи клавішу Shift, виділяти текст натисканням курсорних клавіш ç,è,é,ê |
| Скасування виділення | Клацнути мишею в будь-якому місці документа або натиснути одну з курсорних клавіш |
Після виділення фрагмента операцію редагування можна виконати такими способами: 1) за допомогою команд меню; 2) за допомогою команд контекстного меню; 3) за допомогою кнопок на панелі інструментів Стандартная; 4) використовуючи ліву кнопку миші; 5) використовуючи праву кнопку миші; 6) із клавіатури.
Форматування тексту
Під форматуванням тексту розуміють операції, зв’язані з оформленням і зміною його зовнішнього вигляду. Операції форматування можливі тільки для виділених фрагментів.
Розрізняють три основні операції форматування:
· форматування символів; форматування абзаців; форматування сторінок.
Операції з форматування можна виконати користуючись:
· кнопками панелі інструментів “Форматирование”;
· за допомогою лінійки;
· командами головного меню Формат.
Розглянемо призначення кнопок панелі інструментів “Форматирование”, щодо форматування тексту.

Панель іструментів “Форматирование“
1. застосування і вибір стилю;
2. вибір типу шрифту;
3. зміна розміру шрифту;
4. виділений текст виконується напівжирним шрифтом;
5. виділений текст виконується курсивом;
6. виділений текст підкреслюється;
7. вирівнювання рядків до лівого краю;
8. вирівнювання рядків до центру;
9. вирівнювання рядків до правого краю;
10. двобічне вирівнювання;
11. створення нумерованого списку;
12. створення маркованого списку;
13. зсув фрагмента тексту ліворуч;
14. зсув фрагмента тексту праворуч;
15. фрагмент у рамці повністю або частково;
16. заливка кольором виділеного фрагмента тексту;
17. колір букв у вибраному фрагменті тексту.
Форматування документа за допомогою лінійки
Лінійку можна активізувати за командами Вид\Линейка. Користуватися маркерами лінійки треба так: установити покажчик миші на одному з маркерів і н6атиснувши на її клавішу, “тягнути” його по лінійці до потрібного розміру.
 |  | ||
 |
 | |||||
 | |||||
 | |||||
1. кнопка зміни позиції і виду табуляції; 4. абзацний відступ у першому рядку;
2. установка лівого поля сторінки; 5. відступ тексту від правого краю поля;
3. відступ тексту від лівого краю поля; 6. установка правого поля сторінки.
Форматування символів
При форматуванні символів їхні параметри стосуються всіх символів виділеної частини документа або тих символів, які будуть уведені після задання параметрів. Усі параметри символу можна змінити після активізації команд Формат\Шрифт головного меню. Вкладка Шрифт містить:
· розділ Шрифт із переліком різних шрифтів (наприклад, Times New Roman);
· розділ Начертание з параметрами Обычный, Курсив тощо для вибору і застосуванню стилю;
· список Подчеркивание з такими видами підкреслення, як Только слова, Двойное, Пунктирное тощо (за замовчуванням – Нет);
· список Цвет, що дає змогу змінити колір символів документа;
· розділ Эффекты, в якому можна застосувати такі параметри, як нижній і верхній індекси, перетворити текст на закреслений тощо.
Після активізації кнопки По умолчанию всі встановлені параметри будуть збережені й застосовані до документів, що будуть створюватися.
Форматування тексту та встановлення параметрів абзацу
 Для створення нового абзацу в місці, де встановлено курсор, треба натиснути на клавішу Enter; при цьому в документ вставляється маркер абзацу ¶, а введення переноситься на перший рядок нового абзацу. Маркери абзацу переглядаються при активізації кнопки Непечатаемые символы панелі інструментів “Форматирование”.
Для створення нового абзацу в місці, де встановлено курсор, треба натиснути на клавішу Enter; при цьому в документ вставляється маркер абзацу ¶, а введення переноситься на перший рядок нового абзацу. Маркери абзацу переглядаються при активізації кнопки Непечатаемые символы панелі інструментів “Форматирование”.
Абзац, з точки зору Microsoft Word, - це текст будь-якого об’єму, що знаходиться між двома маркерами кінця абзацу.
Абзац має такі параметри:
1. ширина (відступи від лівих і правих полів сторінки);
2. абзацний відступ;
3. спосіб вирівнювання рядків (по
Рис.1.3 Встановлення параметрів абзацу
4. лівому краю, по правому краю, по центру, по ширині);
5. міжрядковий інтервал;
6. інтервал між абзацами;
7. положення на сторінці.
Форматування сторінки
 Форматування сторінки застосовується для визначення її вигляду, при цьому можна змінити такі параметри, як розміри сторінки, розмір полів та орієнтація сторінки тощо. Для виконання цих операцій використовуються такі команди: Файл\Параметры страницы.
Форматування сторінки застосовується для визначення її вигляду, при цьому можна змінити такі параметри, як розміри сторінки, розмір полів та орієнтація сторінки тощо. Для виконання цих операцій використовуються такі команди: Файл\Параметры страницы.
У вікні (рис.2.3), що з’являється на екрані дисплея, зазначають:
· у вкладці Поля – розміри верхнього, нижнього, лівого, правого полів сторінки;
· у вкладці Размер бумаги – розміри паперу 1, а також орієнтацію сторінки 3 для друкування документа в горизонтальному (книжковому) або вертикальному (альбомному) вигляді;
· у вкладці Источник бумаги –
Рис.1.5 Форматування сторінки
режим подачі паперу в принтер (власноручно чи автоматично);
· у вкладці Макет – відмінність парних і непарних колонтитулів та колонтитула першої сторінки.
Усі вкладки цього вікна мають перелік, з якого можна вибрати вид застосування зазначених параметрів до документа (поточний розділ, весь документ тощо), рис.1.5 позиція 2.






