Якщо було створено кілька варіантів, їхні імена будуть відображатися в списку за вибору кнопки Настроюваний показ слайдів. Перед початком демонстрації слід вибрати потрібний варіант показу в зазначеному списку. У певних випадках виникає необхідність скоротити показ презентації, приховати несуттєві для даної аудиторії слухачів деталі, які можна переглянути потім індивідуально. Це можна зробити, приховавши певні слайди. Для цього потрібно виділити слайд або групу слайдів і виконати Показ слайдів – Настроювання – Приховати слайд. При цьому слайди залишаються в презентації, але вони не будуть відображатися в ході демонстрації. Для відміни приховування слайда слід ще раз вибрати кнопку Приховати слайд.
Налаштування часових параметрів показу презентації
Програма PowerPoint 2007 надає можливість користувачеві внести зміни в тривалість показу кожного слайда презентації і всієї презентації в цілому. Для цього необхідно виконати Показ слайдів – Настроювання – Настроювання часу. Розпочнеться показ презентації та відкриється вікно Репетиція. Призначення елементів керування вікна Репетиція подано в таблиці.
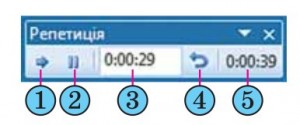
 У ході налаштування тривалості показу презентації користувач відслідковує час показу кожного слайда за значеннями в полі Час слайда і для переходу до демонстрації наступного слайда в потрібний момент вибирає кнопку Далі. Так відбувається налаштування часу показу кожного зі слайдів презентації. При цьому індикатор Час презентації відображає загальний час демонстрації презентації.
У ході налаштування тривалості показу презентації користувач відслідковує час показу кожного слайда за значеннями в полі Час слайда і для переходу до демонстрації наступного слайда в потрібний момент вибирає кнопку Далі. Так відбувається налаштування часу показу кожного зі слайдів презентації. При цьому індикатор Час презентації відображає загальний час демонстрації презентації.
Якщо користувач хоче ввести точний час демонстрації окремого чи кожного слайда з клавіатури, він повинен після вибору кнопки Настроювання часу вибрати у вікні кнопку Пауза, перейти до потрібного слайда і встановити потрібний час демонстрації в полі Час слайда. Після завершення налаштування останнього зі слайдів, після натиснення клавіші Esc або після вибору кнопки Закрити вікна Репетиція на екран буде виведено запит, у якому вказано загальний час демонстрації презентації та запропоновано зберегти встановлені налаштування.
Для того щоб встановлені налаштування часу демонстрації були використані під час перегляду презентації, слід встановити позначку прапорця Використовувати настроєні часові інтервали групи елементів керування Настроювання вкладки Показ слайдів.
Питання 45
Поняття комп’ютерної публікації. 3асоби створення публікацій. Види публікацій та їх шаблони. Структура публікації.
1)Публікація (латин, publico — оголошувати публічно) — це оприлюднення деяких відомостей. Цим терміном називають також єдину за формою та вмістом опубліковану роботу.
На сьогодні більшість публікацій створюють, редагують і форматують, використовуючи комп’ютерні програми, зокрема, текстові редактори та процесори. В такому випадку вживають термін комп’ютерна публікація.
За способом розповсюдження публікації можна поділити на друковані та електронні.
Розрізняють такі друковані видання: книжки, журнали, брошури, газети, буклети, листівки тощо. Кожне з них має своє призначення, автора матеріалу і відповідно — певну структуру, формат видання та правила розповсюдження.
2) Для створення зразка друкованої продукції та підготовки до тиражування, потрібна видавнича система. Завдяки розвитку сучасних інформаційних технологій створено настільну видавничу систему. У широкому розумінні цей термін означає сукупність апаратних і програмних засобів відповідного призначення. Назва настільна видавнича система походить від англійського терміна desktop publishing.
Підготовка публікації — комплексний процес, який складається з кількох етапів: набору, редагування і коригування тексту, підготовки зображень, розробки дизайну та верстки видання. Для здійснення зазначеного процесу необхідна технічна підтримка — апаратна і програмна.
Дизайн (англ. design) — задум, план, ц іль, намір, творчий задум, проект і креслення, розрахунок, конструкція, ескіз, малюнок, узор, композиція, мистецтво композиції, витвір мистецтва.
До мінімальної конфігурації настільної видавничої системи мають входити пристрої введення, збереження та опрацювання, виведення та передавання даних.
Сукупність програм, необхідних для створення видання, можна умовно поділити на групи: програми опрацювання зображень, які використовуються в програмах підготовки комп’ютерних публікацій, програми поліграфічного дизайну та програми власне настільної видавничої системи.
Програми опрацювання зображень (зокрема растрової графіки) дозволяють створювати та опрацьовувати ілюстративний матеріал: перетворювати у цифрову форму готові зображення з деякого матеріального носія та готувати зображення відразуу цифровому форматі. До таких програм відносять: Adobe Photoshop, Cord Photo-Paint, Fractal Design Painter, Micrografx Picture Publisher.
Для розробки самостійних графічних продуктів, таких як фірмові знаки, логотипи, візитки, оголошення, афіші, запрошення, листівки, застосовуються програми поліграфічного дизайну (зокрема опрацювання векторної графіки). Наприклад, Adobe Illustrator, Corel DRAW, Macromedia FreeHand, Micrografx Designer.
Програми власне настільної видавничої системи призначено для розробки друкованих видань: газет, книг, журналів, брошур, багатосторінкових документів за допомогою персонального комп’ютера. Вони включають за
соби опрацювання графіки та поліграфічного дизайну. До програм видавничої системи можна віднести: Adobe PageMaker, QuarkXpress, Corel Ventura, Microsoft Publisher,Microsoft Word.
3) Брошура (фр. broc hure від brother лишити) неперіодично текстове книжкове видання обсягом понад 4, але не більше 48 сторінок, з'єднаних між собою. Найчастіше брошури використовуються в рекламних чи в освітніх цілях.
Буклет (фр. bouclette — завиток) — переважно багатокольорова аркушева роздруківка, складена в два або кілька згинів. До такого виду друкованої продукції найчастіше звертаються туристичні агенції, виробники промислових і продовольчих товарів, організації та установи у рекламних цілях, в період відзначень ювілеїв, подій чи проведення інших знакових заходів. Буклет має багатосмужну структуру, як правило, 6 смуг.
Інформаційний бюлетень (лат. bulla документ з печаткою, італ. bulletino — записка, листок) — видання, яке випускається з метою інформування з певних питань цільової групи людей, спеціалістів або інших користувачів. Інформаційний бюлетень, як правило, складається з підбірки актуальних тематичних відомостей, оформлених у вигляді статей.
Часто під час навчання учням і студентам пропонується створити реферати. Реферат (нім. referat, лат. refere — доповідати) — письмова доповідь або виступ з певної теми, в яких узагальнюються відомості з одного чи
кількох джерел.
Електронними публікаціями називають розповсюдження відомостей за допомогою електронних носіїв, таких як диски чи флеш-пам’ять, або за допомогою Інтернету.
Документами публікацій є шаблони, макети та безпосередньо самі публікації різного виду. Кожний документ складається з об’єктів: текстових написів, зображень, таблиць, діаграм, фігурного тексту тощо, які, в свою чергу, мають властивості та параметри, значення яких можна змінювані.
Початкові відомості про шаблони
Шаблон можна створити на основі будь-якої публікації, зберігши її як файл шаблону Publisher. Якщо створення нової публікації розпочинається з вибору шаблону, відкриється копія файлу шаблону для запобігання помилковому зміненню вихідного шаблону. Якщо в шаблон потрібно внести зміни, можна відкрити копію файлу шаблону, внести потрібні зміни та знову зберегти його як шаблон.
Можна заощадити час, створивши головну публікацію, яка містить логотип і відомості про установу, та зберігши цю публікацію як шаблон. Відтак щоразу під час створення нової версії можна використати шаблон, додавши лише унікальні для цієї версії відомості. Використання шаблону для регулярно створюваної публікації не лише заощаджує час, але й гарантує якість і узгодженість.
Існує кілька способів створення публікації в застосунку Publisher. У Publisher передбачено шаблони з динамічними засобами, які спрощують змінення оформлення, макета, кольорів та інших елементів. Можна:
- Використати один із шаблонів публікації для створення публікації потрібного типу, наприклад, календаря, бюлетеня або листівки.
- Створити публікацію, настроїти її згідно з вашими потребами, відтак зберегти публікацію як шаблон.
Збереження публікації як шаблону
Шаблон можна створити на основі будь-якої публікації, зберігши її як файл шаблону Publisher. Також можна завантажити шаблон із сайту Microsoft Office Online, внести в шаблон потрібні зміни та зберегти файл як шаблон для повторного використання.
- Створіть або відкрийте публікацію, яку потрібно використати як шаблон.
- У меню Файл виберіть команду Зберегти як.
- У полі Тип файлу виберіть пункт Шаблон Publisher.
Папку призначення буде змінено на папку шаблонів за промовчанням (C:\Documents and Settings\ ім’я_користувача \Application Data\Microsoft\Templates, якщо це розташування не змінено в Microsoft Office Publisher). Якщо шаблон збережено в іншому розташуванні, застосунок Publisher не зможе знайти його.
- Введіть ім’я шаблону в полі Ім’я файлу.
- Натисніть кнопку Зберегти.
Використання шаблону для створення публікації
Шаблони Publisher або Office Online можна використати для створення якісних публікацій.
Використання шаблону з веб-сайту Microsoft Office Online
УВАГА! Для пошуку на сайті Office Online шаблонів, які використовуватимуться в застосунку Publisher, необхідно спочатку підключитися до Інтернету.
- Відкрийте застосунок Publisher або виберіть команду Створити в меню Файл.
- Виберіть тип публікації, наприклад, Вітальні листівки.
- Виконайте одну з таких дій:
- У каталозі Вітальні листівки виберіть посилання Перегляд шаблонів на сайті Microsoft Office Online.
Якщо шаблони завантажуються із сайту Office Online, переконайтеся, що всі завантажувані шаблони призначено для застосунку Publisher. Якщо шаблон не призначено для застосунку Publisher, його не можна використати для створення публікації.
- У полі Пошук шаблонів введіть ключове слово, наприклад, день народження. У наступному полі виберіть пункт На сайті Microsoft Office Online і натисніть кнопку Пошук зеленого кольору.
Поле Пошук шаблонів розташовано над заголовком Початок роботи з Microsoft Publisher.
- Виберіть ім’я шаблону та натисніть кнопку Створити.
Використання шаблону Publisher
- У меню Файл виберіть команду Створити.
- Виберіть тип публікації, наприклад, Грамоти.
- Виберіть шаблон і внесіть у нього потрібні зміни.
- Натисніть кнопку Створити.
- Для збереження цієї версії шаблону виберіть команду Зберегти як у меню Файл.
- Збережіть публікацію як Шаблон Publisher.
Змінення шаблону
Можна відкрити попередньо використаний шаблон, змінити його та зберегти як новий шаблон.
- Відкрийте застосунок Publisher або виберіть команду Створити в меню Файл.
- Виберіть пункт Мої шаблони та двічі клацніть ім’я шаблону.
- Внесіть у шаблон потрібні зміни.
- У меню Файл виберіть команду Зберегти як.
- У полі Тип файлу виберіть пункт Шаблон Publisher і введіть нове ім’я шаблону.
- Натисніть кнопку Зберегти.
Пошук створеного шаблону
- Виберіть пункт Мої шаблони та двічі клацніть ім’я потрібного шаблону.
Якщо шаблон не відображено у списку, можливо, його не збережено в папці шаблонів за промовчанням (C:\Documents and Settings\ ім’я_користувача \Application Data\Microsoft\Templates).
Якщо шаблон було збережено в розташуванні, яке не є розташуванням папки шаблонів за промовчанням, потрібно перейти до розташування, де було збережено шаблон, і відкрити шаблон або перемістити його в папку шаблонів за промовчанням на комп’ютері.
4)Структуру не знайшов
Питання 46
Особливості роботи з графічними об’єктами під час створення комп’ютерних публікацій. Зв’язки між об’єктами публікації
1) Вставляти та працювати з графічними об’єктами можна, використовуючи кнопки-команди із панелі Об’єктів, а також команди із меню Вставка.
Робота з графічними об’єктами:
- вставка;
- редагування;
- зміна властивостей;
- форматування.
2)Для зв’язування текстових блоків необхідно:
- клацнути усередині блоку, що має бути першим у статті;
- на панелі інструментів Зв’язати текстові поля натиснути кнопку Створити зв'язок із написом;
- клацнути блок, у якому повинна продовжуватися стаття.
Щоб зв'язати зі статтею додаткові текстові блоки, треба повторити дві останні дії.
Фотографії і малюнки в публікація підписуються. Підписи створюються з використанням кнопки Напис панелі інструментів Об’єкти. Після створення підпису його слід згрупувати з фотографією або малюнком: виділити ці об’єкти і вибрати кнопку Групування, що з’являється біля виділених об’єктів. Якщо використовуються шаблони графічних об’єктів, то вони вже мають підписи.
Редагування і форматування графічних об’єктів в публікаціях Publisher 2007 здійснюється аналогічно до подібних операцій у Word 2007 і PowerPoint 2007. Тільки якщо графічні об’єкти з файлів за замовчуванням у Word 2007 вставляються з обтіканням У тексті, а у PowerPoint 2007 – з обтіканням Перед текстом, то в Publisher 2007 – з обтіканням Навколо рамки.
При створенні публікацій слід дотримуватись вимог до збереження авторських прав. Всі статті і графічні матеріали повинні мати посилання на авторів. При використанні матеріалів з інших друкованих чи електронних публікацій слід отримати дозвіл на це їх авторів.
Питання 47
Створення, збереження, відкриття та друк публікацій. Заповнення особистих даних.
Створення нової публікації
- На вкладці Файл виберіть пункт Створити.
- У розділі Наявні шаблони клацніть шаблон пустої публікації та натисніть кнопку Створити.
ПРИМІТКА Якщо в переліку не відображено пустого шаблону потрібного розміру, виберіть пункт Додаткові розміри пустих сторінок.
Відкриття публікації
- Перейдіть на вкладку Файл і виберіть команду Відкрити.
- У лівій області діалогового вікна Відкриття публікації, клацніть диск або папку, де міститься потрібний файл.
- У правій області діалогового вікна Відкриття публікації відкрийте папку з потрібною публікацією.
- Клацніть потрібний файл і натисніть кнопку Відкрити.
Збереження публікації
За промовчанням публікація у програмі Publisher зберігається в робочій папці за промовчанням. За потреби можна вказати інше розташування.
- Відкрийте вкладку Файл і виберіть пункт Зберегти.
ПРИМІТКИ
Якщо файл зберігається вперше, виконайте такі дії.
- У діалоговому вікні Збереження документа в полі Ім’я файлу введіть ім’я публікації.
- Натисніть кнопку Зберегти.
1. Друк. Введіть кількість копій завдання друку та натисніть кнопку Друк, щоб надіслати завдання до принтера.
2. Принтер. Крім можливості вибору доступних принтерів зі списку, можна також додати новий принтер, скористатися додатковими параметрами виводу та надрукувати у файл.
3. Параметри. У цьому розділі можна керувати такими параметрами:
- Сторінки. Дає змогу вибирати певні сторінки або діапазони сторінок для друку.
- Орієнтація сторінки. Тут можна вказати, у якій частині аркуша буде надруковано публікацію та як буде розміщено сторінки публікації на аркушах.
- Розмір паперу. Виберіть розмір і стиль паперу, на якому буде надруковано публікацію.
- Однобічний/двобічний друк. Виберіть друк на одній або на обох сторонах аркуша, а також за яким краєм повертатиметься аркуш.
- Колір. Якщо принтер підтримує кольоровий друк, то цей елемент керування дає змогу вибирати між кольоровим друком і друком із використанням відтінків сірого.
- Зберегти параметри разом із публікацією. Якщо встановлено цей прапорець, то Параметри публікації буде збережено разом із публікацією.
2) Наступний крок - заповнення особистих даних автора сайту.
Примітка: цей крок можна упустити.
У списку Выберите набор личных данных: оберіть варіант "Основное место работы". Заповніть всі поля своїми особистими даними:
Имя: Коваленко Валентина Юріївна (тут має бути ваше прізвище, ім'я та по-батькові).
Должность: Майбутній вчитель української літератури (це поле у всіх однакове).
Название организации: УДПУ (це поле у всіх однакове).
Адреса: Адреса: Садова, 2 (це поле у всіх однакове).
Телефон, факс, эл.почта: e-mail: kovalenko2008@rambler.ru (тут має бути адреса вашої поштової скриньки).
Дополнительные сведения или девиз: Проект «Сайти українських письменників» (це поле у всіх однакове).
Питання 48
Принципи функціонування електронної пошти. Електронна скринька. Етикет електронного листування.






