- Відкрийте Microsoft PowerPoint.
- У області завдань Створення презентації клацніть Нова презентація.
- У області завдань Розмітка слайду, що з'явилася, - представлений список макетів слайдів.
 Розмітка слайду — макет розміщення на слайді елементів, таких як заголовки, підзаголовки, списки, малюнки, таблиці, діаграми і т. д. Представлені макети розділені на групи:
Розмітка слайду — макет розміщення на слайді елементів, таких як заголовки, підзаголовки, списки, малюнки, таблиці, діаграми і т. д. Представлені макети розділені на групи:
- макети тексту;
- макети вмісту;
- макети тексту і вмісту;
- інші макети.
При створенні нової презентації за умовчанням застосовується макет тексту Титульний слайд.
Використання готових макетів звільняє від деяких рутинних операцій по оформленню слайду, крім того, в макет включені текстові рамки.
Презентацію можна створити трьома способами:
1) вручну як нову презентацію (Пустую презентацию): Файл - Создать - Общие - вибрати Нова презентація- ОК;
2) за допомогою зразків (Шаблоны оформления) типових презентацій, вибираючи потрібну тему з колекції програми: Файл-Створити- Презентації -вибрати назву презентації -ОК;
3) за допомогою Майстра автозмісту: Файл-Створити - Вибрати закладку Загальні-Мастер автозмісту- ОК
2) Збереження та відкриття
У програмі Microsoft PowerPoint 2010 файли можна зберігати в різних форматах, наприклад JPEG (.jpg), PDF (.pdf), веб-сторінки (.html), презентації OpenDocument (.odp), навіть файлів відео або фільмів тощо.
Збереження презентації в іншому форматі файлу
- Відкрийте в PowerPoint 2010 презентацію, яку потрібно зберегти в іншому форматі файлу.
- Відкрийте вкладку Файл.
- Клацніть Зберегти як.
- У полі Ім’я файлу введіть нове ім’я презентації або не робіть нічого, щоб прийняти запропоноване ім’я.
- У списку Тип файлу виберіть потрібний формат і натисніть кнопку Зберегти.
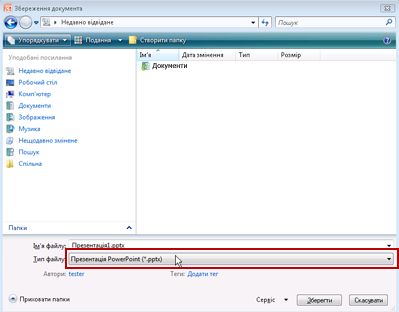
Відкриття презентації в іншому форматі файлу
- Відкрийте вкладку Файл.
- Клацніть Відкрити.
- В області переходів виберіть папку, диск, знімний носій (наприклад, флеш-пам’ять, компакт- або DVD-диск) або розташування в Інтернеті, де міститься файл, який потрібно відкрити.
- Клацніть Усі презентації PowerPoint і виберіть пункт Усі файли.
ПОРАДА За промовчанням, файли, які відображаються в діалоговому вікні Відкриття, мають формат файлу презентацій PowerPoint.
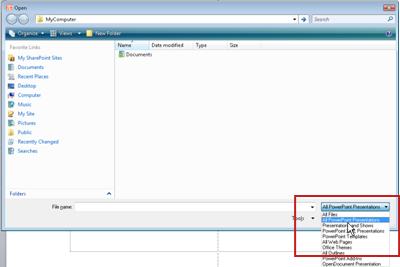
- Знайдіть і виберіть файл, а потім натисніть кнопку Відкрити.
Питання 40
Створення текстових написів і вставлення графічних зображень на слайдах презентації.
Створення текстових написів
Для зміни третього шару можна використати відомі нам прийоми створення, редагування і форматування тексту і написів.
На титульну сторінку можна вставити текст WordArt. Давайте згадаємо, як це ми робили у текстовому редакторі? (Вставка – Рисунок – Объект WordArt або на панелі інструментів Рисование вибрати кнопку Добавить объект WordArt; у вікні Коллекция WordArt вибрати необхідний стиль тексту, ввести необхідний текст; за бажанням можна змінити тип, розмір та накреслення шрифту). Отже, у Power Point вставити текст WordArt вам буде не важко, адже всі дії аналогічні.
Встановити текст можна так: Вставка – Надпись або на панелі інструментів Рисование вибрати кнопку Надпись – вибрати місце розміщення тексту на сладі і ввести текст. Щоб відформатувати текст, необхідно його виділити – Формат – Шрифт – вибрати параметри форматування. За потреби можна змінити тип, накреслення, розмір, колір тексту й установити ефекти (Подчеркивание, Тень, рельеф, Верхний, Нижний индекс)
Вставлення графічних зображень
Ми вже зазначили, що до третього шару входять не тільки написи, а й графічне зображення. Щоб презентація була більш привабливою, бажано розмістити на слайдах малюнки.
Графічні об’єкти Power Point не відрізняються від малюнків і автофігур Word. Давайте згадаємо, як ми це робили?
- Щоб вставити малюнок: Вставка – Рисунок – вибрати один із варіантів Картинки…, Из файла…, Со сканера или камеры… – розташувати малюнок у потрібному місці слайда – змінити розміри малюнка до необхідних.
- Користуючись інструментами малювання (панель Рисование), вставлені малюнки можна редагувати або створювати власні, так звані геометричні примітиви.
- В автофігури можна вставляти текст: клацнути на фігурі правою кнопкою миші – у контексному меню вибрати Добавить текстовую строку – ввести текст – зняти виділення фігури
- Із декількох автофігур можна скласти малюнок. Але щоб малюнок був єдиним цілим автофігури треба об’єднати (згрупувати): виділити автофігури, притиснувши клавішу Shift – права кнопка миші – Группировка – Группировать
Питання 41
Принципи стильового оформлення презентацій. Основні принципи дизайну слайдів.
Вимоги до врахування особливостей сприйняття кольорів і форм
- Стимулюючі (теплі) кольори сприяють збудженню й діють як подразники (за спаданням інтенсивності впливу: червоний, оранжевий, жовтий)
- Деінтегруючі (холодні) кольори заспокоюють, спричиняють сонливий стан (у тому самому порядку: фіолетовий, синій, блакитний, сирьо0зелений, зелений).
- Нейтральні кольори: світло-рожевий, жовто-зелений, коричневий.
- Поєднання двох кольорів – кольору знака й кольору фону – суттєво впливає на зоровий комфорт, причому деякі пари кольорів не тільки стомлюють зір, а й можуть спричинити стрес (наприклад: зелені символи на червоному фоні).
- Найкраще поєднання кольорів шрифту й фону: білий на темно-синьому, чорний на білому, жовтий на синьому.
- Кольорова схема має бути одноковою для всіх слайдів.
- Будь-який малюнок фону підвищує стомлюваність очей і знижує ефективність сприйняття інформації.
- Чіткі, яскраві малюнки, які швидко змінюються, миготять, легко «вхоплює» підсвідомість, і вони краще запам’ятовуються.
- Будь-який другорядний об’єкт, що рухається (анімований), знижує якість сприйняття, відвертає увагу, порушує її динаміку.
Додаткові вимоги до змісту презентації (за Д.Льюїсом)
- Кожен слайд має відображати одну думку.
- Текст має складатися з коротких слів та простих речень.
- Рядок має містити 6-8 слів.
- Всього на слайді має бути 6-8 рядків.
- Загальна кількість слів не повинна перевищувати 50.
- Дієслова мають бути в одній часовій формі.
- Заголовки мають привертати увагу аудиторії та узагальнювати основні положення слайда.
- У заголовках мають бути і великі, і малі літери.
- Слайди мають бути не надто яскравими – зайві прикраси лише створюють бар’єр на шляху ефективної передачі інформації.
- Кількість блоків інформації під час відображення статистичних даних на одному слайді має бути не більше ніж чртири.
- Підписи до ілюстрації розміщуються під нею, а не над нею.
- Усі слайди презентації мають бути витримані в одному стилі.
Або
Стильове оформлення презентацій. Користувач під час створення нової презентації на основі шаблону або існуючої презентації вибирає і певний стиль її оформлення. Як вам уже відомо, під стилем ми розуміємо сукупність значень властивостей різних об'єктів. Відповідно стиль оформлення слайда задає формат символів (шрифт, розмір символів, накреслення, ефекти, колір тощо); формат тла (колір, наявність, розміщення та вид графічних об'єктів); додаткові кольори; формат графічних та інших об'єктів. У будь-який момент роботи над презентацією користувач може змінити стиль її оформлення. Для цього використовуються так звані теми презентації. Професійні дизайнери - розробники тем враховували основні принципи дизайну слайдів, і тому користувачу-початківцю PowerPoint 2007 з метою уникнення помилок краще використовувати вже існуючі теми. Для використання певної теми оформлення презентації слід виконати такий алгоритм: 1 Створити нову презентацію одним з відомих вам способів або відкрити існуючу. 2.Вибрати на Стрічці вкладку Конструктор. 3.У групі Теми вибрати в списку потрібну тему оформлення.
Основні принципи дизайну презентації і слайдів Незважаючи на те, що дизайн - це творчий процес і, як більшість інших творчих процесів, сильно залежить від індивідуальності автора, його таланту, усе ж таки він базується на ряді принципів, дотримання яких дає змогу створювати якісні продукти. Для успішної реалізації завдань дизайну необхідно дотримуватися законів композиції, колористики та ергономіки: • композиція (лат. compositio - складання, зв'язування) - наука про узгодження складових об'єкта для надання йому зовнішньої привабливості та функціональності, а також і результат такого узгодження; • колористика - наука про колір, його властивості, особливості сприйняття кольорів людьми різних вікових і соціальних категорій тощо; • ергономіка (грец. epyov - робота, vopoq - закон) - наука про ефективність використання людиною пристроїв, засобів, інструментів на основі врахування особливостей побудови та функціонування людського організму. Їх вимоги визначають основні принципи дизайну будь-яких об'єктів, у тому числі презентацій і їхніх складових - слайдів.
Питання 42
Додавання анімаційних ефектів до об’єктів слайда. Рух об’єктів за заданими траєкторіями. Анімаційні ефекти зміни слайдів.
1)Анімація маркерів або об’єктів (наприклад, зображень, фігур, рисунків SmartArt тощо) на слайді – це чудовий спосіб привернути увагу аудиторії, і в програмі PowerPoint 2013 можна додавати анімацію майже до будь-якого об’єкта.
- Виділіть об’єкт або текст на слайді, до якого потрібно додати анімацію.
- На вкладці Анімація натисніть кнопку Додати анімацію та виберіть анімаційний ефект.

У програмі PowerPoint 2013 доступні анімаційні ефекти чотирьох різних типів.
- Ефекти типу Вхід. Наприклад, можна створити ефект поступової появи об’єкта у фокусі, вильоту із краю слайда або вискакування на екран.
- Ефекти типу Вихід. До таких ефектів належать спадання об’єкта за край слайда, зникнення з поля зору або вилітання зі слайда по спіралі.
- Ефекти типу Виокремлення. Приклади таких ефектів: зменшення або збільшення розміру об’єкта, змінення кольору або обертання об’єкта навколо осі.
- Шляхи переміщення. Ці ефекти можна використовувати, зокрема, для переміщення об’єктів угору та вниз, ліворуч і праворуч або за траєкторією зірки чи кола. Також можна накреслити власний шлях переміщення.
ПОРАДА У колекції анімаційних ефектів на вкладці Анімація відображаються тільки найпопулярніші ефекти. Щоб отримати додаткові можливості, натисніть кнопку Додати анімацію, прокрутіть униз і виберіть пункт Інші ефекти входу, Інші ефекти виділення, Інші ефекти виходу або Інші шляхи переміщення.

Будь-який анімаційний ефект можна використовувати окремо або поєднувати з іншими ефектами. Наприклад, якщо застосувати ефект входу Виліт і ефект виокремлення Зміна розміру, можна зробити так, що рядок тексту вилітатиме на екран, збільшуючись. Натисніть кнопку Додати анімацію, щоб додати ефекти, і настройте цей ефект виокремлення в області анімації, щоб він застосовувався разом із попереднім.
2)У правій частині робочого вікна Impress розташовано панель Задачи. Виділяємо необхідний елемент (робимо його активним), обираємо Эффекты, і з запропонованих ефектів обираємо потрібне.
Для того, щоб задати довільну траекторію, необхідно вибрати на вкладці Эффекты закладку Пути движения.
Після того, як курсор змінить свій вигляд, створюємо траекторію руху обраного елемента. Налаштовуємо швидкість, час, звуковий супровід, тощо…
Переглядаємо, коригуємо еффекти і не забуваємо кожних 5 – 10 хвилин зберігати презентацію.
3) Зміна слайдів — це ефект анімації, який застосовується в поданні показу слайдів під час переходу від одного слайда до наступного. Можна настроїти швидкість кожного ефекту зміни слайдів, а також додати звук.
Microsoft Office PowerPoint 2007 - Українська версія включає багато різних типів зміни слайдів, наприклад:

 Без переходу
Без переходу
 Горизонтальні жалюзі
Горизонтальні жалюзі
 Вертикальні жалюзі
Вертикальні жалюзі
 Прямокутник всередину
Прямокутник всередину
 Прямокутник назовні
Прямокутник назовні
 Горизонтально шахівницею
Горизонтально шахівницею
 Вертикально шахівницею
Вертикально шахівницею
 Об’єднання по горизонталі
Об’єднання по горизонталі
 Об’єднання по вертикалі
Об’єднання по вертикалі
Щоб побачити інші ефекти зміни слайдів, у списку експрес-стилів натисніть кнопку Додатково  , як показано на поданій вище діаграмі.
, як показано на поданій вище діаграмі.
Додавання однакового переходу до всіх слайдів у презентації
- В області, яка містить вкладки "Структура" та "Слайди", клацніть вкладку Слайди.
- На вкладці Основне клацніть ескіз слайда.
- На вкладці Анімація в групі Перехід до цього слайда виберіть ефект зміни слайдів.
Для перегляду інших ефектів зміни слайдів у списку експрес-стилів натисніть кнопку Додатково  .
.
- Щоб настроїти швидкість зміни слайдів, у групі Перехід до цього слайда клацніть стрілку поруч із пунктом Швидкість переходу, а потім виберіть потрібну швидкість.
- У групі Перехід до цього слайда виберіть команду Застосувати до всіх.
Додавання різних переходів до слайдів у презентації
- В області, яка містить вкладки "Структура" та "Слайди", клацніть вкладку Слайди.
- На вкладці Основне клацніть ескіз слайда.
- На вкладці Анімація в групі Перехід до цього слайда виберіть потрібний ефект зміни слайдів для цього слайда.
Для перегляду інших ефектів змін слайдів у списку експрес-стилів натисніть кнопку Додатково  .
.
- Щоб настроїти швидкість зміни слайдів, у групі Перехід до цього слайда клацніть стрілку поруч із пунктом Швидкість переходу, а потім виберіть потрібну швидкість.
- Щоб додати інший перехід до наступного слайда презентації, повторіть кроки 2-4.
Питання 43
Використання гіперпосилань та кнопок дій.
Гіперпосилання можна зв’язувати з різними об’єктами, розміщеними на слайдах: фрагментами тексту, графічними зображеннями тощо. Для зв’язування гіперпосилання з об’єктом необхідно:
1. Виділити об’єкт, з яким буде зв’язане гіперпосилання.
2. Виконати Вставлення-Посилання-Гіперпосилання.
3. Вибрати у списку Зв’язати з вікна Додавання гіперпосилання тип об’єкта, на який буде вказувати посилання (можливі значення: з файлом, веб-сторінкою; місцем у документі; новим документом; електронною поштою).
4. Вибрати у правій частині вікна об’єкт, на який буде вказувати посилання, або ввести його повне ім’я в поле Адреса.
5. Вибрати кнопку ОК.
За замовчуванням у текстовому об’єкті, зв’язаному гіперпосиланням з іншим об’єктом, зміниться колір символів і встановиться підкреслення.
Усі гіперпосилання працюють тільки в режимі показу слайдів. Для переходу за гіперпосиланням необхідно вибрати об’єкт, з яким зв’язане гіперпосилання. При цьому відбудеться одна з таких дій:
- при посиланні на файл або веб-сторінку:
- залежно від типу файлу, на який вказуватиме посилання, буде запущена відповідна програма для відтворення вмісту файлу та відкритий сам файл;
- буде запущено браузер і відкриється відповідна веб-сторінка;
- при посиланні на місце в документі буде здійснено перехід до певного
слайда поточної презентації;
- при посиланні на новий документ відбудеться завантаження презентації, що:
- була створена при встановленні гіперпосилання (якщо вибрано перемикач часу створення презентації: зараз);
- буде створена з іменем, що було вказано при встановленні гіперпосилання (якщо вибрано перемикач часу створення презентації: пізніше);
- при посиланні на електронну пошту буде запущено поштовий клієнт,
встановлений за замовчуванням в операційній системі, у режимі створення електронного листа з адресою і темою, які вказав користувач при встановленні гіперпосилання.
Для видалення або редагування гіперпосилання необхідно в контекстному меню об’єкта, з яким зв’язане гіперпосилання, вибрати відповідні команди Видалити гіперпосилання або Змінити гіперпосилання. Можна також вибрати об’єкт з гіперпосиланням і виконати Вставлення-Посилання-Гіперпосилання та у вікні Змінити гіперпосилання відредагувати або видалити гіперпосилання.
Під час демонстрації презентації на іншому комп’ютері слід зважати на те, що гіперпосилання на файли, якщо вони не будуть скопійовані разом з презентацією і розміщені у відповідних папках, працювати не будуть.
Крім гіперпосилань, за об’єктами можна закріпити певні стандартні дії, що виконуватимуться під час наведення на них вказівника або за вибору цих об’єктів: перейти за гіперпосиланням, запустити на виконання обрану користувачем програму, виконати макрос, виконати дію, відтворити звук, виділити. Для закріплення за об’єктом однієї з цих дій необхідно:
- Виділити об’єкт, за яким буде закріплена певна дія.
- Виконати Вставлення-Посилання-Дія.
- Вибрати у вікні Настроювання дії на вкладці Після клацання мишею дію, що буде виконуватися під час демонстрації презентації після вибору об’єкта.
- Вибрати за потреби вкладку Під час наведення вказівника миші та вибрати дію, що буде виконуватися під час наведення вказівника на об’єкт (перелік дій аналогічний переліку за вибору дії на вкладці Після клацання мишею).
- Вибрати кнопку ОК.
Так, за вибору дії Перейти за гіперпосиланням у списку слід вибрати: попередній слайд, наступний слайд, перший слайд, останній слайд, останній показаний слайд, завершити показ, довільний показ, слайд з певним номером, адреса URL, інша презентація, інший файл.
Команду Дія об’єкта можна застосувати тільки для звукових або відеооб’єктів.
Якщо користувач планує, що вибір об’єкта або наведення на нього вказівника буде супроводжуватися звуковим ефектом, то слід установи ти позначку прапорця Звук на відповідній вкладці вікна Настроювання дії та в списку обрати один із стандартних звуків або вказати файл, звук з якого буде при цьому відтворюватися (команда Інший звук).
Використання кнопок дій
Складовою презентацій є система навігації її слайдами. Реалізується ця система з використанням гіперпосилань або спеціальних кнопок. У переліку
фігур, які можна вставити до презентацій, є так звані Кнопки дій. За більшістю з кнопок уже закріплені певні дії, що будуть виконуватися за вибору їх під час демонстрації презентації.
Для розміщення певної кнопки дії на слайді потрібно:
1. Вибрати слайд.
2. Виконати Вставлення-Фігури.
3. Вибрати потрібну кнопку дії.
4. Виділити на слайді прямокутну область, куди буде вставлена кнопка дії.
5. У вікні Настроювання дії за потреби виконати налаштування дій.
6. Вибрати кнопку ОК.
7. Провести за потреби редагування та форматування зображення кнопки (розмір, місце розміщення на слайді, заливка, тіні тощо).
Користувач може створити власні зображення кнопок дій, використавши для цього вбудований редактор векторної графіки (Вставлення-Зображення-Фігури) або інший графічний редактор. Можна також використати кнопки дій з колекцій, розміщених в Інтернеті.
Питання 44
Демонстрація презентації у різних програмних середовищах. Керування показом презентації, настроювання його часових параметрів.






