При цьому методі антивірусна програма під час перегляду файлу звертається до словника з відомими вірусами, що складений авторами програми-антивірусу. У разі відповідності якоїсь ділянки коду програми, що проглядається, відомому коду (сигнатурі) вірусу в словнику, програма-антивірус може виконувати одну з наступних дій:
- Видалити інфікований файл
- Відправити файл у карантин (тобто зробити його недоступним для виконання, з метою недопущення подальшого розповсюдження вірусу).
- Намагатися відтворити файл, видаливши сам вірус з тіла файлу.
Хоча антивірусні програми створені на основі пошуку відповідності визначенню вірусу в словнику, за звичайних обставин, вони можуть досить ефективно перешкоджати збільшенню випадків зараження комп'ютерів, автори вірусів намагаються триматися на півкроку попереду таких програм-антивірусів, створюючи «олігоморфні», «поліморфні» і, найновіші, «метаморфічні» віруси, у яких деякі частини шифруються або спотворюються так, щоб неможливо було знайти спільне з визначенням в словнику вірусів.
Підозріла поведінка програмних забезпечень
Антивіруси, що використовують метод знаходження підозрілої поведінки програм, не намагаються ідентифікувати відомі віруси, замість цього вони стежать за поведінкою всіх програм. Якщо програма намагається записати якісь дані в файл, що виконується(exe — файл), програма-антивірус може зробити помітку цього файлу, попередити користувача і спитати, що треба зробити.
На відміну від методу відповідності визначенню вірусів в словнику, метод знаходження підозрілої поведінки дає захист від абсолютно нових вірусів, яких ще немає в жодному словнику вірусів. Однак треба враховувати, що програми, побудовані на цьому методі, видають також велику кількість помилкових попереджень. Програми класу Firewall давно мали в своєму складі модуль знаходження підозрілої поведінки програм.
Емуляція
Деякі програми-антивіруси намагаються імітувати початок виконання коду кожної нової програми, що викликається для виконання, перед тим, як передати їй керування. Якщо програма використовує код, що змінюється самостійно, або проявляє себе як вірус (тобто починає шукати інші exe-файли, наприклад), — така програма буде вважатися шкідливою (здатною нашкодити іншим файлам). Однак цей метод також має велику кількість помилкових попереджень.
Питання 29
1)Визначити характеристики комп’ютерних вірусів. Дати рекомендації щодо уникнення зараження вірусами.
Комп'ютерний вірус (англ. computer virus) — комп'ютерна програма, яка має здатність до прихованого саморозмноження. Одночасно зі створенням власних копій віруси можуть завдавати шкоди: знищувати, пошкоджувати, викрадати дані, знижувати або й зовсім унеможливлювати подальшу працездатність операційної системи комп'ютера. Розрізняють файлові, завантажувальні та макро-віруси. Можливі також комбінації цих типів. Нині відомі десятки тисяч комп'ютерних вірусів, які поширюються через мережу Інтернет по всьому світу. Необізнані користувачі ПК помилково відносять до комп'ютерних вірусів також інші види зловмисного ПЗ — програм-шпигунів чи навіть спам. За створення та поширення шкідливих програм (в тому числі вірусів) у багатьох країнах передбачена кримінальна відповідальність.
Класифікація
Не існує єдиної системи класифікації та іменування вірусів (хоча спроба створити стандарт була зроблена на зустрічі CARO в 1991 році).
Прийнято розділяти віруси за:
· об'єктами, які вражаються (файлові віруси, завантажувальні віруси, анти-антивірусні віруси, скриптові віруси, макро-віруси, мережеві черв'яки).
· способом зараження (перезаписуючі віруси, віруси-компаньйони, файлові хробаки, віруси-ланки, паразитичні віруси, віруси, що вражають вихідний код программ)
· операційними системами і платформами, які вражаються (DOS, Microsoft Windows, Unix, Linux, інші)
· активністю (резидентні віруси, нерезидентні віруси)
· технологіями, які використовуються вірусом (нешифровані/шифровані віруси, поліморфні віруси, стелс-віруси (руткіт і буткіт))
· деструктивними можливостями (нешкідливі віруси, безпечні віруси, небезпечні віруси, дуже небезпечні віруси)
· мовою, якою написаний вірус (асемблер, високорівнева мова програмування, скриптова мова, інші).
Ознаки зараження вірусом
· Зменшення вільної пам'яті
· Уповільнення роботи комп'ютера
· Затримки при виконанні програм
· Незрозумілі зміни в файлах
· Зміна дати модифікації файлів без причини
· Незрозумілі помилки Write-protection
· Помилки при інсталяції і запуску Windows
· Відключення 32-розрядного допуску до диску
· Неспроможність зберігати документи Word в інші каталоги, крім Template
· Погана робота дисків
· Файли невідомого походження
· Ранні ознаки зараження дуже тяжко виявити, але коли вірус переходить в активну фазу, тоді легко помітити такі зміни:
· Зникнення файлів
· Форматування HDD
· Неспроможність завантажити комп'ютер
· Неспроможність завантажити файли
· Незрозумілі системні повідомлення, звукові ефекти і т. д.
· Здебільшого, все це в минулому. Зараз основні ознаки — самовільне відкривання браузером деяких сайтів (рекламного характеру), підозріло підвищений інтернет-трафік та повідомлення від друзів, що ваші листи електронної пошти до них містили вірус.
2) Зараження комп'ютера не відбудеться, якщо:
· на комп'ютері переписуються тексти програм, документів, файли даних системи управління базами даних (СУБД), таблиць табличних процесорів і т. д. (ці файли не є програмами);
· виконується копіювання файлів з однієї дискети на іншу, в разі копіювання зараженого файлу його копія також буде заражена.
Питання 30
1)Пояснити правила перевірки правопису, вставки графічних об’єктів, створення колонтитулів і номерів сторінок в середовищі текстового редактора MS WORD(зошит).
Питання 31
1) Пояснити правила форматування символів, абзаців і настроювання параметрів сторінок в середовищі текстового редактора MS WORD(зошит).
Питання 32
1) Пояснити правила вирівнювання тексту, створення списків і колонок тексту(зошит).
Питання 33
1) Пояснити правила створення таблиць та роботу з ними в текстовому документі. Форматування таблиць(зошит).
Питання 34
1)Пояснити правила пошуку і заміни тексту, введення і редагування тексту, створення колонтитулів в текстовому документі(зошит).
Питання 35
1) Описати правила створення, відкриття, збереження, перегляду і друку документів в середовищі текстового редактора MS WORD(зошит).
Питання 36
1) Вставлення зображень у текстовий документ і настроювання їхніх властивостей(зошит).
Питання 37
1) Поняття про схему документа. Перегляд документа в різних режимах.
Схема документа — це окрема область, в якій відображається список заголовків документа. Схема документа дає змогу швидко переміщатися по документа та відстежувати поточне розташування в ньому.
2)Залежно від виконуваної роботи ви можете переглядати документ у вікні Microsoft Word в різних режимах, розглянутих нижче.
Звичайний режим
Звичайний режим (Normal View) зручний для введення, редагування і форматування тексту (мал. 3.6)  . Він дозволяє побачити всі види форматування символів (шрифт, Зображення, розмір) і абзаців, але не показує розмітку сторінки, деякі елементи оформлення сторінки, наприклад, колонтитули, що прискорює прокрутку документа у вікні. Для переходу в цей режим натискуйте кнопку Звичайний режим (Normal View) зліва від горизонтальної смуги прокрутки або виберіть команду Звичайний (Normal) у меню Вигляд (View).
. Він дозволяє побачити всі види форматування символів (шрифт, Зображення, розмір) і абзаців, але не показує розмітку сторінки, деякі елементи оформлення сторінки, наприклад, колонтитули, що прискорює прокрутку документа у вікні. Для переходу в цей режим натискуйте кнопку Звичайний режим (Normal View) зліва від горизонтальної смуги прокрутки або виберіть команду Звичайний (Normal) у меню Вигляд (View).
На малюнках 3.6 і 3.8 показано одне і те ж вікно документа Word, що відображує в різних режимах.
Веб-сервер-документ
Після вибору команди Веб-сервер-документ (Web Layout) у меню Вигляд (View) або натиснення кнопки Веб-сервер-документ (Web Layout View) (кнопка 9 на мал. 3.1) у лівій частині горизонтальної смуги прокрутки ви можете побачити, як выглядет веб-сторінка в Інтернеті або интранете. У цьому режимі текст переноситься по кордонах вікна, видно фон, графіка, автофігури відображуються, також як у вікні оглядача (мал. 3.7).

Мал. 3.6 Перегляд документа в звичайному режимі (ця ж сторінка показана на рис, 3.8)

Мал. 3.7 Окно Word в режимі веб-сервер-документ
Режим розмітки
Режим розмітки (Print Layout)  дозволяє побачити сторінку з малюнками, багатоколонним текстом, виносками, колонтитулами і полями в тому вигляді, в якому вона буде надрукована. Він дозволяє регулювати розміри полів, редагувати колонтитули, працювати з графікою, зручний для компоновки сторінки і розміщення об'єктів. Проте режим розмітки більше завантажує процесор, чим звичайний. Він поступається по точності відображеннями сторінок вікну перегляду документа перед друком (Print Preview). На малюнках 3.6 і 3.8 показана одна і та ж сторінка в звичайному режимі і режимі розмітки. У звичайному режимі автофігура не видно.
дозволяє побачити сторінку з малюнками, багатоколонним текстом, виносками, колонтитулами і полями в тому вигляді, в якому вона буде надрукована. Він дозволяє регулювати розміри полів, редагувати колонтитули, працювати з графікою, зручний для компоновки сторінки і розміщення об'єктів. Проте режим розмітки більше завантажує процесор, чим звичайний. Він поступається по точності відображеннями сторінок вікну перегляду документа перед друком (Print Preview). На малюнках 3.6 і 3.8 показана одна і та ж сторінка в звичайному режимі і режимі розмітки. У звичайному режимі автофігура не видно.

Мал. 3.8 Перегляд документа в режимі розмітки (ця ж сторінка показана на мал. 3.6)
Для переходу в режим розмітки натискуйте кнопку Розмітка сторінки (Print Layout View) (кнопка 10 на мал. 3.1) зліва від горизонтальної смуги прокрутки або виберете команду Розмітка сторінки (Print Layout) у меню Вигляд (View).
Режим структури
При роботі з великими документами у ряді випадків бажано приховати текст і розглядати лише заголовки різних рівнів. Цю можливість надає режим структури. Для переходу в цей режим натискуйте кнопку Режим структури (Outline View) (кнопка І на мал. 3.1) зліва від горизонтальної смуги прокрутки або вибере команду Режим структури (Outline) у меню Вигляд (View). Цей режим детально розглянутий в главі 9, в розділі «Режим структури».
Режим читання
Режим читання (Reading Layout) — новий режим, що з'явився в Word 2003, який спрощує перегляд документів на екрані, за рахунок збільшення тексту, укорочення рядків і сторінки відповідно до розміру екрану.
У режимі читання:
§ забираються непотрібні панелі інструментів;
§ відображується схема документа або область ескіза, що дозволяє швидко переміщатися між розділами документа;
§ відбувається автоматичне розбиття документа по сторінках і їх зручне розташування на екрані, що полегшує перегляд документа;
§ можна виділяти частини документа для додавання в них приміток або редагування.
Для переходу в цей режим натискуйте однойменну кнопку (кнопка 12 на мал. 3.1). Натискує кнопку Ескізи на панелі інструментів, можна швидко дістати доступ до конкретних сторінок. Аби вийти з цього режиму, натискуйте кнопку Закрити (Close) на панелі інструментів.
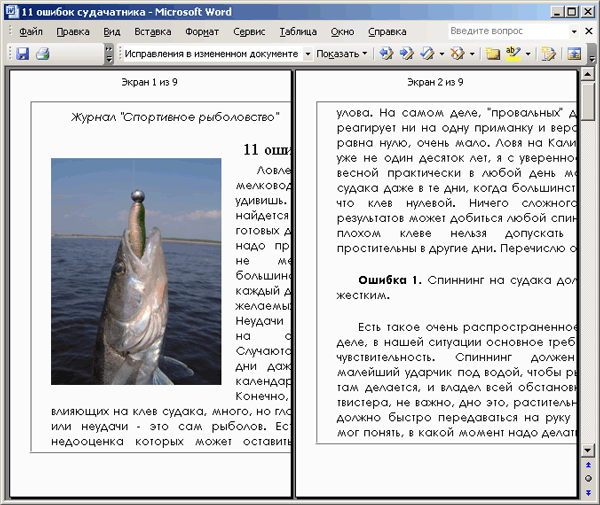
Ріс.3.9 Режим читання

Мал. 3.10 Схема документа
Схема документа
Схема документа дозволяє побачити повний список заголовків документа в лівій частині вікна додатка і швидко відображувати вміст необхідного розділу в правій частині вікна (мал. 3.3). При цьому текст заголовка має відформатувати стилем Заголовок 1 або Заголовок 2 і тому подібне
Цим режимом зручно користуватися, якщо ви хочете поглянути, наскільки теми заголовків відповідають їх вмісту, швидко перевірити, чи всі потрібні теми розглянуті. Для переходу в цей режим виберіть в меню Вигляд (View) команду Схема документа (Document map) або натискуйте однойменну кнопку на панелі інструментів Стандартна.
У весь екран
Команда У весь екран (Full Screen) у меню Уід (View) збільшує робочу область документа за рахунок того, що не відображуються такі елементи вікна додатка як рядок заголовка, рядок меню, рядок стану, панелі інструментів. Аби скористатися командами меню в повноекранному режимі, помістите покажчик у верхню частину вікна документа, і відкриється головне меню. У цьому режимі зручно працювати з великою кількістю тексту або графіки, вводити і редагувати текст. Ця команда доступна в режимі попереднього перегляду.
Аби відмінити повноекранний режим, натискуйте клавішу Esc або кнопку Повернути звичайний режим (Close Full Screen)  яка з'являється в правому нижньому кутку екрану.
яка з'являється в правому нижньому кутку екрану.
Питання 38
1)Поняття презентації та комп’ютерної презентації, їх призначення. Поняття про слайдові та потокові презентації.
1)Презентація (спосіб подання інформації) — інформаційний чи рекламний інструмент, що дозволяє повідомити потрібну інформацію про об'єкт презентації в зручній для одержувача формі.
Комп’ютерні презентації – це електронні документи, які відрізняються комплексним мультимедійним вмістом і особливими можливостями керування відтворенням.
2) Слайдова презентація – це набір картинок-слайдів з певної теми, що зберігаються у файлі спеціального формату.
Потокова презентація – це вид подання мультимедійних даних, що зібрані і перекодовані в потоковий файл (фільм).
Питання 39
Створення презентації за допомогою майстра автовмісту та шаблонів оформлення, створення пустої презентації, а також однієї презентації на базі іншої. Відкриття презентації та збереження її в різних форматах.
Приступаючи до створення презентації можна почати з нуля (порожня презентація), скористатися стандартними шаблонами або модифікувати готову презентацію. Вибір того або іншого способу залежить від конкретної ситуації. Якщо у вас немає ніяких ідей окрім тематики презентації, можна скористатися Майстром автозмісту. До вже готової презентації можна застосувати шаблон оформлення слайдів. Якщо ви вже визначилися зі змістом і дизайном оформлення презентації, то краще почати з порожньої презентації.
- Запустіть Microsoft PowerPoint.
- У меню Файл клацніть Створити. У правій частині екрану відкриється область завдань " Створити презентацію ".
 У області завдань Створення презентації представлені варіанти створення нової презентації.
У області завдань Створення презентації представлені варіанти створення нової презентації.
- Нова презентація — слайди мають мінімум оформлення без застосування фону.
- З шаблону оформлення — шаблон оформлення є професійно оформленим слайдом, що включає фоновий малюнок, колірну схему і шрифти, до якого необхідно додати тільки текст. Окрім стандартних шаблонів програми можна використовувати власні.
- З майстра автозмісту за - допомогою Майстра автозмісту можна швидко створити презентацію із стандартним змістом і оформленням. Майстер проведе вас через покрокову процедуру створення презентації, просячи різні відомості, починаючи з типу презентації і закінчуючи заголовком титульного слайду. Після завершення роботи майстер, виходячи з вказаного типу і стилю, створить закінчену презентацію із стандартним змістом, який треба замінити на власне.
- З наявної презентації — презентація створюється на основі вже наявної презентації із заданим оформленням.






