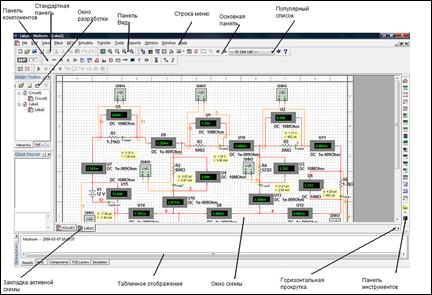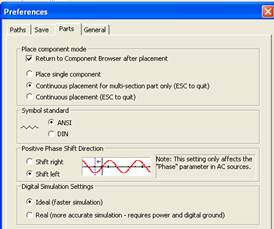Кафедра радиоэлектроники
Т.В. Гордяскина, С.В. Лебедева
Моделирование радиотехнических цепей и сигналов в программной среде Multisim
Учебно-методическое пособие по выполнению
лабораторных работ и курсового проекта
для студентов дневного обучения по специальности
160905 «Техническая эксплуатация транспортного
радиооборудования»
Издательство ФГОУ ВПО «ВГАВТ»
Н. Новгород, 2010
УДК 519.876.5
Г68
Гордяскина Татьяна Вячеславовна, Лебедева Светлана Владимировна
Моделирование радиотехнических цепей и сигналов в программной среде Multisim: Учебно-методическое пособие по выполнению лабораторных работ и курсового проекта для студентов дневного обучения по специальности 160905 «Техническая эксплуатация транспортного радиооборудования». – Н. Новгород: Издательство ФГОУ ВПО «ВГАВТ», 2010. – 62 с.
В учебно-методическом пособии изложена методика выполнения лабораторных работ и курсового проекта по дисциплине «Радиотехнические цепи и сигналы» с помощью программного пакета Multisim.
Рекомендованы к изданию кафедрой радиоэлектроники.
Протокол № 9 от 28.05.2010 г.
© ФГОУ ВПО «ВГАВТ», 2010
Краткие теоретические сведения
Multisim – это интерактивный эмулятор схем, позволяющий разрабатывать устройства за минимальное время. Multisim включает в себя версию Multicap, что делает его идеальным средством для программного описания и немедленного последующего тестирования схем. Multisim также поддерживает взаимодействие с LabVIEW и Signal Express производства National Instruments для тесной интеграции средств разработки и тестирования.
Пакет Multisim использует стандартный интерфейс Windows. Интуитивность и простота интерфейса значительно облегчает его использование.
Multisim обеспечивает возможность разработки схемы и ее тестирования / эмуляции из одной среды разработки.
Кроме традиционного анализа SPICE, Multisim позволят пользователям подключать к схеме виртуальные приборы. Это простой и быстрый способ увидеть результат с помощью имитации реальных событий.
При необходимости более сложного анализа Multisim предлагает различные функции анализа. В Multisim входит Grapher – мощное средство просмотра и анализа данных эмуляции.
Возможность изменения цвета проводников позволяет сделать схему более удобной для восприятия. Можно отображать различными цветами и графики, что очень удобно при одновременном исследовании нескольких зависимостей.
Основы работы в программном пакете Multisim
Интерфейс пользователя состоит из нескольких основных элементов, которые представлены на рис. 1.
В окне разработки (Design Toolbox) находятся средства управления различными элементами схемы.
Глобальные настройки (рис. 2) управляют свойствами среды Multisim. Доступ к ним открывается из диалогового окна Свойства (Preferences). Выберите пункт Опции /глобальные настройки (Options /Global Preferences), откроется окно Свойства со следующими закладками:
| |||
| Рис. 1. Среда Multisim |
| |||
| Рис. 2. Глобальные настройки |
• Paths (Путь) – указывает путь к файлам баз данных и другие настройки;
• Save (Сохранить) – настройка периода автоматического сохранения и возможность записи данных эмуляции вместе с прибором;
• Parts (Компоненты) – выбор режима размещения компонентов и стандарта символов (ANSI или DIN);
• ANSI или DIN – настройки эмуляции по умолчанию;
• General (Общие) –изменение поведения прямоугольника выбора, колеса мыши и инструментов соединения и автоматического соединения.
Обзор компонентов
Компоненты – это основа любой схемы, это все элементы, из которых она состоит, Multisim оперирует с двумя категориями компонентов: реальными (real) и виртуальными (virtual). У реальных компонентов, в отличие от виртуальных, есть определенное, неизменяемое значение и свое соответствие на печатной плате. Виртуальные компоненты нужны только для эмуляции, пользователь может назначить им произвольные параметры.

 В Multisim есть и другая классификация компонентов: аналоговые, цифровые, смешанные, анимированные, интерактивные (компоненты управляются с помощью клавиш, указанных под каждым элементом), цифровые с мультивыбором, электромеханические и радиочастотные.
В Multisim есть и другая классификация компонентов: аналоговые, цифровые, смешанные, анимированные, интерактивные (компоненты управляются с помощью клавиш, указанных под каждым элементом), цифровые с мультивыбором, электромеханические и радиочастотные.
На панели компонентов представлены поля источников (place sourse), основных элементов (place basic),диодов (place diode), транзисторов (place transistor), аналоговых (place analog), индикаторов (place indicator) и др.
Проводник компонентов (Component Browser) – это место, где выбираются компоненты для размещения их на схеме. После двойного щелчка мыши курсор примет форму компонента, пока будет выбрано место на схеме для компонента.
В проводнике компонентов отображается текущая база данных, в которой хранятся отображаемые элементы. В Multisim они организованы в группы (groups) и семейства (families). Также в проводнике отображается описание компонента (поле Назначение Function), модель и печатная плата или производитель.

|
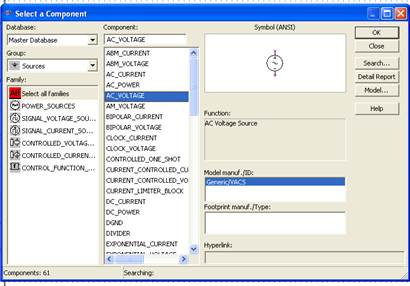
|
| Рис. 3. Панель компонентов и окно выбора элемента из группы источников |
В группе источников можно выбрать источники постоянного и переменного напряжения, тока, мощности; зависимые источники (например, источники напряжения и тока, управляемые током или напряжением) и др.
В группе основных элементов выбирают переключатели, трансформаторы, разъемы, реле, постоянные и переменные резисторы, конденсаторы, катушки индуктивности и др. элементы.
В группе индикаторов размещены пробники, цифровые индикаторы, лампы накаливания, вольтметры и амперметры.
После выбора компонентов из базы данных они размещаются на схеме и соединяются между собой. В это время и после установки компоненты можно повернуть. Чтобы выбрать компонент, просто щелкните по нему мышью. Для выбора нескольких компонентов прижмите кнопку мыши и перемещайте ее, рисуя прямоугольник выбора вокруг нужных компонентов. Выбранные компоненты обозначаются пунктирной линией.
Компоненты можно заменять на другие с помощью их контекстного меню, пункта Заменить компоненты (Replace Component(s)). Новые компоненты выбираются в открывшемся дополнительном окне проводника компонентов. Соединения компонентов после замены Multisim восстановит.
Чтобы начать вести соединяющий провод, кликните по разъему, чтобы завершить соединение, кликните по конечному выводу.  После появления проводника Multisim автоматически присвоит ему номер в сети. Номера увеличиваются последовательно, начиная с 1. Заземляющие провода всегда имеют номер 0 – это требование связано с работой скрытого эмулятора SPICE. Чтобы изменить номер соединения или присвоить ему логическое имя, необходимо дважды кликнуть по проводнику и ввести новое значение.
После появления проводника Multisim автоматически присвоит ему номер в сети. Номера увеличиваются последовательно, начиная с 1. Заземляющие провода всегда имеют номер 0 – это требование связано с работой скрытого эмулятора SPICE. Чтобы изменить номер соединения или присвоить ему логическое имя, необходимо дважды кликнуть по проводнику и ввести новое значение.
Приборы
Виртуальные приборы – это модельные компоненты Multisim, которые соответствуют реальным приборам. Например, среди виртуальных приборов в Multisim есть осциллографы, генераторы сигналов, анализаторы спектра и др.
Чтобы добавить виртуальный прибор, выберите его с панели приборов (Instruments), рис. 4. Чтобы посмотреть лицевую панель прибора, дважды кликните на иконку прибора. Выводы прибора соединяются с элементами схемы так же, как и другие компоненты.
В Multisim также есть эмулированные реально существующие приборы Agilent и Tektronix.
1.2.1. Генератор сигналов
 Генератор XFG1 является идеальным источником напряжения, вырабатывающим сигналы синусоидальной, прямоугольной или треугольной формы.
Генератор XFG1 является идеальным источником напряжения, вырабатывающим сигналы синусоидальной, прямоугольной или треугольной формы.
Средний вывод генератора при подключении к схеме обеспечивает общую точку для отсчета амплитуды переменного напряжения. Для отсчета напряжения относительно нуля общий вывод заземляют. Крайние правый и левый выводы служат для подачи переменного напряжения на схему. Напряжение на правом выводе изменяется в положительном направлении относительно общего вывода, напряжение на левом выводе – в отрицательном.
Двойным щелчком мыши на уменьшенном изображении открывается увеличенное изображение генератора (рис. 5).
 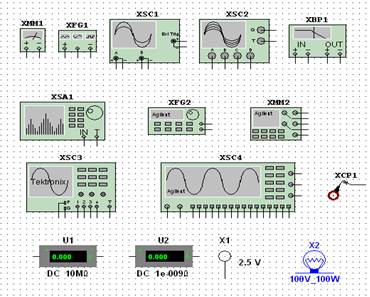
|
| Рис. 4. Панель приборов и изображение: виртуальных приборов: мультиметра XMM1, генератора сигналов XFG1, двух- и четырехканальных осциллографов XCS1, XCS2, плоттера Боде XBP1, анализатора спектраXSA1; эмулированных реально-существующих приборов: функционального генератора XFG2, мультиметра XMM2, осциллографов XSC3 и XSC4, пробника XCP1; регистрирующих приборов из библиотеки индикаторов: вольтметра U1, амперметра U2, пробника напряжения X1, лампы накаливания Х2. |
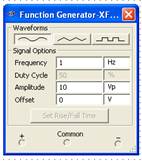
| На передней панели задаются следующие параметры: • частота выходного напряжения (Frequency), • скважность (Duty Cycle), • амплитуда выходного напряжения (Amplitude), • постоянная составляющая выходного напряжения (Offset). |
| Рис. 5. Панель генератора сигналов XFG1 |
1.2.2. Осциллограф
Осциллограф XSC1, представляет собой аналог двухлучевого запоминающего осциллографа. Можно подключить осциллограф к уже включённой схеме или во время работы cxемы переставить выводы к другим точкам – изображение на экране осциллографа изменится автоматически.
Остановить процесс расчета параметров и характеристик схемы в любой момент времени можно нажатием клавиши F9 или выбором пункта Pause (Пауза) в меню Circuit. Продолжить расчет можно повторным нажатием клавиши F9 или выбором пункта Resume меню Circuit. Нажатием кнопки "Пуск-Стоп" в верхнем углу экрана начинается или прекращается расчет параметров схемы.
На схему выводится уменьшенное изображение осциллографа. На этом изображении имеется четыре входных зажима: верхний правый зажим – общий; нижний правый – вход синхронизации; левый и правый нижние зажимы представляют собой соответственно вход канала А (channel А) и вход канала В (channel В).
Двойным щелчком мыши по уменьшенному изображению открывается изображение передней панели осциллографа (рис. 6).
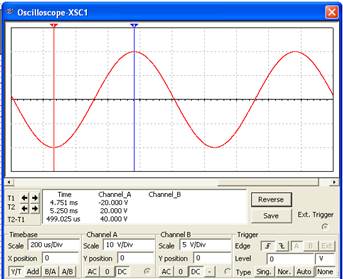
|
| Рис. 6. Изображение передней панели осциллографа |
Непосредственно под экраном находится линейка прокрутки, позволяющая наблюдать любой временной отрезок процесса от момента включения до момента выключения схемы.
На экране осциллографа расположены два курсора, обозначаемые 1 и 2, при помощи которых можно измерить мгновенные значения напряжений в любой точке осциллограммы. Для этого просто переместите мышью курсоры за треугольники в их верхней части в требуемое положение. Координаты точек пересечения первого курсора с осциллограммой отображаются в верхней строке, координаты второго курсора – в средней строке. В нижней строке отображаются значения разностей между соответствующими координатами первого и второго курсоров. Результаты можно записать в файл. Для распечатки полученных осциллограмм удобно получить изображение на белом фоне, нажав кнопку  .
.
1.2.3. Анализатор спектра XSA1
Анализатор спектра XSА1, предназначен для определения спектра сигнала в любой точке радиотехнической цепи. Можно подключить анализатор спектра к уже включённой схеме или во время работы cxемы переставить выводы к другим точкам – изображение на экране анализатора спектра изменится автоматически.
На рис. 7 представлена передняя панель анализатора спектра с изображением амплитудного спектра положительного гармонического сигнала S(t)=1+Sin(2p1000t).
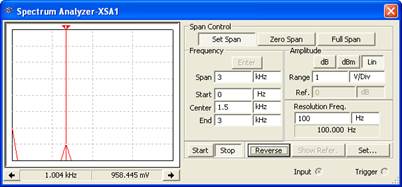
|
| Рис. 7. Изображение передней панели анализатора спектра XSA1 |
Для корректного отображения спектра необходимо выбрать диапазон частот, задавая начальное значение диапазона в окне Start, конечное значение – в поле End, сохранить настройки, нажав Enter. Перемещая маркер, внизу рабочего окна получаем значения частоты и амплитуды выбранной гармоники.