Помимо главной формы и модуля с исходным кодом этой формы программа содержит файл проекта, с помощью которого можно осуществлять управление файлами (модулями), являющимися составными частями проекта. Окно менеджера вызывается командой View / Project Manager. Менеджер проекта позволяет выполнять операции с файлами. Эти операции выполняются с помощью панели инструментов менеджера проекта.
РАЗРАБОТКА ИНТЕРФЕЙСА ПРОГРАММЫ. КОМПОНЕНТЫ C++ BUILDER
Разработка приложений для Windows с помощью C++ Builder очень проста, так как разработчик располагает обширной библиотекой объектов (VCL). Эта библиотека построена по иерархическому принципу и базируется на классе TObject. Это абстрактный тип, определенный в модуле Classes. Он является предком всех объектов. Все объекты порождены от него и имеют унаследованные от TObject свойства. Иерархия объектов C++ Builder представлена на следующей схеме.
Объект
 |  |

 Невизуальный Визуальный
Невизуальный Визуальный
Не элемент управления Элемент управления
 |  |
Оконный Неоконный
Компоненты C++ Builder – это особый вид объектов. Компоненты наряду с методами и обработчиками событий обладают свойствами. Свойства имеют предварительно заданные значения, которые можно изменять как при выполнении программы, так и в ходе ее разработки. Отличие компонентов от объектов в том, что компоненты – это визуальные объекты; их можно редактировать в ходе разработки программы, а невизуальные объекты – нет. Например, кнопка RadioButton – это визуальный объект, графически представленный в палитре компонентов.
Элементы управления – это особый вид компонентов. Компоненты, которые не работают в качестве элементов управления, невидимы для пользователя; он ничего не может сделать с их помощью. Например, компонент-меню видим и доступен только разработчику приложения. При работе с приложением пользователь ничего не может сделать с компонентом-меню. Он видит только результат работы программиста с этим компонентом, а именно меню, в котором можно что-то выбирать. Напротив, кнопка является графическим элементом, видимым пользователем. Пользователь может произвести некоторое действие, например щелчок по этой кнопке.
В пределах категории элементов управления существует различие между оконными и неоконными элементами управления. Оконными называются элементы управления, которые:
- могут становиться активными;
- могут содержать другие элементы управления;
- обладают дескриптором окна.
Неоконными называются элементы управления, которые:
- не могут становиться активными;
- не могут содержать другие элементы управления;
- не обладают дескриптором окна.
Создадим приложение, которое может вычислять корни квадратного уравнения. Начнем с разработки пользовательского интерфейса программы.
Запустите систему программирования C++ Builder и сразу же сохраните файл проекта и файл модуля, воспользовавшись командой меню File. Поскольку система создает много рабочих файлов вашего проекта, то следует сохранять их в отдельной папке.
Отметим тот факт, что вы уже получили работающее приложение, которое выводит на экран пустое окно. С этим окном можно выполнять обычные для окон Windows действия. Убедитесь в этом, запустив приложение на выполнение командой меню Run / Run.
В программе пользователю потребуется вводить коэффициенты уравнения a, b и c. Для ввода этих данных воспользуемся компонентом Edit (поле ввода). Компонент размещается на вкладке Standart палитры компонентов. Щелкните по кнопке компонента Edit  , затем переместите курсор мыши на форму и щелкните в нужном месте. В результате этих действий на форме появится поле ввода с надписью внутри Edit1. При этом само поле ввода получит имя Edit1, под которым оно будет доступно программе. Имена объектов создаются в С++Builder автоматически по следующему принципу: название компонента плюс порядковый номер размещенного на форме элемента управления. Форма со всеми элементами управления изображена на рис. 2.
, затем переместите курсор мыши на форму и щелкните в нужном месте. В результате этих действий на форме появится поле ввода с надписью внутри Edit1. При этом само поле ввода получит имя Edit1, под которым оно будет доступно программе. Имена объектов создаются в С++Builder автоматически по следующему принципу: название компонента плюс порядковый номер размещенного на форме элемента управления. Форма со всеми элементами управления изображена на рис. 2.
!!! Разработчик программ может сам задавать элементам управления свои имена, однако это следует делать только через инспектор объектов, а не в редакторе кода. Для этого необходимо в инспекторе объектов выделить свойство Name нужного элемента и задать новое имя.
Очистим содержимое поля ввода от надписи. Для этого выделите на форме поле ввода, щелкнув по нему курсором мыши, на странице Properties инспектора объектов выберите свойство Text поля ввода и в соседней ячейке удалите надпись Edit1.
Разместим надпись над полем ввода, поясняющую, что данное поле ввода предназначается для ввода коэффициента а. Воспользуемся компонентом Label (подпись)  . Данный компонент размещается на вкладке Standart. Для задания надписи воспользуйтесь свойством Caption данного элемента управления.
. Данный компонент размещается на вкладке Standart. Для задания надписи воспользуйтесь свойством Caption данного элемента управления.
Аналогично разместите на форме поля ввода для коэффициентов b и c и сделайте соответствующие надписи над ними.
Результаты расчетов, т.е. значения вычисленных корней x1 и x2, можно вывести на форму, воспользовавшись уже известными вам компонентами Edit и Label. Разместите на форме еще два элемента Edit и соответствующие надписи над ними.
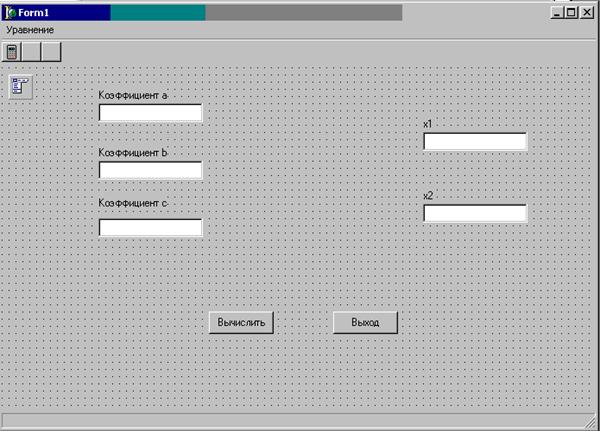
Рис. 2
Поместим на форму две кнопки: одну для запуска процесса вычислений, вторую – для завершения работы программы. Воспользуемся компонентом Button (кнопка). Компонент Button  также находится на вкладке Standart. Зададим надписи на кнопках: "Вычислить" и "Закрыть". Для этого воспользуйтесь свойствами Caption соответствующих кнопок.
также находится на вкладке Standart. Зададим надписи на кнопках: "Вычислить" и "Закрыть". Для этого воспользуйтесь свойствами Caption соответствующих кнопок.
Разместим на форме такие важные элементы интерфейса, как строку меню, панель инструментов и строку состояния. Перейдите на вкладку Win32 панели компонентов и щелкните по значку ToolBar  , затем курсором мыши щелкните по форме. В верхней части формы появится панель инструментов, пока еще без кнопок. Для создания кнопок панели инструментов воспользуемся компонентом SpeedButton
, затем курсором мыши щелкните по форме. В верхней части формы появится панель инструментов, пока еще без кнопок. Для создания кнопок панели инструментов воспользуемся компонентом SpeedButton  , находящимся на вкладке Additional. Разместите на панели инструментов три кнопки, которые будут соответствовать командам "Вычислить", "Справка" и "Выход". Выделите нужную кнопку и воспользуйтесь свойством Glyph. Затем щелкните в строке свойства по прямоугольнику с тремя точками. В результате появится диалоговое окно редактора картинок. В этом окне нажмите кнопку Load; найдите подкаталог Program Files\Common Files\Borland Shared\Images\Buttons и в списке предложенных файлов выберите подходящий рисунок. В окне редактора нажмите кнопку ОК.
, находящимся на вкладке Additional. Разместите на панели инструментов три кнопки, которые будут соответствовать командам "Вычислить", "Справка" и "Выход". Выделите нужную кнопку и воспользуйтесь свойством Glyph. Затем щелкните в строке свойства по прямоугольнику с тремя точками. В результате появится диалоговое окно редактора картинок. В этом окне нажмите кнопку Load; найдите подкаталог Program Files\Common Files\Borland Shared\Images\Buttons и в списке предложенных файлов выберите подходящий рисунок. В окне редактора нажмите кнопку ОК.
Вернитесь на вкладку Win32 и выделите значок StatusBar  (строка состояния). Щелкните курсором мыши по форме. В нижней части формы появится строка состояния.
(строка состояния). Щелкните курсором мыши по форме. В нижней части формы появится строка состояния.
Перейдите на вкладку Standart палитры компонентов и выделите значок MainMenu  (главное меню). Щелкните курсором мыши в любом месте формы. Компонент MainMenu – невизуальный, поэтому он может находиться где угодно на форме. Дважды щелкните по объекту меню, на экране появится редактор меню. Для того чтобы с помощью него добавить новые пункты меню, необходимо выполнить следующие действия:
(главное меню). Щелкните курсором мыши в любом месте формы. Компонент MainMenu – невизуальный, поэтому он может находиться где угодно на форме. Дважды щелкните по объекту меню, на экране появится редактор меню. Для того чтобы с помощью него добавить новые пункты меню, необходимо выполнить следующие действия:
1) нажмите клавишу Enter – активизируется инспектор объектов, который предложит ввести название для текущего пункта меню в строке Caption;
2) введите слово "Уравнение" и нажмите Enter. Система переключится снова в редактор меню. Нажмите клавишу Enter и в инспекторе объектов введите слово "Вычислить".
Повторите эти действия еще дважды, чтобы добавить в меню подпункты "Справка" и "Выход".
Для завершения разработки интерфейса программы остается добавить еще одну форму с необходимыми элементами управления. Вторая форма будет окном справки программы.
Воспользуйтесь командой меню File/New/Form для добавления к проекту второй формы. Исправьте заголовок формы, назвав ее "Справка". Поместите на форму объект Memo1, воспользовавшись компонентом Memo  (многострочное поле ввода) на вкладке Standart. Данный компонент позволяет выводить текст, состоящий из множества строк. Задайте форме и полю Memo1 подходящие размеры. Для этого выделите нужный объект – по краям объекта появятся черные квадратики. Захватив курсором мыши один из квадратиков, вы сможете изменить размеры объекта. Непосредственно под полем ввода поместите кнопку, закрывающую окно справки. Для этого воспользуйтесь компонентом BitBtn на вкладке Additional. В ее свойстве Kind выберите значение bkClose. Это предопределенное значение позволит закрыть данное окно.
(многострочное поле ввода) на вкладке Standart. Данный компонент позволяет выводить текст, состоящий из множества строк. Задайте форме и полю Memo1 подходящие размеры. Для этого выделите нужный объект – по краям объекта появятся черные квадратики. Захватив курсором мыши один из квадратиков, вы сможете изменить размеры объекта. Непосредственно под полем ввода поместите кнопку, закрывающую окно справки. Для этого воспользуйтесь компонентом BitBtn на вкладке Additional. В ее свойстве Kind выберите значение bkClose. Это предопределенное значение позволит закрыть данное окно.
Остается поместить текст справки в поле ввода.
Выделите свойство Lines поля ввода, а затем щелкните дважды по кнопке с тремя точками в строке этого свойства. При этом появится окно текстового редактора, в котором вам следует удалить имя поля и ввести текст справки, например следующее:
Данная программа вычисляет корни квадратного уравнения. Введите в соответствующих окнах значения коэффициентов уравнения и нажмите кнопку "Вычислить". Для завершения работы нажмите кнопку "Выход".
Введя текст справки, нажмите кнопку ОК. Сохраните модуль второй формы. На этом разработка интерфейса закончена.






