Изменить параметры рисунка также можно через диалоговое окно «Формат объекта». Для его вызова следует нажать кнопку  справа от названия группы Стили рисунков на вкладке Формат рисунка (либо воспользоваться командой Формат рисунка контекстного меню). Помимо категорий «Заливка», «Цвет линии», «Тип линии», «Тень», «Отражение», «Свечение и сглаживание», «Формат объемной фигуры», «Поворот объемной фигуры», которые полностью аналогичны таковым для автофигур, окно содержит еще ряд категорий, применимых именно к рисункам. Они показаны на рис. 6.8.
справа от названия группы Стили рисунков на вкладке Формат рисунка (либо воспользоваться командой Формат рисунка контекстного меню). Помимо категорий «Заливка», «Цвет линии», «Тип линии», «Тень», «Отражение», «Свечение и сглаживание», «Формат объемной фигуры», «Поворот объемной фигуры», которые полностью аналогичны таковым для автофигур, окно содержит еще ряд категорий, применимых именно к рисункам. Они показаны на рис. 6.8.
Вкладка «Настройка рисунка» позволяет тонко настраивать резкость, яркость и контрастность рисунка. На вкладке «Цвет» можно настроить цветовую насыщенность и изменить цветовой тон (от «теплого» желтого до «холодного» голубого). Здесь же содержится ряд заготовок для более глубокого изменения цветового оттенка рисунка. Заметим, что «перекрасить» рисунок в полностью произвольный цвет при помощи кнопки « Цвет» на вкладке Формат рисунка можно, а при помощи диалогового окна – нельзя. Наконец, в категории «Художественные эффекты» просто содержится список заготовок, применяющих к рисунку определенные графические фильтры.
Цвет» на вкладке Формат рисунка можно, а при помощи диалогового окна – нельзя. Наконец, в категории «Художественные эффекты» просто содержится список заготовок, применяющих к рисунку определенные графические фильтры.
Вкладка «Обрезка» позволяет точно настроить размеры рисунка. Делается это достаточно сложным образом. В частности, параметры «Высота» и «Ширина» в группе «Положение рисунка» управляют растягиванием и сжатием рисунка, а параметры «Смещение по X/Y» – его перемещением. Однако размер и положение видимой части рисунка при этом изменяться не будет, так как за них отвечают параметры группы «Положение обрезки». Таким образом, чтобы растянуть или сжать рисунок, нужно изменить параметры в обоих группах одновременно, а чтобы обрезать – только в нижней группе.

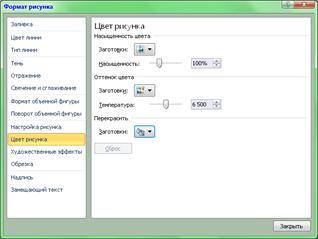

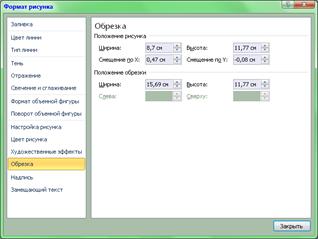
Рис. 6.8 Диалоговое окно «Формат объекта», категории «Настройка рисунка», «Цвет рисунка», «Художественные эффекты», «Обрезка»
6.4 Объекты типа «Надпись»
Надпись – это контейнер для текста или графики, расположение и размеры которого можно изменять, как у автофигуры. Надписи позволяют разместить на странице несколько блоков текста в произвольном месте или придать фрагменту текста ориентацию, отличную от ориентации остального текста документа. К примеру, для размещения в углу страницы рисунка и подписи под ним удобно и рисунок, и подпись вставить в надпись. Это гарантирует неотрывность подписи от рисунка.
Надписи можно рассматривать как автофигуры. Надписи поддерживают многие способы форматирования, применяемые для автофигур, в том числе добавление цветов, заливки и границ. Размеры надписи можно свободно изменять, перетаскивая ее маркеры размера мышью (для этого следует выделить границу надписи). В момент добавления текста к автофигуре последняя приобретает свойство надписи.
Для создания надписи следует воспользоваться кнопкой « Надпись» в группе Текст вкладки Вставка. Можно выбрать одну из надписей из коллекции, но лучше воспользоваться командой Нарисовать надпись и самостоятельно расположить надпись на листе. Если на экране присутствует вкладка Формат фигуры (рис. 6.2), то кнопку «
Надпись» в группе Текст вкладки Вставка. Можно выбрать одну из надписей из коллекции, но лучше воспользоваться командой Нарисовать надпись и самостоятельно расположить надпись на листе. Если на экране присутствует вкладка Формат фигуры (рис. 6.2), то кнопку « Нарисовать надпись» можно найти в ее группе Вставка фигур. Чаще всего надписи рисуются вне полотна. После создания надписи внутри нее появится пустой текстовый абзац. Абзацев текста в надписи может быть несколько. При необходимости в надписи можно вставлять рисунки, таблицы или формулы.
Нарисовать надпись» можно найти в ее группе Вставка фигур. Чаще всего надписи рисуются вне полотна. После создания надписи внутри нее появится пустой текстовый абзац. Абзацев текста в надписи может быть несколько. При необходимости в надписи можно вставлять рисунки, таблицы или формулы.
Также можно сначала выделить фрагмент текста, а затем вставить надпись. В этом случае текст сразу же окажется внутри надписи, а размер ее будет соответствовать размеру выделенного текста.
При выделении вставленной надписи будет автоматически отображаться вкладка Формат фигуры.
Одним из удобных свойств надписей является возможность объединять несколько надписей в цепочку. При вводе текста, если он не вмещается в первую надпись, он автоматически продолжится во второй, затем в третей и т.д. При этом текст будет как бы непрерывно «перетекать» между надписями по цепочке.
Для создания цепочки надписей на экране необходимо, создав вторую надпись и выделив первую, нажать кнопку « Создать связь» в группе Текст вкладки Формат фигуры. Затем следует щелкнуть мышью по второй надписи. Вторая надпись при этом должна быть пустой. При необходимости, выделив вторую надпись, можно таким же образом присоединить к ней третью и т.д.
Создать связь» в группе Текст вкладки Формат фигуры. Затем следует щелкнуть мышью по второй надписи. Вторая надпись при этом должна быть пустой. При необходимости, выделив вторую надпись, можно таким же образом присоединить к ней третью и т.д.
Сформировав цепочку надписей, можно вводить текст в первую надпись. Когда она окажется заполненной, курсор автоматически перенесется в следующую надпись по цепочке, и т.д.
Для разрыва цепочки служит кнопка « Разорвать связь». При этом должна быть выделена одна из надписей (не последняя). Нажатие на кнопку разрывает цепочку, при этом следующая за выделенной надпись становится самостоятельной и пустой, а весь текст остается в предыдущих надписях (возможно, он не вместится, и размер надписей придется увеличить).
Разорвать связь». При этом должна быть выделена одна из надписей (не последняя). Нажатие на кнопку разрывает цепочку, при этом следующая за выделенной надпись становится самостоятельной и пустой, а весь текст остается в предыдущих надписях (возможно, он не вместится, и размер надписей придется увеличить).
Кнопка « Направление текста» позволяет изменить направление текста в надписи. В случае цепочки надписей для изменения направления текста должна быть выделена первая надпись в цепочке.
Направление текста» позволяет изменить направление текста в надписи. В случае цепочки надписей для изменения направления текста должна быть выделена первая надпись в цепочке.
Текст в надписи можно форматировать так же, как и любой другой текст (со стилями, списками, отступами, табуляцией и т.д.).
Форматирование самой надписи осуществляется так же, как и форматирование автофигур – при помощи инструментов вкладки Формат фигуры или диалогового окна «Формат объекта». При этом ряд важных настроек находится в категории «Надпись» диалогового окна, показанной на рис. 6.9. Инструменты в категории позволяют настроить выравнивание текста в надписи по вертикали (у верхней границы, у нижней, по центру), направление текста в надписи, разрешить или запретить поворот текста при повороте надписи (надписи в Microsoft Word 2010 можно поворачивать на произвольный угол). Автоподбор позволяет автоматически отрегулировать размер надписи по ее содержимому. Здесь же задаются отступы текста от границ надписи («Внутренние поля») и поведение строки текста, если она не вмещается в надпись по ширине (актуально не для надписей, а для автофигур с текстом).

Рис. 6.9 Диалоговое окно «Формат объекта», вкладка «Надпись»
Кнопка « Буквица» группы Текст вкладки Вставка позволяет добавить в текст буквицу, представляющую собой заглавную букву очень больших размеров (высотой в несколько строк обычного текста), с которой начинается глава книги. Буквицы были широко распространены в старинной художественной литературе. Буквица часто выделяется цветом и печатается особым декоративным шрифтом.
Буквица» группы Текст вкладки Вставка позволяет добавить в текст буквицу, представляющую собой заглавную букву очень больших размеров (высотой в несколько строк обычного текста), с которой начинается глава книги. Буквицы были широко распространены в старинной художественной литературе. Буквица часто выделяется цветом и печатается особым декоративным шрифтом.
Для быстрого создания буквицы следует выделить первую букву абзаца и воспользоваться командами кнопки «Буквица». Можно выбрать команду Параметры буквицы, которая откроет диалоговое окно (рис. 6.10), где можно задать расположение буквицы, ее размер, а также расстояние от буквицы до основного текста. После нажатия кнопки «OK» первая буква абзаца будет увеличена до заданного размера и заключена в рамку. Отметим, что если курсор ввода находится в пустом абзаце, кнопка « Буквица» будет недоступна.
Буквица» будет недоступна.
 Рамка – более простой объект, позволяющий располагать текст или рисунок в произвольном месте листа. Рамка появилась в ранних версиях Microsoft Word, до появления автофигур и инструментов рисования. В версии 2010 команда вставки рамки не вынесена ни на одну из вкладок ленты инструментов.
Рамка – более простой объект, позволяющий располагать текст или рисунок в произвольном месте листа. Рамка появилась в ранних версиях Microsoft Word, до появления автофигур и инструментов рисования. В версии 2010 команда вставки рамки не вынесена ни на одну из вкладок ленты инструментов.
При редактировании в Microsoft Word 2010 файлов. doc (а не. docx) программа переходит в режим ограниченной функциональности. В этом режиме недоступны эффекты для текста и автофигур, фильтры и изменение цвета рисунков, а вкладки ленты инструментов Формат фигуры и Формат рисунка выглядят по-другому. Также используется другое диалоговое окно «Формат объекта» (аналогичное использовавшемуся в Microsoft Word 2003). В отличие от в Microsoft Word 2010, в этом окне имеется возможность преобразовать надпись в рамку (при работе с файлами. docx такой возможности нет). Тем не менее, буквица в Microsoft Word 2010 вставляется именно в рамку, а не в надпись. Работа с рамками в данном пособии рассматриваться не будет.
6.5 Настройка обтекания объектов текстом
Любой графический объект в тексте в Microsoft Word может находиться в двух режимах: встроенном и плавающем.
Во встроенном режиме объект воспринимается Microsoft Word как символ. Его можно переносить из абзаца в абзац и между словами, выравнивать через свойства абзаца или табуляторами. Это самый простой вариант, однако слева и справа от объекта не может быть больше одной строки текста. Это удобно для малых объектов, высота которых соизмерима с высотой строки, либо для больших объектов, занимающих по ширине всю страницу. Встроенный объект будет всегда жестко связан с текстом, и будет перемещаться вместе с ним. Иногда это неудобно: объект высотой в 40% страницы в какой-то момент может быть перенесен на новую страницу, и на предыдущей странице останется пустое место. Чтобы убрать это пустое место, придется вручную переносить объект относительно текста.
Плавающий объект рассматривается в Microsoft Word отдельно от текста, он как бы находится на отдельном слое и динамически взаимодействует с текстом. Плавающий объект может находиться в любом месте страницы, его можно перетаскивать мышью относительно текста, добиваясь их наилучшего взаимного расположения. Текст может обтекать плавающий объект – заполнять тем или иным образом пространство вокруг объекта. Это позволяет эффективно располагать в тексте объекты среднего размера.
Важной характеристикой плавающего объекта является привязка. Поскольку при вставке плавающий объект был размещен в определенном месте на листе (как правило, вблизи абзаца текста, связанного с объектом по смыслу), при редактировании текста абзац, к которому относится объект, может переместиться относительно первоначального положения объекта на некоторое расстояние. Это может привести к потере смысловой связи между текстом и объектом. Привязка заключается в том, что при перемещении абзаца объект автоматически «путешествует» вслед за своим абзацем. Привязка обозначается непечатаемым символом  вблизи начала соответствующего абзаца. Символ появляется при выделении объекта. При помощи мыши его можно перенести на другой абзац.
вблизи начала соответствующего абзаца. Символ появляется при выделении объекта. При помощи мыши его можно перенести на другой абзац.
Изменение режима вставки (со встроенного на плавающий и обратно), а также способ обтекания изображения текстом настраивается при помощи выпадающего меню кнопки « Обтекание текстом» в группе Упорядочить на вкладках Разметка страницы, Формат фигуры или Формат рисунка. Тип обтекания «В тексте» обозначает отсутствие обтекания и переводит объект во встроенное состояние. Остальные типы обтекания соответствуют плавающему состоянию.
Обтекание текстом» в группе Упорядочить на вкладках Разметка страницы, Формат фигуры или Формат рисунка. Тип обтекания «В тексте» обозначает отсутствие обтекания и переводит объект во встроенное состояние. Остальные типы обтекания соответствуют плавающему состоянию.
В Microsoft Word поддерживаются следующие способы обтекания текстом:
Ø Вокруг рамки – текст обтекает габаритную рамку прямоугольной формы вокруг объекта;
Ø По контуру – текст обтекает контур объекта, в том числе и неправильной формы;
Ø Сквозное – если у объекта есть впадины или внутренние пустоты, текст отпечатается и в них;
Ø Сверху и снизу – обтекание объекта с боков запрещено;
Ø За текстом – текст будет написан поверх объекта, желателен светлый малоконтрастный объект;
Ø Перед текстом – любые непрозрачные части объекта закроют текст.
Для более тонкого управления обтеканием следует открыть диалоговое окно «Разметка» на вкладке «Обтекание текстом» (рис. 6.11). Для этого можно воспользоваться командой Дополнительные параметры разметки… из меню кнопки « Обтекание текстом».
Обтекание текстом».
В первую очередь в окне можно выбрать те же режимы, что и в меню кнопки « Обтекание текстом». Для режимов «Вокруг рамки», «По контуру» и «Сквозное» можно задать обтекание объекта с обоих сторон (так лучше не делать, поскольку разорванные объектом строки текста тяжело читать), принудительное обтекание с левой или с правой стороны, или обтекание с той из сторон, где больше свободного места (самый удобный вариант с точки зрения читаемости текста).
Обтекание текстом». Для режимов «Вокруг рамки», «По контуру» и «Сквозное» можно задать обтекание объекта с обоих сторон (так лучше не делать, поскольку разорванные объектом строки текста тяжело читать), принудительное обтекание с левой или с правой стороны, или обтекание с той из сторон, где больше свободного места (самый удобный вариант с точки зрения читаемости текста).
Помимо режима обтекания объекта текстом, в окне можно настроить и отступы от него до текста.

Рис. 6.11 Диалоговое окно настройки размера и расположения объектов, вкладка «Обтекание текстом»
Готовые изображения чаще всего имеют прямоугольную форму. Однако если на изображении присутствуют большие участки белого или очень светлого цвета, может возникнуть желание позволить обтекающему тексту «залезть» на эти участки. Если бы это была автофигура, можно было бы использовать режим обтекания «По контуру».
Чтобы сделать данный режим более гибким, в Microsoft Word предусмотрена возможность изменить контур обтекания объекта. Для этого служит одноименная команда в выпадающем меню кнопки « Обтекание текстом». После нажатия этой кнопки объект будет обведен специальной рамкой. Углы рамки представляют собой узлы вида
Обтекание текстом». После нажатия этой кнопки объект будет обведен специальной рамкой. Углы рамки представляют собой узлы вида  . Можно изменить контур обтекания перетаскиванием узлов рамки. Также можно добавить к контуру новые узлы. Для этого необходимо подвести курсор мыши к некоторой точке рамки, зажать левую кнопку мыши (узел будет добавлен), и оттянуть этот новый узел в нужное место, так, чтобы рамка в нем имела перегиб. Если перегиба не будет, после отпускания левой кнопки мыши узел исчезнет.
. Можно изменить контур обтекания перетаскиванием узлов рамки. Также можно добавить к контуру новые узлы. Для этого необходимо подвести курсор мыши к некоторой точке рамки, зажать левую кнопку мыши (узел будет добавлен), и оттянуть этот новый узел в нужное место, так, чтобы рамка в нем имела перегиб. Если перегиба не будет, после отпускания левой кнопки мыши узел исчезнет.
После того, как контур будет настроен, кнопку «Изменить контур обтекания» нужно отжать.
Как было сказано выше, в плавающем положении объект может занимать произвольное место на листе. В простейшем случае положение настраивается перетаскиванием объекта по листу мышью.
Другой способ задать положение плавающего объекта в тексте – воспользоваться галереей кнопки « Положение» в группе Упорядочить на вкладках Разметка страницы, Формат фигуры или Формат рисунка. В галерее содержится девять положений объекта (по углам листа, по середине сторон листа, по центру листа), а также вариант «В тексте», отключающий плавающий режим. Еще больше инструментов можно найти на вкладке «Положение» диалогового окна «Разметка» (рис. 6.12), для открытия которого служит команда Дополнительные параметры разметки… из меню кнопки «
Положение» в группе Упорядочить на вкладках Разметка страницы, Формат фигуры или Формат рисунка. В галерее содержится девять положений объекта (по углам листа, по середине сторон листа, по центру листа), а также вариант «В тексте», отключающий плавающий режим. Еще больше инструментов можно найти на вкладке «Положение» диалогового окна «Разметка» (рис. 6.12), для открытия которого служит команда Дополнительные параметры разметки… из меню кнопки « Положение».
Положение».

Рис. 6.12 Диалоговое окно настройки размера и расположения объектов, вкладка «Положение»
Здесь можно точно задать положение объекта.
Ø В режиме «Выравнивание» в левом выпадающем списке задается способ выравнивания (по левому краю, по центру и т.д.), а в правом – относительно чего выравнивать (габаритов страницы, расстояния между полями листа, первого символа абзаца, к которому привязан объект, границы левого или правого поля листа и т.д.)
Ø Режим «В книге» предназначен для переплетенных документов с двухсторонней печатью и зеркальными полями (будут рассмотрены в Лабораторной работе №7). В этом режиме на четных страницах объект будет прижиматься левым краем к левому полю, а на нечетных – правым краем к правому полю (или наоборот).
Ø Режимы «Положение» и «Относительное положение» позволяют задать положение фигуры в пунктах и процентах соответственно относительно объекта, выбранного в правом списке.
Флажок «Перемещать вместе с текстом» в нижней части окна задает перемещение объекта по странице вслед за перемещением абзаца. Если флажок снят, объект будет лишь «перепрыгивать» со страницы на страницу вместе со своим абзацем, в пределах страницы его положение изменяться не будет. Естественно, при установке флажка вертикальное положение объекта будет задаваться относительно абзаца. При попытке задать это положение относительно других объектов флажок будет автоматически снят. Флажок «Установить привязку» закрепляет символ привязки (на «якоре» появляется «замок»  ), в результате чего становится невозможно переместить значок якоря мышью на другой абзац.
), в результате чего становится невозможно переместить значок якоря мышью на другой абзац.
Флажок «Разрешить перекрытие» позволяет объектам «залазить» друг на друга, если выравнивания или отступы указывают им, что они должны быть в одном месте. Флажок «Разметка в ячейке таблицы» заставляет Microsoft Word рассматривать введенные значения выравнивания или отступов не от границ или полей листа, а от границ или полей ячейки таблицы, в которую вставлен и к тексту которой привязан объект. Эта техника сложна, и надежнее вставлять изображения в ячейки таблицы в закрепленном состоянии.






