На этом этапе страницы текста сканируются, а если были отсканированы или сфотографированы заранее – вставляются в пакет.
Для запуска процесса сканирования служит кнопка « Сканировать» панели инструментов окна «Документ».
Сканировать» панели инструментов окна «Документ».
Сканирование в ABBYY FineReader может осуществляться как через интерфейс сканера, так и через собственный интерфейс ABBYY FineReader.
Выбор сканера и типа интерфейса осуществляется в диалоговом окне «Опции», на вкладке «1. Сканировать/Открыть» (рис. 8.3).

Рис. 8.3 Диалоговое окно опций, вкладка опций сканирования
Если в системе зарегистрировано несколько сканеров, необходимо из выпадающего списка выбрать драйвер нужного сканера. Некоторые сканеры могут работать через WIA и TWAIN-интерфейсы, в этом случае в списке для сканера будет представлено несколько драйверов. Тип интерфейса выбирается переключателем ниже.
При сканировании книг предпочтительнее интерфейс ABBYY FineReader, так как настройки сканирования делаются, как правило, один раз, и определяющим фактором становится скорость работы. Также интерфейс ABBYY FineReader поддерживает многостраничное сканирование, когда пользователю не требуется производить никаких действий, кроме переворачивания страниц книги перед укладыванием ее на стекло сканера.
Интерфейс TWAIN же предполагает загрузку объемного драйвера сканера перед сканированием каждой страницы и выгрузку его после сканирования. На слабых машинах это может занимать десятки секунд. TWAIN-драйвер удобен при сканировании сложных буклетов, так как позволяет произвести перед сканированием большое количество настроек.
В случае, если выбран интерфейс ABBYY FineReader, после нажатия кнопки « Сканировать» открывается окно, показанное на рис. 8.4.
Сканировать» открывается окно, показанное на рис. 8.4.
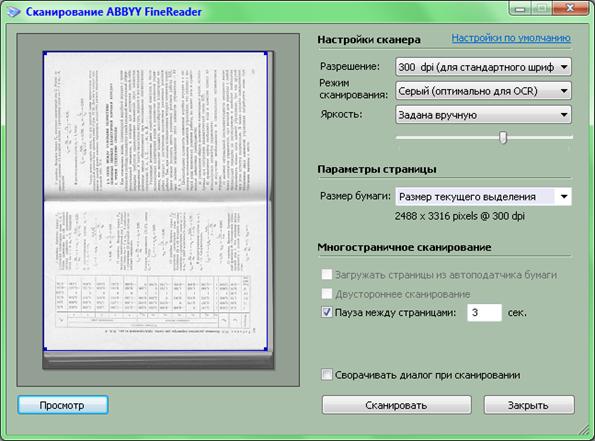
Рис. 8.4 Интерфейс сканирования ABBYY FineReader
В левой части окна находится область просмотра и кнопка «Просмотр». На большинстве сканеров она запускает предварительное сканирование с разрешением 72dpi, которого недостаточно для оптического распознавания. Область просмотра позволяет обрезать изображение, хотя сделать это можно будет и на следующем этапе. При сканировании книг предварительный просмотр чаще всего не нужен, поэтому кнопку «Просмотр» не нажимают.
В правой части окна располагаются настройки сканирования. Для достижения хорошего результата достаточно убедиться, что режим сканирования изображений – серый, а разрешение составляет 300 dpi. Если драйвер сканера позволяет, можно из выпадающего списка «Яркость» выбрать «Вручную» и настроить яркость бегунком (влево – темнее, вправо – светлее).
Здесь же при желании можно задать размер оригинала (наиболее актуально для сканеров размера A3-A2).
После того, как настройки заданы, следует нажать кнопку «Сканировать». В ABBYY FineReader 9 процесс сканирования является фоновым, т.е. во время сканирования можно работать с содержимым основного окна программы. Окно рис. 8.4 при этом можно свернуть. По мере завершения сканирования страницы она будет добавлена в окно «Документ».
Окно интерфейса сканирования при этом не закроется. Можно, не изменяя настроек, снова нажать кнопку «Сканировать» для сканирования следующей страницы. Закрывают окно лишь после того, как все нужные страницы будут отсканированы. Флажок «Сворачивать диалог при сканировании» заставляет программу автоматически сворачивать окно при запуске сканирования страницы и разворачивать его – при завершении.
Группа флажков выше включают режим многостраничного сканирования. Верхние два флажка доступны только для сканеров с автоматической подачей оригиналов. Нижний флажок включает многостраничное сканирование на простых сканерах. Величину паузы в секундах подбирают экспериментально, ее должно быть достаточно для того, чтобы открыть крышку сканера, взять книгу со стекла, перевернуть страницу, вернуть книгу на стекло и выровнять ее, закрыть крышку. На самом деле, после прохода сканирующей головки «вперед» большинство сканеров возвращают ее назад и обрабатывают изображение драйвером, что занимает 5-20 секунд. В это время уже можно начинать перекладывание книги.
Если режим многостраничного сканирования включен, кнопка «Сканировать» после ее нажатия превращается в кнопку «Остановить сканирование» (так же, как и кнопка « Сканировать» панели инструментов окна «Документ» превращается в кнопку «
Сканировать» панели инструментов окна «Документ» превращается в кнопку « Остановить»). Следует помнить: многие сканеры в состоянии отработать команду остановки только после полного завершения сканирования страницы.
Остановить»). Следует помнить: многие сканеры в состоянии отработать команду остановки только после полного завершения сканирования страницы.
Для добавления в документ ранее отсканированного или сфотографированного изображения служит кнопка « Открыть» панели инструментов окна «Документ». Она открывает стандартное диалоговое окно открытия файла. Следует выбрать файл или несколько файлов, и они будут импортированы.
Открыть» панели инструментов окна «Документ». Она открывает стандартное диалоговое окно открытия файла. Следует выбрать файл или несколько файлов, и они будут импортированы.
Одной из приятных особенностей ABBYY FineReader 9 является поддержка плагинов (подключаемых модулей), дающих возможность импортировать PDF и DjVu-файлы. Если в файле несколько изображений, он будет импортирован в виде нескольких страниц.
При добавлении нескольких файлов следует обязательно проверить их порядок и, при необходимости, перенумеровать.






