При работе с чертежами в пространстве модели пользователь использует инструментарий, сгруппированный и упорядоченный для работы с задачами, определенного типа. Таким образом, рабочая среда, в которой работает пользователь, ориентирована на задачи пользователя. Эта среда называется
―рабочеепространство‖.
 В AutoCAD существуют три типа стандартных рабочих пространств: 2D рисование и аннотации;
В AutoCAD существуют три типа стандартных рабочих пространств: 2D рисование и аннотации;
3D моделирование; Классический AutoCAD.
Набор инструментов и настроек в рабочих пространствах не являются
‖жесткими‖ -пользователь может при необходимости ихперенастраивать.
Вданномпособииакцентделаетсянаиспользованиерабочих пространств
‖Классический AutoCAD‖ и ‖3D моделирование‖. Для переключения рабочего пространства необходимо использовать кнопку в строкесостояния
 Переключение рабочих пространств в строке состояния (раздел2.1.1).
Переключение рабочих пространств в строке состояния (раздел2.1.1).
2.1.1. Рабочее пространство - ”КлассическийAutoCAD”
Нарис.2.1представленвидрабочегопространства‖КлассическийAutoCAD‖. Он состоит из следующихобластей:
1. Заголовококна;
2. Меню;
3. Строка текущих свойств геометрическихобъектов;
4. Панелиинструментов;
5. Графическоеполе;
6. Вкладки модели и компоновоклиста;
7. Команднаястрока;
8. Строкасостояния;
9. 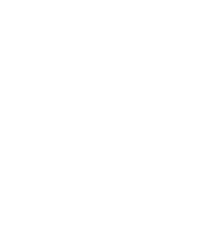 Палитраинструментов.
Палитраинструментов.
 |
Рис.2.1 Вид окна <Классический AutoCAD>.
1.
 |
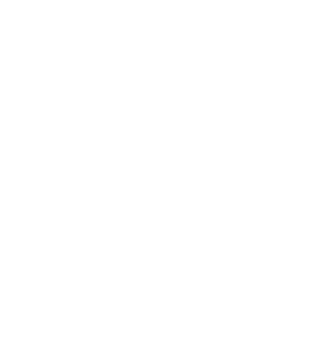 Заголовок окна содержит имена программы и обрабатываемого чертежа, а также пиктограмму обозревателя меню, панель быстрого доступа, инфоцентр, кнопки работы с окном (рис.2.2).
Заголовок окна содержит имена программы и обрабатываемого чертежа, а также пиктограмму обозревателя меню, панель быстрого доступа, инфоцентр, кнопки работы с окном (рис.2.2).
Рис.2.2 Вид окна <Классический AutoCAD>. Заголовок.
С помощью обозревателя меню можно работать собственно с файлом чертежа: открыть, закрыть, печатать и т.д. Панель быстрого доступа можно настроить для получения доступа к часто используемым командам. Это настраиваемая панель инструментов. С помощью Инфоцентра можно работать с различными источниками информации и получать уведомления по продуктам.
2. Меню содержит следующие группыкоманд:
| Файл | работа с файлами |
| Правка | работа с частями чертежа |
| Вид | работа с изображением: масштабирование изображения, панорамирование, установка точки зрения, удаление невидимых линий, тонирование, управление параметрами дисплея и т.д. |
| Вставка | работа с блоками и внешними объектами, программами и т.д. |
| Формат | работа с неграфической информацией: со свойствами примитивов (слоями, цветом, типом и весом линий), стилями (текста, размеров, мультилинии), видом маркера точки, установка единиц измерения, границ чертежа и т.д. |
| Сервис | настройка рабочего пространства, установка режимов рисования, работа с пользовательскими системами координат и т.д. |
| Рисование | команды черчения |
| Размеры | команды простановки размеров и управления параметрами размеров |
| Редактировать | команды редактирования элементов чертежа |
| Параметризация | работа с геометрическими зависимостями элементов чертежа |
| Окно | работа с окнами чертежей и панелями инструментов |
| Справка | справочник по AutoCAD |
3. 
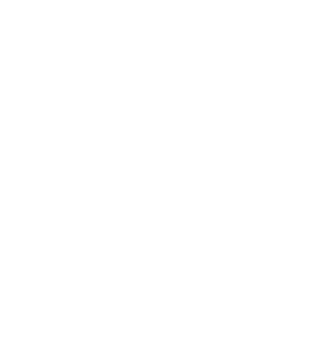 Строка свойств текущих геометрических объектов описана в разделе4.2.
Строка свойств текущих геометрических объектов описана в разделе4.2.
4. Строки и столбцы панелей инструментов состоят из набора кнопок с пиктограммами, с помощью которых может осуществляться быстрый ввод команд. Всего в AutoCAD 36 панелей инструментов, каждую из которых можно отобразить или скрыть с помощью контекстного меню. Для этого курсор нужно поместить на любую панель и щелкнуть правой клавишей мыши. Панели можно настраивать, добавляя или удаляякнопки.
5. Графическое поле – это область экрана, в которой отображается и редактируется чертеж. Размер области зависит от размера окна AutoCAD и количества видимых в нем панелей и других элементовинтерфейса.
6. Вкладки модели и компоновок листа используется при переключении между пространством модели и пространством листа. По умолчанию активной является вкладка Модель. Далее следуют вкладки Лист1, Лист2, которых может быть любоеколичество.
7. Командная строка служит для ввода команд и ведения диалога с системой AutoCAD. Ее можно закреплять, перемещать, скрывать. Если командной строки не оказалось на экране нажмите <CTRL> + 9 или Сервис/Команднаястрока.
8. В строке состояния приложения отображаются значения координат курсора, режимов рисования, а также инструментов масштабирования, быстрого просмотра и аннотаций и т.д. (рис.2.3). Количество отображаемых позиций регулируется в контекстном меню строки состояния, которое можно вызвать, поместив курсор в любое место строки состояния, не занятое кнопками, и нажав правую клавишумыши.

Рис.2.3 Вид окна <Классический AutoCAD>. Строкасостояния.
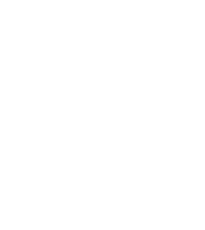 С помощью средства Быстрого просмотра можно просматривать открытые чертежи и листы в чертеже, а также переключаться между ними. Кнопки Инструментов рисования отображаются со значками или с текстом. Настройки инструментов "Шаг", "Сетка", "Полярное отслеживание", "Объектная привязка" и "Объектное отслеживание" можно легко изменить в контекстных меню этих инструментов рисования. С помощью кнопки " Рабочее пространство " можно переключаться между рабочими пространствами. Кнопка Блокировать блокирует текущие положения панелей инструментов и окон. Чтобы расширить отображаемую область чертежа, нажмите кнопку "Очистить экран". В строке состояния чертежа отображаются несколько инструментов для масштабированияаннотаций.
С помощью средства Быстрого просмотра можно просматривать открытые чертежи и листы в чертеже, а также переключаться между ними. Кнопки Инструментов рисования отображаются со значками или с текстом. Настройки инструментов "Шаг", "Сетка", "Полярное отслеживание", "Объектная привязка" и "Объектное отслеживание" можно легко изменить в контекстных меню этих инструментов рисования. С помощью кнопки " Рабочее пространство " можно переключаться между рабочими пространствами. Кнопка Блокировать блокирует текущие положения панелей инструментов и окон. Чтобы расширить отображаемую область чертежа, нажмите кнопку "Очистить экран". В строке состояния чертежа отображаются несколько инструментов для масштабированияаннотаций.
 |
Рис.2.4 Масштабирование аннотаций.
9. 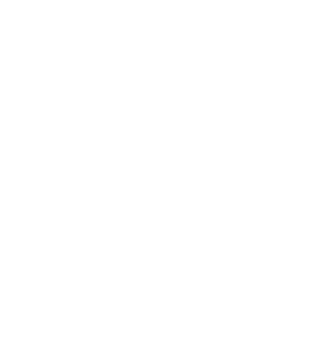 Палитры инструментов в данной работе нерассматриваются.
Палитры инструментов в данной работе нерассматриваются.
2.1.2. Рабочее пространство - ”3D моделирование”
На рис. 2.5 представлено рабочее пространство ‖3D моделирование‖.


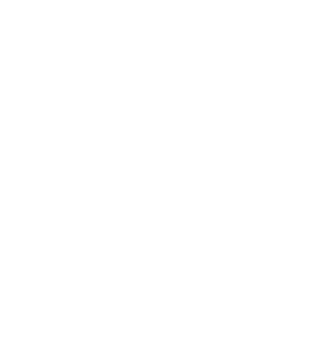 Рис.2.5 Вид окна <3D моделирование>.
Рис.2.5 Вид окна <3D моделирование>.
Заголовок окна, меню, графическое поле, вкладки модели и вкладки листов компоновок листа, командная строка и строка состояния такие же, как в рабочем пространстве ‖Классический AutoCAD‖. Особенностью данного пространства является Лента.
Лента служит единым компактным местом размещения операций, относящихся к текущему рабочему пространству. Лента состоит из последовательности панелей, которые организованы в виде вкладок, помеченных названием задачи. Лента позволяет исключить необходимость отображения нескольких панелей инструментов, уменьшая беспорядок в приложении и максимизируя область, доступную для работы с помощью единого компактного интерфейса.
Лента содержит многие из тех же самых команд, которые ранее были доступны в меню. Например, команда рзмлинейный была ранее доступна в меню "Размеры". На ленте команда рзмлинейный находится на вкладке "Аннотирование" панели "Размеры".
Лента отображается автоматически при создании или открытии чертежа с помощью рабочего пространства "2D рисование и аннотации" или рабочего пространства "3D моделирование". Набор команд Ленты зависит от рабочего пространства, в котором находится пользователь. Ленту можно открыть вручную, выполнив одно из следующих действий:
Выберите в меню "Сервис" пункты "Палитры", "Лента".
 В командной строке введите лента.
В командной строке введите лента.
Чтобы закрыть ленту, введите команду лентазакр в командной строке.






