Функціональна схема (рис. 4.6) стенду відображає одне робоче місце, яке виділяється кожному студенту бригади.
На рисунку представлено наступне обладнання:
ПЛІС Altera – призначена для видачі керуючих сигналів на схеми керування промисловими механізмами. Являє собою програмовану логічну схему, яка реалізовує задані користувачем логічні функції.
Блок живлення – призначений для живлення ПЛІС напругою +5В.
Програматор – призначений для перетворення сигналу що надходить від USB порту персонального комп’ютера в сигнал, що дозволяє програмувати ПЛІС в JTAG-режимі.
Персональний комп’ютер – призначений для роботи з програмним забезпечення Quartus II, компіляції проектів та конфігурації ПЛІС.

Рисунок 4.6 – Функціональна схема лабораторного стенду
Монтажна плата – призначена для розміщення кнопок, світлодіодів, резисторів та їх з’єднання з входами/виходами ПЛІС.
М1, М2 двигуни напругою живлення 5В. Призначені для більш яскравої індикації вихідних сигналів.
До комплекту, що видається студенту, входять: набір провідників для з’єднання входів/виходів ПЛІС з монтажною платою, кнопки (для емуляції вхідних сигналів) світлодіоди (для емуляції вихідних сигналів), резистори (для «підтяжки» кнопок на GND та обмеження струму через світлодіоди), та мікросхема МК ULN2003 для підсилення вихідного сигналу з ПЛІС (застосовується для керування низьковольтними мікродвигунами М1 та М2).
Позначення виводів мікросхеми Altera Cyclone II EP2C5T144C8N представлена на рис. 4.7.

Рисунок 4.7 – Позначення виводів мікросхеми Altera Cyclone II EP2C5T144C8N
Опис програмного пакета QUARTUS II V. 9.1
Створення нового проекту
Відкривши пакет Quartus II вибираємо з меню File пункт New Project Wizard... – майстер створення нових проектів. Потрапляємо у вікно для завдання поточної директорії проекту. Заповнюємо три рядки як показано на рис.4.8 і натискаємо кнопку Next.
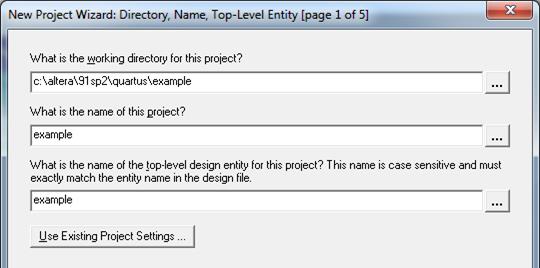
Рисунок 4.8 – Меню завдання поточної директорії проекту
В даному випадку проект буде названо example і буде створена директорія за адресою c:\altera\91sp2\quartus\example.
Після натиснення кнопки Next з’являється вікно де потрібно підтвердити створення нової директорії.
З’являється вікно де можна вибрати вже існуючий файл з програмою. Натискаємо кнопку Next, пропускаючи це вікно.
Далі потрапляємо у вікно де потрібно вибрати сімейство та модель мікросхеми. Модель мікросхеми можна подивитись безпосередньо на стенді, вибрати відповідний пункт у вікні, як це і показано на рис. 4.9 та натиснути кнопку Finish. Після цього новий проект створено.
Для того щоб додати новий файл до проекту вибираємо з меню File пункт New. Увікні що з’явилося обираємо мову на якій буде написана програма. Вибираємо BlockDiagram/SchematicFile та натискаємо ОК, рис.4.10. Новий файл створено.

Рисунок 4.9 – Вікно вибору сімейства та моделі мікросхеми
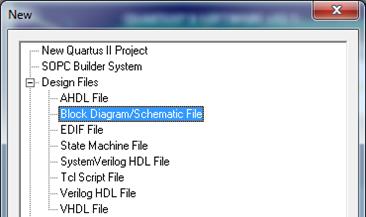
Рисунок 4.10 – Вікно вибору мови програмування та типу файлу
Створення схеми проекту
Після створення файлу проекту стає активною панель інструментів розташована ліворуч від робочої області файлу і представлена на рис. 4.11. В панелі інструментів представлені засоби для створення проекту. Інструмент SymbolTool зображений на рис. 4.11 у верхньому правому куті, натиснемо на його іконці лівою кнопкою миші, в результаті нам відкриється вікно Symbolрис. 4.12 У лівому верхньому куті представлений список стандартних бібліотек Quartus II, з основними типами елементів, що застосовуються на практиці.

Рисунок 4.11 – Робоча область та панель інструментів
Як показано на рис.4.12 з бібліотеки виберемо primitives / pin / input для завдання вхідних пінів. Зображення компоненти з’являється в правому вікні. Натиснемо кнопку OK, і приступимо до безпосереднього розташуванню обраного компонента.
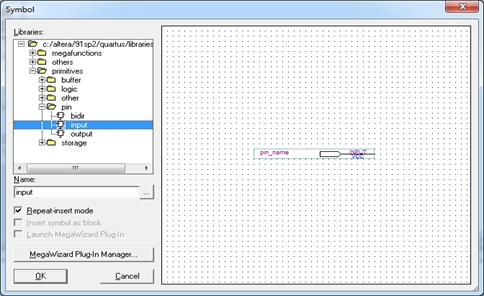
Рисунок 4.12 – Вікно Symbol
Після розташування достатньої кількості обраних компонентів в робочій області файлу Block1.bdf натиснемо праву кнопку миші і з контекстного меню виберемо пункт Cancel, скасувавши подальше введення компоненти. Повторно скориставшись інструментом SymbolTool встановимо крім компоненти входу input, компоненту виходу output.
В бібліотеці primitives/logic можна знайти елементи, які будуть реалізувати такі логічні функції:
and – логічне «І»
or – логічне «АБО»
not – інверсія
xor – виключаюче «АБО»
Цифра після назви логічної функції означає кількість входів, яку буде мати елемент, наприклад and3 буде мати 3 входи, рис.4.13(а). Наявність букви b перед назвою логічної функції буде означати, що елемент буде мати інверсні входи, рис. 4.13(б), а букви n – інверсний вихід, рис. 4.13(в). Наявність обох букв означатиме, що елемент матиме інверсні як входи так і вихід, рис. 4.13(г).

а б в г
Рисунок 4.13 – Приклади логічних елементів
Побудову схеми розглянемо на прикладі створення асинхронного RS- тригера з двох елементів NOR2. Зробивши установку необхідного числа елементів зробимо з'єднання входів і виходів компонент, помістивши курсор миші на один з входів елемента NOR2, затиснемо ліву кнопку миші і з'єднаємо і вихідним кінцем елемента входу. Проведемо аналогічну операцію для всієї схеми і отримаємо схему наведену на рис.4.14.

Рисунок 4.14 – Схема поточного проекту
Перейменуємо елементи. Для цього зробимо спочатку подвійне натискання лівою кнопкою миші по одному з елементів input. У результаті відкриється вікно зображене на рис.4.15, що представляє властивості обраного Піна. У закладці General вміст рядка Pinname (s) змінимо на S, таким чином присвоївши ім'я S першому входу. Рядок Defaultvalue являє собою значення логічного сигналу на pins за замовчуванням, в даному випадку VCC тобто пін «підтягнутий» на плюс живлення. Можливо змінити значення за замовчуванням на GND або нуль. Це визначається побудовою схеми, і в нашому випадку необхідно встановити GND. Подібним чином змінимо ім'я другого вхідного піна на R, а вихідного на Q. Зміни імен відразу ж будуть відображатись на схемі.

Рисунок 4.15 – Властивості піна
Далі необхідно виконати розпіновку. Перед цим необхідно виконати компіляцію проекту. Для цього необхідно натиснути кнопку StartCompilation  .
.
По закінченні компіляції з'являється вікно з повідомленням про результати компіляції, кількості помилок і попереджень. Далі натискаємо кнопку Pin Planer  . Відкривається вікно зображене на рис. 4.16, де необхідно відповідно до схеми приведеної на рис 4.7 встановити вхідні змінні на ті виводи до яких підключено кнопки, а вихідні змінні на ті до яких підключено світлодіодні індикатори. Для цього необхідно два рази клацнути на необхідний вивід та вибрати з переліку назву змінної яку хочемо присвоїти вибраному виводу.
. Відкривається вікно зображене на рис. 4.16, де необхідно відповідно до схеми приведеної на рис 4.7 встановити вхідні змінні на ті виводи до яких підключено кнопки, а вихідні змінні на ті до яких підключено світлодіодні індикатори. Для цього необхідно два рази клацнути на необхідний вивід та вибрати з переліку назву змінної яку хочемо присвоїти вибраному виводу.

Рисунок 4.16 – Панель призначення виводів мікросхеми
Обирати слід виводи позначені всередині буквою Q
Далі панель розпіновки можна закрити. Результати виконаних операцій відразу будуть відображені на схемі, рис. 4.17.

Рисунок 4.17 – Схема поточного проекту
Після цього бажано виконати компіляцію ще раз.




