(функция arcsin в MathCAD обозначается как asin).
Когда процессор по тем или иным причинам не может вычислить выражение, он вместо ответа выдаёт сообщение об ошибке. Если же курсор находится вне формулы с ошибкой, то в ней имя функции или переменной, которая вызвала ошибку, отмечается красным цветом. При щелчке на такой формуле под ней появляется текстовое сообщение о типе ошибки, обрамлённое чёрным прямоугольником. Встречая в документе сообщение об ошибке, следует сначала исправить самую первую формулу с ошибкой. Часто устранение такой ошибки позволяет избавиться и от последующих ошибок. Искусство пользователя во многом состоит в умении анализировать ошибочные ситуации и находить правильный выход из них.
Ранжированные переменные предназначены для создания циклов или итерационных вычислений, а также для подготовки графиков. Простейший пример ранжированной переменной – это массив с числами, лежащими в некотором диапазоне с некоторым шагом. Например, для создания ранжированной переменной а с элементами 0, 1, 2, 3, 4, 5 следует ввести имя переменной а в нужное место документа, затем ввести оператор присваивания и нажать кнопку Задать диапазон дискретной величины на панели инструментов Арифметика (либо ввести символ; с клавиатуры) и в появившиеся местозаполнители ввести левую и правую границы диапазона изменения ранжированной переменной 0 и 5.
Чтобы создать ранжированную переменную с шагом, не равным 1, например 0, 2, 4, 6, 8, 10, следует после ввода нижней границы диапазона в левый местозаполнитель, ввести запятую и в появившийся после запятой местозаполнитель ввести второй элемент (число 2), а затем в правый местозаполнитель ввести верхнюю границу диапазона. Например,

В пакет приложения встроено несколько различных типов графиков, которые можно разделить на две группы: двумерные и трёхмерные графики. Все они создаются с помощью панели инструментов Графики. Отметим, что некорректное определение данных приводит вместо построения графика к выдаче сообщения об ошибке.
Чтобы создать график, например двумерный декартов, следует сделать следующее:
· поместить курсор ввода (красный крестик) в то место документа, куда требуется вставить график;
· если на экране нет панели инструментов Графики, вызвать её щелчком на кнопке с изображением графиков на панели Математика;
· щёлкнуть на панели Графики кнопку для создания декартового графика (другой способ – выполнение команды Вставка / Графики / X-Y Зависимость);
· после появления в обозначенном месте документа пустой области графика с местозаполнителями следует ввести в них имена переменных или функций, которые должны быть изображены на графике. Если имена данных введены правильно, нужный график появится на экране. Созданный график можно изменить, меняя сами данные, форматируя его внешний вид или добавляя дополнительные элементы оформления.
Удаляется график клавишей Delete после щелчка мышью в его пределах.
Самый простой способ построения графика функции (быстрое построение графика), например, sin(x) заключается во вводе в местозаполнитель по оси абсцисс параметра х и в местозаполнитель по оси ординат sin(x). Тогда по умолчанию размер области по оси абсцисс устанавливается от –10 до +10, а размер по оси ординат – в соответствии со значениями функции в этом диапазоне. Затем диапазон значений аргумента можно поменять и график автоматически подстроится под него.
При необходимости получить график с иным диапазоном значений переменной нужно ввести ранжированные переменные.

На одном графике можно отложить до 16 различных зависимостей. Когда строится новый график, то в местозаполнитель по оси ординат все требуемые функции вводятся через запятую. Чтобы построить ещё одну кривую на уже имающемся графике, нужно поместить линии ввода так, чтобы они целиком захватывали выражение, стоящее в надписи оси ординат, и нажать клавишу,, после чего появится местозаполнитель, в который нужно ввести выражение для следующей кривой. Если есть необходимость строить на одном графике кривые от разных аргументов, то эти аргументы нужно вводить через запятую в местозаполнитель по оси абсцисс.
Когда график создаётся впервые, процессор выбирает представленный диапазон для обеих координатных осей автоматически. Чтобы изменить диапазон, нужно перейти к редактированию графика, щёлкнув в его пределах. Когда график будет выделен, а вблизи каждой из осей появятся поля с числами, обозначающими границы диапазона, достаточно щёлкнуть мышью в области любого из них, чтобы изменить соответствующую границу с помощью клавиш управления курсором, цифровыми клавишами и клавишей <точка>.
Перемещение и изменение размера графика проводится после его выделения щелчком мыши и перетаскиванием его или растягивания и сжимания его по осям с помощью перемещения указателем мыши чёрных прямоугольных маркеров, расположенных на сторонах области графика.
Инструмент трассировка позволяет очень точно изучить строение графика. Достаточно щёлкнуть в области графика правой кнопкой мыши и выбрать из контекстного меню пункт Трассировка, в поле графика появятся две пересекающиеся пунктирные линии, которые смещаются с перемещением указателя мыши. Координаты точки пересечения линий с высокой точностью указываются в окне трассировки. Щелчок на кнопке Copy X или Copy Y копирует эти числа в буфер обмена. Если установлен флажок След точек данных в диалоговом окне трассировки, то линии трассировки следуют точно вдоль графика. Иначе они могут перемещаться по всей области графика.
Выбор в контекстном меню графика пункта Масштаб позволяет просматривать заданную часть графика в увеличенном масштабе. Возврат к исходному виду графика происходит при щелчке на кнопке Обзор.
Изменение внешнего вида графика производится по команде Формат График или двойным щелчком в области графика или выбором команды Формат в контекстном меню.

В диалоговом окне Setting Default Formats for X-Y Plots (Установка форматов для графика Х-У по умолчанию) имеются достаточно широкие возможности при использовании флажков и переключателей на вкладке Оси X-Y. Флажок Логарифмическая шкала полезен, если данные разнятся на несколько порядков; установка флажка Автосетка позволяет показывать линии сетки; установка флажка Автомасштаб осуществляет автоматический выбор диапазона по оси.
С помощью вкладки След легко установить комбинацию параметров линии и точек для каждого из рядов данных и текст легенды, описывающий данный ряд данных.
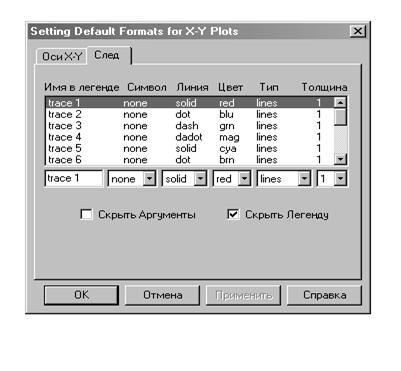
Глава 8.2. Решение алгебраических уравнений и систем уравнений
Встроенные функции системы MathCAD, предназначенные для решения нелинейных уравнений, ориентированы на то, что корни уравнений уже приблизительно локализованы. Чтобы решить задачу локализации корней можно использовать графическое представление функции или последовательный поиск корня из множества пробных точек, покрывающих расчётную область.
Предлагается несколько встроенных функций, применение которых зависит от специфики уравнения. Для решения одного уравнения с одним неизвестным служит функция root, а для решения системы – вычислительный блок Given/find. Эти средства при однократном обращении позволяют находить только один корень и нахождение других корней (если они существуют) производится путём изменения начального приближения.
Рассмотрим одно алгебраическое уравнение с одним неизвестным х: f(x) = 0, например, sin(x) = 0. Функция root в зависимости от типа задачи может включать либо два, либо четыре аргумента: root (f(x), x) или root (f(x), x, a,b),
где f(x) – скалярная функция, определяющая уравнение, x – скалярная переменная, относительно которой решается уравнение, a, b – границы интервала, внутри которого происходит поиск корня.
Первый тип функции root требует дополнительного задания начального приближения переменной х, т.е. предварительного присваивания х некоторого числа, вблизи которого будет производиться поиск корня.
Например:
x:= 0.5 solution:= root (sin (x), x) solution = – 6.2 10–7.
Важно отметить, что, хотя уравнение имеет бесконечное количество корней, находится только один из них, лежащий наиболее близко к х = 0.5. Если задать другое начальное значение, например, х:= 3, то решением будет другой корень уравнения х = 3.14.
Иногда удобнее задавать не начальное приближение к корню, а интервал, внутри которого корень заведомо находится. В этом случае следует использовать функцию root с четырьмя аргументами, а присваивать начальное значение аргументу х не нужно:
solution:= root (sin (x), x, –1, 1) solution = 0
Когда функция имеет четыре аргумента, следует помнить о двух её особенностях:
· внутри интервала [a,b] не должно находиться более одного корня, иначе будет найден один из них, заранее неизвестно какой именно;
· значения f(a) и f(b) должны иметь разные знаки, иначе будет выдано сообщение об ошибке.
С помощью первого типа функции root можно также находить чисто мнимые корни и корни функции от любого числа переменных по какой-либо одной переменной.
Обратимся теперь к описанию вычислительного блока Given/find, применяемого к решению систем уравнений. Он состоит из трёх частей, идущих последовательно друг за другом:
· Given – ключевое слово;
· система уравнений, записанная логическими операторами в виде равенств (вместо обычного знака равенства используется логический знак равенства, расположенный на панели Булево) и, возможно неравенств;
· find (x, y, …) – встроенная функция для решения системы относительно переменных x, y, ….
Вставлять логические операторы следует, пользуясь панелью инструментов Булево.

С клавиатуры логический знак равенства вводится сочетанием клавиш Ctrl + =. Как и для функции root первого типа требуется задавать начальные значения для всех переменных. Значение корня, найденное функцией find есть вектор, составленный из составляющих корня по всем переменным.
Например:

Первый элемент вектора есть первый аргумент функции find, а второй элемент – её второй аргумент.
Если изменить начальные значения переменных, например, х:= – 1, y:= 1, то будет найден другой корень этой системы уравнений.
Глава 8.3. Работа с векторами и матрицами, ввод/вывод данных
Самый простой и наглядный способ создания матрицы или вектора заключается в следующем: щелкнуть на кнопке Создать матицу или вектор на панели инструментов Матрицы

и в появившемся диалоговом окне Вставить матрицу задать число столбцов и строк создаваемой матрицы и затем щёлкнуть на кнопке ОК или Вставить. В результате в документ будет вставлен шаблон матрицы с выбранным числом строк и столбцов, в местозаполнители которого вводятся элементы матрицы. Переходить от одного элемента матрицы к другому можно с помощью указателя мыши либо клавиш со стрелками.
В местозаполнители элементов матрицы можно вставлять не только числа, но и любые математические выражения.
Символьный процессор позволяет выполнять различные матричные вычисления: находить определитель матрицы, обратную матрицу, транспонировать матрицу. Для этого применяются кнопки Вычисление определителя, Инверсия, Транспонирование матрицы на панели инструментов Матрицы. Например, задавая матрицу а, вычислим её определитель Deter и обратную матрицу b:

Ввод и вывод данных достаточно подробно описан в разделе 8.1. Функции и их графики.
Глава 8.4. Условные операторы, циклы, программные блоки
В процессор встроен язык программирования, который применяется в отдельных модулях, которые легко отличить от остальных формул. Программирование имеет ряд преимуществ, которые делают документ более простым:
· Возможность применения циклов и условных операторов,
· Простота создания функций и переменных, требующих нескольких простых шагов,
· Возможность создания функций, содержащих закрытый для остального документа код, включая использование локальных переменных и обработку ошибок.
Вставка программного кода в документ происходит с помощью специальной панели инструментов Программирование. Большинство кнопок этой панели выполнено в виде текстового представления операторов программирования. Программный модуль обозначается жирной вертикальной чертой, справа от которой с помощью шаблонов с местозаполнителями записываются операторы языка программирования.

Сначала следует ввести часть выражения, которая будет находиться слева от программного модуля, и ввести знак присваивания. На панели инструментов Программирование щелкнуть по кнопке Add line (Добавить линию). Если приблизительно известно, сколько строк кода содержит программа, можно создать нужное количество строк повторным щелчком по кнопке Добавить линию. В появившиеся местозаполнители нужно вводить шаблоны требуемых операторов программы, щёлкая на кнопках панели Программирование. Нужно специально подчеркнуть, что операторы программирования можно вставлять в текст программы только как шаблоны с помощью кнопок панели инструментов. Если операторы просто набивать на клавиатуре, то процессор их не воспринимает. После того, как ни один местозаполнитель не остался пустым, введённая программа может использоваться. Вставить строку программного кода в уже созданную программу можно с помощью выделения горизонтальной линией ввода всей строки, перед которой требуется вставить новую строку, и вертикальной линией ввода в начале этой строки и затем щёлкнуть на кнопке Добавить линию.
Внутри программы создаются локальные переменные, которые “не видны” извне, из других частей документа. Присваивание в пределах программы производится с помощью оператора Локальное присваивание (←) на панели инструментов Программирование, так как ни оператор присваивания :=, ни оператор вывода = в пределах программы не работают.
Программа выполняет строки кода в соответствии с результатами работы операторов.
Действие условного оператора if (если) состоит из двух частей. Сначала проверяется условие справа от него. Если оно истинно, то выполняется выражение слева от оператора if. Если условие справа от оператора if ложно, то выражение слева от него не выполняется, и программа переходит к следующей строке.
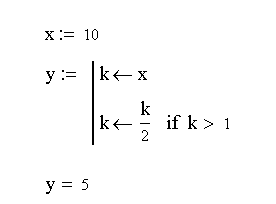
Оператор otherwise (иначе) указывает на выражение, стоящее перед ним, которое будет выполняться в случае, если условие оператора if не оказалось истинным.
В языке программирования имеются два оператора цикла for (для) и while (пока). Оператор for даёт возможность организовать цикл по переменной, заставляя её пробегать определённый диапазон значений, а оператор while создаёт цикл с выходом из него по логическому условию. Если применяется оператор for, то в левый местозаполнитель шаблона вставляется имя переменной цикла, в правом местозаполнителе с помощью шаблона Задать диапазон дискретной величины указывается диапазон её значений, а в нижний местозаполнитель вставляется тело цикла, т.е. выражения, которые должны выполняться циклически.

При использовании оператора while в верхнем местозаполнителе указывается логическое выражение, при нарушении которого должен происходить выход из цикла.
Иногда требуется досрочно завершить цикл (не по условию в его заголовке, а в некоторой строке тела цикла). Для этого предназначен оператор break (прервать).
Глава 8.5. Символьные преобразования
Вычислительные операторы вставляются в документы при помощи панели инструментов Матанализ,

на которой представлены операторы дифференцирования, вычисления неопределённого и определённого интеграла (с возможностью вычислять интегралы с бесконечными пределами), вычисления сумм, произведений и пределов. При нажатии на любой из кнопок в документе появляется символ соответствующего математического действия, снабжённый несколькими местозаполнителями. Количество и расположение местозаполнителей определяется типом оператора и в точности соответствует их общепринятой математической записи. Например, после вставки одностороннего предела следует заполнить три местозаполнителя (для определения переменной и её значения, а также выражения, для которого вычисляется предел).

Ввод вычислительного оператора можно завершить вычислением его значения численно (нажатием клавиши =) или символьно (нажатием кнопки символьного равенства → на панели Символы или панели Вычисления) и последующим нажатием на клавишу Enter. В отличие от других, операторы поиска предела могут быть вычислены только символьно.
Упрощение и разложение выражений осуществляются с помощью кнопок Simplify и Expand на панели инструментов Символы. При этом процессор преобразует выражение к более простому виду (упрощение) или раскрывает все суммы и произведения или использует тригонометрические тождества (разложение). Разложение на множители и приведение подобных слагаемых делается с помощью кнопок Factor и Collect.
С помощью символьного процессора можно вычислить аналитически значение переменной, при котором выражение обращается в нуль. Для этого следует ввести выражение, выделить переменную, относительно которой будет решаться уравнение, и выполнить команду Символы/Переменные/Вычислить.
Содержание.
Предисловие.......................................................................................................................................................................... 3
Раздел 1. Базовые понятия информатики................................................................................................... 4
Глава 1.1. Информация, информатика, информационное общество........................................................... 4
Глава 1.2. Данные, объем данных, биты и байты.................................................................................................. 6
Глава 1.3. Битовое и байтовое представление чисел. Системы счисления.............................................. 8
Глава 1.4. Методы обработки данных. Элементарные методы (команды)............................................ 10
Раздел 2. Компьютерные системы. Аппаратная конфигурация ПК.................................. 15
Глава 2.1. История развития компьютерной техники....................................................................................... 15
Глава 2.2. Современные компьютерные системы.............................................................................................. 17
Глава 2.3. ПК как пример компьютерной системы. Аппаратная конфигурация ПК. Аппаратные интерфейсы. 21
Глава 2.4. Материнская плата, процессор и оперативная память - основные компоненты ПК. 23
Глава 2.5. Устройства хранения данных. Жесткие диски и сменные носители................................. 29
Глава 2.6. Видеоподсистема. Основные характеристики видеокарт и мониторов........................... 33
Глава 2.7. Устройства ввода-вывода........................................................................................................................ 37
Глава 2.8. Компьютерные сети. Интернет............................................................................................................... 41
Раздел 3. Программная конфигурация ПК.................................................................................................. 42
Глава 3.1. Классификация программного обеспечения ПК........................................................................... 42
Глава 3.2. Операционные системы............................................................................................................................ 45
Глава 3.3. Хранение данных. Файлы. Физическая и логическая структура файловой системы. 47
Глава 3.4. Интерфейс пользователя. Графическая оболочка Windows 95/98/ME/NT/2000/XP......... 51
Глава 3.5. Кодирование текста, цвета и звука..................................................................................................... 53
Глава 3.6. Прикладной уровень программного обеспечения. Основные объекты, программы и форматы файлов...................................................................................................................................................................................................... 58
Глава 3.7. Основные методы защиты информации. Криптография. Понятие об электронной цифровой подписи...................................................................................................................................................................................................... 62
Раздел 4. Работа с операционной системой Windows 98/2000/XP........................................... 64
Глава 4.1. Основные объекты и приемы управления Windows..................................................................... 64
Глава 4.2. Основные действия над объектами.................................................................................................... 67
Глава 4.3. Объекты файловой системы – файл и папка................................................................................... 69
Глава 4.4. Настройка графического интерфейса................................................................................................ 72
Глава 4.5. Установка оборудования и приложений........................................................................................... 75
Раздел 5. Работа с редактором MS Word...................................................................................................... 78
Глава 5.1. Создание, открытие и сохранение документов в различных формах. Основные режимы работы с документами....................................................................................................................................................................... 78
Глава 5.2. Ввод, редактирование и форматирование текста. Управления форматами шрифта. Проверка правописания...................................................................................................................................................................... 81
Глава 5.3. Управление форматом абзаца................................................................................................................ 84
Глава 5.4. Настройка печати и печать документов.......................................................................................... 85
Глава 5.5. Вставка таблиц, рисунков, диаграмм и других объектов. Управление форматом, размерами и положением объекта........................................................................................................................................................ 87
Глава 5.6. Формат и стиль документа. Колонки и списки. Колонтитулы и автотекст. Шаблоны документов 88
Глава 5.7. Создание, редактирование и форматирование таблиц.............................................................. 92
Глава 5.8. Создание, редактирование и форматирование графических объектов при помощи панели Рисование..................................................................................................................................................................................................... 93
Глава 5.9. Создание, редактирование и форматирование художественных заголовков при помощи средства WordArt................................................................................................................................................................................. 94
Глава 5.10. Создание, редактирование и форматирование формульных выражений при помощи средства MS Equation................................................................................................................................................................................. 95
Глава 5.11. Создание форм и документов с фиксированными полями заполнения........................ 95
Раздел 6. Работа с электронными таблицами MS Excel............................................................... 98
Глава 6.1. Понятие об электронной таблице. Книга, листы, ячейки, именованные блоки, адреса 98
Глава 6.2. Ввод числовых и символьных данных. Ввод формул................................................................. 99
Глава 6.4. Основные математические и логические функции.................................................................. 101
Глава 6.5. Табулирование функций и построение их графиков................................................................. 102
Глава 6.6. Решение уравнений при помощи средства Подбор параметра............................................ 104
Тема 6.7. Решение системы уравнений и оптимизация функций при помощи средства Поиск решения 105
Глава 6.8. Создание табличных баз данных. Проверка, фильтрация, сортировка данных. Подведение итогов 106
Глава 6.9. Построение различных типов диаграмм по табличным данным....................................... 108
Глава 6.10. Построение сводных таблиц и диаграмм по ним.................................................................... 111
Глава 6.11. Настройка печати и печать электронной таблицы.................................................................. 114
Раздел 7. Создание презентаций с помощью МS PowerPoint................................................ 116
Глава 7.1. Презентации. Программа MS Power Point...................................................................................... 116
Глава 7.2. Способы создания презентаций......................................................................................................... 119
Глава 7.3. Объекты, составляющие слайд........................................................................................................... 127
Глава 7.4. Настройка показа и управление показом презентации......................................................... 130
Глава 7.5. Способы печати презентации............................................................................................................. 132
Раздел 8. Математические вычисления. Введение в алгоритмизацию и программирование (на основе системы MathCAD)................................................................................................................................... 133
Глава 8.1. Функции и их графики.............................................................................................................................. 133
Глава 8.2. Решение алгебраических уравнений и систем уравнений..................................................... 139
Глава 8.3. Работа с векторами и матрицами, ввод/вывод данных......................................................... 141
Глава 8.4. Условные операторы, циклы, программные блоки..................................................................... 141
Глава 8.5. Символьные преобразования................................................................................................................ 143
Содержание........................................................................................................................................................................ 145
Список литературы.
Основная литература.
1. Информатика для юристов и экономистов / Симонович С.В. и др. – СПб.: Питер, 2006.-688с.:ил.
2. Степанов А.Н. Информатика: Учебное пособие для студентов вузов, обучающихся по гуманитарным и социально-экономическим направлениям и специальностям. – М.: Питер, 2006. – 684 с.
3. Стоцкий Ю. Самоучитель Office 2000. / - СПб.: Питер, 2003.-608с.: ил.
4. Маликова Л.В., Пылькин А.Н. Практический курс по электронным таблицам MS Excel: Учебное пособие для Вузов. -М.: Горячая линия - Телеком, 2004.-244с.:ил.
5. Алексеев Е.Р. Mathcad 12. – М.: НТ Пресс, 2005. – 345 с.
Дополнительная литература.
1. Microsoft Office XP / Д. Крейнак; Пер. с англ. В.Л.Медведев.-М.: ООО "Издательство Астрель", 2004. -XIV, 383c.: ил.
2. Компьютерные сети. Принципы, технологии, протоколы / В.Г. Олифер, Н.А. Олифер.- Спб.: Питер,2000._672 с.
3. Левин А.Ш. Самоучитель работы на компьютере. – М.: Питер, 2006. – 748 с.
4. Черняк А.А., Новиков В.А., Мельников О.И., Кузнецов А.В. Математика для экономистов на базе MathCAD. СПб.: БХВ-Петербург, 2003. – 496 с.
5. Информатика: Практикум по технологии работы на компьютере: Учебник для студентов экономических специальностей вузов / Под ред. Н.В. Макаровой. – М.: Финансы и статистика, 2006. – 256 с.
6. Безручко В.Т. Практикум по курсу «Информатика»: Работа в Windows 2000, Word, Excel: Учебное пособие. – М.: Финансы и статистика, 2005. – 544 с.
7. Сеннов А.С. Курс практической работы на ПК. – СПб.: БХВ-Петербург, 2003. – 576 с.
8. Пасько В. Самоучитель работы на персональном компьютере. – СПб.: Питер; Киев: Издательская группа BHV, 2006. – 591 с.
9. Иванов В. Microsoft Office System 2003: Учебный курс. – СПб.: Питер, 2004. – 640 с.
10. Дьяконов В.П. MathCAD 2000. – Спб.: Питер, 2001






