В MS Word существуют несколько режимов работы с документами: обычный режим, режим Web-документа, режим разметки и режим структуры документа. Обычный режим используется в основном для ввода и редактирования текста, причём все операции в этом режиме проходят значительно быстрее, чем в других режимах. В режиме Web-документа экранное представление не совпадает с печатным, поскольку заранее не известно, каким средством просмотра и на каком оборудовании будет просматриваться документ и поэтому форматирование документа на экране является относительным. Режим разметки предпочтительнее при форматировании текста, предназначенного для печати, так как полностью соответствует печатному тексту и позволяет контролировать его размещение на странице. В режиме структуры отображаются только заголовки документа. Он полезен для разработки первичного плана документа, благодаря возможности править структуру на открывающейся вспомогательной панели Структура.
Выбор вышеуказанных режимов выполняется командными кнопками в левом нижнем углу окна приложения или командами меню Вид. Через меню Вид доступно также представление Схема документа, в котором окно приложения имеет две панели: на левой – представляется структура документа, а на правой – сам документ. Режим полезен при просмотре документов сложной структуры.
Если требуется особо тщательный просмотр текста, то его можно развернуть во весь экран с помощью команды Вид/Во весь экран. Возврат в исходное состояние происходит при нажатии на кнопку Во весь экран или на клавишу Esc.
Изменение масштаба отображения документа производится кнопкой Масштаб на стандартной панели или командой Вид/Масштаб. Имеются варианты изменения масштаба по ширине страницы, по ширине текста, странице целиком или на две страницы. Если предусмотренные варианты изменения не устраивают, то можно ввести масштаб вручную (от 10 до 200%)
С помощью стандартной панели (или меню Файл) можно вызвать режим предварительного просмотра, удобный для просмотра готового документа.
В дополнение к Стандартной панели и Форматирование можно вызвать дополнительные панели инструментов, которые перечислены в Вид/панели инструментов, каждую из которых можно настроить по своему усмотрению, если нажать кнопку Настройка.
Кроме изменения встроенных панелей, можно создавать пользовательские панели. После щелчка на кнопке Настройка следует выбрать Создать, тогда появится диалоговое окно Создание панели инструментов. Здесь нужно ввести имя панели в текстовое поле Имя панели инструментов и выбрать шаблон для хранения панели из раскрывающего списка Сделать панель доступной для: и щёлкнуть на кнопке ОК. После появления диалогового окна Настройка и новой панели следует выбрать категорию, содержащую необходимую кнопку или другой значок, и перетащить его из секции Кнопки в новую панель. Эту процедуру нужно повторять до полного заполнения пользовательской панели и закрыть диалоговое окно Настройка, щёлкнув на кнопке ОК.
Глава 5.2. Ввод, редактирование и форматирование текста. Управления форматами шрифта. Проверка правописания
Переход на новую строку при вводе текста происходит при достижении границы правого поля. Нажимать клавишу Enter следует только при переходе к вводу нового абзаца. Удаление символа слева от курсора происходит при нажатии на клавишу Backspace, а удаление символа справа от курсора – при нажатии на клавишу Delete. Отмена ввода происходит с помощью кнопки Отменить ввод на стандартной панели или в меню Правка. Двойной щелчок на индикаторе ЗАМ в строке состояния (внизу поля ввода) приводит к переходу из режима вставки к режиму замены: вводимый текст будет замещать (удалять) символы ранее введённого текста, расположенные справа от курсора. Повторный двойной щелчок на индикаторе ЗАМ позволяет вернуться в режим вставки.
Курсор устанавливается в нужное место путём перемещения туда I-образного указателя мыши и щелчка по левой кнопке мыши. Перемещение курсора в область вне видимой части окна ведётся с помощью полос прокрутки. Перемещение по длинному тексту удобно проводить с помощью клавиш клавиатуры Page Up, Page Down, Home, End.
Когда вводится текст, то часто требуется удалить его часть или переместить часть текста в другое место. Иногда возникает потребность изменить начертание шрифта, его размер и т.п. Для выполнения таких действий фрагмент текста, в котором требуется сделать изменения, необходимо выделить. Изображение текста в выделенном фрагменте становится негативным – белые символы на чёрном фоне. Выделение делается с помощью мыши, клавиатуры или их комбинации:
· слово выделяется двойным щелчком;
· предложение выделяется щелчком при нажатой клавише;
· абзац выделяется тройным щелчком;
· для выделения произвольного фрагмента текста нужно установить курсор в его начало, нажать левую кнопку мыши и, удерживая её, перемещать курсор в нужном направлении;
· для выделения строки нужно сделать щелчок мышью в полосе выделения (полоса вдоль левого края документа, где указатель мыши меняет I-образную форму на стрелку, указывающую вверх и вправо) напротив выделяемой строки; для выделения нескольких строк нужно перемещать курсор в полосе выделения при нажатой левой кнопке мыши;
· весь документ выделяется щелчком в полосе выделения при нажатой клавише Ctrl;
· блок текста выделяется перемещением курсора при нажатых левой кнопке мыши и клавише Alt;
· выделение текста с помощью клавиш управления курсором проводится при нажатой клавише Shift;
· выделение снимается щелчком мыши в любом месте или нажатием клавиши перемещения курсора.
·
Следует иметь в виду, что нажатие любой клавиши клавиатуры при выделенном тексте приводит к его удалению.
Над выделенным текстом можно выполнить одну или несколько операций: скопировать его, переместить или удалить. Для этого используются команды меню Правка или кнопки стандартной панели Вырезать, Копировать, Вставить. Можно также использовать клавиатуру (комбинации клавиш указаны в меню Правка).
Если мышь наставить на выделенный фрагмент (указатель мыши при этом меняет I-образную форму на стрелку, указывающую вверх и влево), то можно при нажатой левой клавише мыши переместить фрагмент (перетаскивание). Копия выделенного фрагмента перемещается, если при перетаскивании дополнительно удерживать нажатой клавишу Ctrl. Можно также воспользоваться контекстным меню, нажимая правую кнопку мыши. Если при перетаскивании мышью фрагмента текста обнаружится ошибка, то следует нажать клавишу Esc перед тем как отпустить левую кнопку мыши. Перемещения при этом не произойдёт.
Команда Правка/Отменить ввод или кнопка стандартной панели позволяет отменить многие ошибочные действия (комбинация клавиш указана в меню Правка). Если после применения действия Отменить ввод нужно вернуться к предыдущему варианту, используется команда Правка/Повторить ввод или кнопка стандартной панели.
Несколько символов удаляются, как правило, клавишами Delete или Backspace. Этими же клавишами можно удалить выделенный фрагмент.
Применение команды Вырезать удаляет выделенный фрагмент с экрана и помещает его в Буфер обмена, а по команде Копировать выделенный фрагмент остаётся на своём месте, а в Буфер обмена помещается копия этого фрагмента. Имеется возможность вставить по месту нахождения курсора сразу всю хранимую в элементах Буфера обмена информацию с помощью кнопки панели Буфера обмена Вставить все или информацию из любого элемента Буфера обмена с помощью кнопки Элементы, а также стереть информацию во всех элементах с помощью кнопки Очистить буфер обмена.
Буфер обмена доступен для всех приложений и поэтому выполнение копирования является одним из способов обмена данными между приложениями.
Часто встречающаяся ошибка ввода текста прописными буквами может быть легко исправлена с помощью команды Формат/Регистр, которая вызывает диалоговое окно Регистр (рис. 5.2).

Рис 5.2. Диалоговое окно Регистр.
Выбирая гарнитуру шрифта, следует раскрыть список Шрифт на панели инструментов Форматирование. Шрифты типа Times Roman обычно используются в документах, а курсивные – в поздравительных адресах. Размер шрифта измеряется в пунктах (72 пункта составляют 1 дюйм). Для новых документов, создаваемых на основе шаблона Обычный, по умолчанию установлен шрифт Times New Roman размером в 12 пунктов. Для документов, передаваемых факсимильными аппаратами, следует использовать шрифт размером 14 пунктов. Изменение размера шрифта производится через раскрывающийся список Размер панели Форматирование, причём можно задавать также и произвольные размеры, например, 13 или 15.
Выбор начертания (обычный, полужирный, курсив, подчёркнутый и произвольные их сочетания) производится тремя кнопками на панели Форматирование. Если перед нажатием кнопок было сделано выделение текста, то изменения коснутся выделенного фрагмента, а иначе будет изменяться начертание вновь водимых символов. Помимо названных способов начертания имеется много других эффектов, например, зачёркнутый, верхний индекс, нижний индекс и т.д. Доступ к ним осуществляется через список видоизменение диалогового окна Формат/Шрифт/ вкладка Шрифт. (рис. 5.3).

Рис 5.3. Диалоговое окно установки формата шрифта.
Вкладка Анимация этого окна позволяет создавать анимационные эффекты в выделенном фрагменте, например, красные муравьи, мерцание, мигание. Наличие окон Образец и Вид на указанных вкладках дают представление о том, как изменится вид документа.
Форматирование документа в целом можно существенно упростить, если применять копирование форматов. Если, например, для одного из заголовков выбран определённый формат, и его нужно применить для других заголовков, то следует предпринять следующие действия:
· установить курсор на абзац, формат которого копируется;
· дважды быстро щёлкнуть на кнопке Формат по образцу на панели инструментов Стандартная; указатель мыши примет вид кисти и появится информация в строке состояния;
· протащить указатель мыши по тексту, формат которого надо изменить (в данном примере по всем остальным заголовкам), и отпустить левую кнопку мыши;
· выход из копирования с помощью кнопки Формат по образцу или клавиши Esc.
Для изменения формата во всём документе можно воспользоваться пунктом локального меню «выделить текст, имеющий такой же формат…».
Текст можно выделить цветом: кнопки Цвет шрифта и Выделение цветом на панели Форматирование позволяют изменять цвет шрифта и цвет фона соответственно. Выбор цвета из раскрывающегося списка доступен после щелчка на правой части кнопки с изображением треугольника. Хотя выделение цветом редко используется в конечных документах, но оно полезно для привлечения внимания к отдельным фрагментам текста.
Настройка метода выравнивания возможна по левому краю, по центру, по правому краю и по ширине и производится соответствующими кнопками на панели Форматирование. Выбор метода выравнивания зависит от назначения документа. Печатные документы на русском языке обычно выравнивают по ширине и делают перенос слов командой Сервис/Язык/Расстановка переносов, установкой флажка на поле автоматическая расстановка переносов и щелчком на кнопке ОК. Web-страницы и документы на английском языке выравнивают по левому краю.
При вводе текста автоматически происходит проверка правописания, орфографические ошибки подчёркиваются красной волнистой линией, а синтаксические – зелёной. Если указание на ошибку требует пояснений, то следует установить курсор на ошибочное слово или предложение и щёлкнуть на кнопке Правописание на панели Стандартная. В раскрывающемся диалоговом окне (рис.5.4)можно найти пояснение к выявленной ошибке и исправить её.
При несогласии с редактором следует щёлкнуть по кнопке Пропустить.

Рис. 5.4. Диалоговое окно Правописание.
Глава 5.3. Управление форматом абзаца
Главная задача при создании профессионально исполненного документа – правильно и красиво расположить строки текста на странице. Эта задача решается форматированием абзацев. Под абзацем понимается любой текст, заканчивающийся символом конца абзаца: основной текст, заголовок, элемент списка или содержимое ячейки таблицы. В пределах абзаца регулируется длина строк, тип выравнивания относительно левого и правого поля страницы, интервал между строками и абзацами, а также характер размещения текста по отношению к позициям табуляции.
Интервалом между строками называется расстояние между двумя соседними строками в тексте. MS Word обеспечивает одинарный интервал между строками примерно 120% по отношению к размеру шрифта. Можно установить полуторный или двойной интервал или задать его величину:
· выделить абзац или абзацы или установить курсор в позицию, начиная с которой нужно изменить интервал;
· выбрать команду Формат/Абзац; на экран будет выведено диалоговое окно Абзац (рис. 5.5);
· раскрыть вкладку Отступы и интервалы;
· в раскрывающемся списке междустрочный выбрать нужное значение интервала или установить его значение в окне значение;
· щёлкнуть на кнопке ОК.

Рис. 5.5. Диалоговое окно установки формата абзаца.
Хотя в шаблоне Обычный не предусмотрено дополнительных интервалов между абзацами, можно ввести их после раскрытия вкладки Отступы и интервалы в группе Интервал в окнах перед и (или) после и затем щёлкнуть на кнопке ОК.
Кроме того, во вкладке Отступы и интервалы можно настроить величины отступов слева и справа и величину отступа первой строки абзаца (красная строка). Отступы слева и справа для основного текста обычно не задают, так как положение текста определяется величиной полей, задаваемых во вкладке Поля команды Файл/ Параметры страницы. Для Web-документов величина абзацного отступа используется очень широко.
Глава 5.4. Настройка печати и печать документов
По умолчанию левое и правое поля страницы устанавливаются с размерами 3 и 1,5 см, а верхнее и нижнее поля – с размером 2 см. При желании их можно изменить командой Файл/Параметры страницы вкладка Поля (рис. 5.6).

Рис. 5.6. Вкладка Поля Диалогового окна Параметры страницы.
На другой вкладке Размер бумаги (рис. 5.7) можно задать размер бумаги и ориентацию: книжную или альбомную.

Рис. 5.7. Вкладка Размер бумаги диалогового окна Параметры страницы.
Перед печатью рекомендуется щёлкнуть на кнопке Предварительный просмотр на панели Стандартная или в меню Файл. Выбрать кнопку Несколько страниц и уменьшить масштаб до 15-20%, чтобы можно было увидеть весь документ или его большой фрагмент со всеми вставками, рисунками, диаграммами и таблицами.
Для вывода документа на печать служит команда Печать на панели Стандартная. Отмена печати проводится по схеме Панель управления/ Принтеры/ Ваш принтер/ Снять печать документа.
Важным подспорьем при печати больших документов является команда Файл/ Печать. В различных окнах этого диалогового окна (рис. 5.8) можно менять режимы и задавать объем печати (число копий, разборка по копиям, вывод только чётных или нечётных страниц, текущей страницы или выделенного фрагмента, печать страниц с заданными номерами или диапазоном).
Интересной представляется возможность печати нескольких страниц текста на одном листе бумаги.
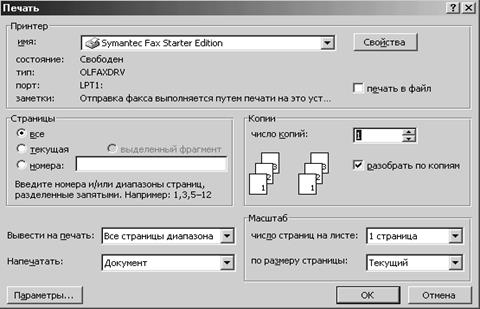
Рис. 5.8. Диалоговое окно Печать.
Глава 5.5. Вставка таблиц, рисунков, диаграмм и других объектов.
Управление форматом, размерами и положением объекта
Объекты, исполненные другими программными средствами или полученные из внешнего источника, вставляются в документ методом внедрения или связывания. В первом случае объект войдёт в документ и будет транспортироваться вместе с ним. Пользователь документа, в который вставлен объект методом внедрения, лишен доступа к оригиналу. После выделения объекта, вставленного в документ методом связывания, можно редактировать объект, используя приложение, в котором он был создан.
Эти два подхода применяются для различных применений документа. Если документ готовится не для печати на принтере, а для передачи заказчику в электронном виде с необходимостью последующей обработки, то несправедливо лишать заказчика возможности редактировать встроенные объекты. Поэтому при выделении объекта, имеющего связь с оригиналом, в меню Правка всегда активизируется пункт Связи, открывающий диалоговое окно Связи для обновления связи, если оригинал изменился, разрыву связи, смене источника или одновременного внедрения и связывания
У объектов, с которыми может работать MS Word, есть общие свойства: размер, положение на странице и характер взаимодействия с текстом. Когда объект выделен, то вокруг него можно видеть 8 квадратных маркеров для управления размерами объекта и (для некоторых объектов) один маркер ромбической формы желтого цвета для управления углом наклона или поворота объекта. Если навести указатель мыши на сам объект, то указатель превращается в четырёхстороннюю стрелку, позволяющую перетаскивать объект по рабочему пространству документа.
Таким образом, можно вручную управлять размером, поворотом и положением объекта на странице. Управление другими свойствами проводится из панели инструментов, соответствующей типу объекта (открывается автоматически после выделения объекта), или в диалоговом окне Формат объекта, которое открывается из контекстного меню объекта. С помощью панели инструментов управляют индивидуальными свойствами объектов (различными для разных объектов), а с помощью диалогового окна Формат объекта (рис. 5.9) управляют общими свойствами для объектов всех типов.

Рис. 5.9. Диалоговое окно Формат объекта.
Во вкладке Положение диалогового окна Формат объекта предусмотрены следующие варианты взаимодействия объекта и текста: В тексте, Вокруг рамки, По контуру, Перед текстом (в случае, когда оформление важнее содержания), За текстом (рекомендуется использовать текст без засечек типа Arial для хорошей контрастности текста). Дополнительные варианты имеются в диалоговом окне Дополнительная разметка.
Таким образом, объект располагается относительно страницы с помощью рассмотренного диалогового окна Формат объекта/ Положение.
Если различным объектам разрешено перекрывать друг друга, то их нужно все выделить (при нажатой клавише Shift) и следовать указаниям окна Группировать, открываемого командой Группировка контекстного меню.
Глава 5.6. Формат и стиль документа. Колонки и списки. Колонтитулы и автотекст. Шаблоны документов
В меню Формат/Абзац, Формат/Шрифт содержится довольно много элементов управления, и выполнять их для каждого абзаца объёмного документа утомительная задача. Её можно автоматизировать, используя Стили. Хотя подготовка небольших по объёму документов обычно проводится без использования этого средства, рекомендуется освоить технику работы со стилями для получения качественных документов.
Стилем оформления называется именованная совокупность настроек параметров шрифта, абзаца, языка, линий и рамок. Благодаря этому средству обеспечивается легкость форматирования абзацев и заголовков текста. Текстовый процессор поддерживает стили абзаца для форматирования абзацев и знаковые стили, с помощью которых можно изменять оформление выделенных фрагментов текста внутри абзаца.
Настройка стиля производится с помощью списка Стили в диалоговом окне Стиль, вызываемого по команде Формат/Стиль (рис. 5.10).
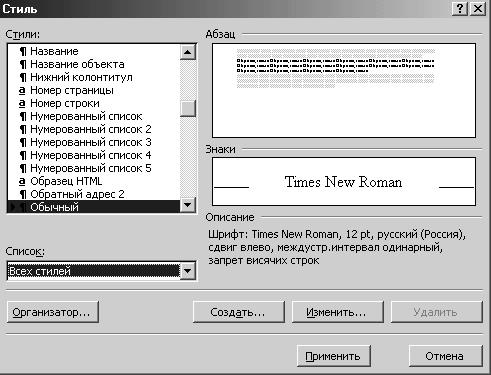
Рис. 5.10. Диалоговое окно Стиль.
На панелях Абзац и Знаки отображаются образцы. Для изменения стиля применяется кнопка Изменить, которая открывает диалоговое окно Изменение стиля.
Каждый из элементов стиля настраивается в отдельном диалоговом окне. Выбор элемента выполняется в меню, открываемом командной кнопкой Формат. Настройку стиля лучше всего проводить по уже имеющемуся образцу, который близок к настраиваемому. Стиль следующего абзаца указывают для автоматического применения выбранного стиля к следующему абзацу, после закрытия предыдущего клавишей Enter.
Созданные стили сохраняются вместе с документом, но важно иметь возможность сохранять их вне документа. Для этой цели используют шаблоны. Ряд готовых шаблонов имеется в текстовом процессоре. Шаблоны по своей сути являются заготовками документов, в которых приняты меры по их защите от повреждений.
По команде Файл/Создать открывается диалоговое окно Создание документа, в котором выбирают шаблон для документа. Если включить переключатель шаблон в правом нижнем углу диалогового окна, то можно создать собственный шаблон на основе стандартного. Завершив настройку стилей, следует применить команду Сохранить как с включением пункта Шаблон документа в поле Тип файла.
Развитием этого направления для Web-документов является средство Тема, в котором использованы следующие элементы оформления: фоновый узор, стили оформления основного текста и заголовков, стиль оформления маркированных списков, стиль графических элементов оформления (линий). Выбор тем происходит по команде Формат/Темы (рис. 5.11).

Рис. 5.11. Диалоговое окно Тема.
Колонки в тексте создаются командой Формат/Колонки, открывающей диалоговое окно Колонки, в котором можно выбрать тип, число колонок, их ширину и величину промежутка между ними. Результат демонстрируется в окне Образец.
Кнопки Нумерация и Маркеры панели Форматирование служат для создания списка (рис. 5.12), особенно широко применяемого в Web-документах. Выход из списка осуществляется повторным щелчком на соответствующей кнопке. Для автоматического создания маркированного списка нужно начать строку символом * и по завершению строки и нажатия клавиши Enter символ * автоматически превратиться в маркер. Автоматическое создание нумерованного списка происходит при вводе в начале строки цифры (не обязательно единицы) с последующей точкой и пробелом.
Командная кнопка Рисунок на вкладке Маркированный диалогового окна Список меню Формат служит для выбора графических маркеров. Эта кнопка открывает диалоговое окно Рисованный маркер в котором можно выбрать маркер, в том числе анимированный (на вкладке Фильмы).

Рис. 5.12. Диалоговое окно Список.
Вставка колонтитулов производится командой Вид/Колонтитулы, являющейся обобщением команды Вставка/Номера страниц. Панели Верхний колонтитул и Нижний колонтитул позволяют вводить и форматировать текст, добавлять номер страницы, добавлять поля с указанием даты, текущего времени, сведениями о документе (имя файла, число страниц, автор), номере текущего раздела.
Автотекст – это режим автоматического ввода фрагментов текста. Его можно представить автозавершением и самим автотекстом. В текстовом процессоре хранятся слова и фразы, часто встречающиеся в документах. При вводе первых 4-х символов на экране появляется всплывающая подсказка с полным текстом. Если это подходит, то ввод фрагмента завершается нажатием клавиши Enter. Так работает автозавершение.
В дополнение к этому можно выбрать необходимый элемент из списка – это функция автотекста. Список элементов автотекста открывается с помощью панели инструментов Автотекст (Вид/Панели инструментов/Автотекст).
Настройку словаря автотекста выполняют в диалоговом окне Автозамена (Сервис / Автозамена/Автотекст) (рис. 5.13).

Рис. 5.13. Диалоговое окно Автозамена.
Для наполнения словаря новым содержанием следует выделить текст на экране, щёлкнуть на кнопке Автотекст на панели инструментов Автотекст и в открывшемся окне использовать кнопку Добавить.
Рекомендация для введения коротких сочетаний: вводится.ни. вместо длинного «на панели инструментов». Точки до и после символов ставятся, чтобы отличать такие сочетания от двухбуквенных союзов и предлогов.
Настройку средства Автозамена выполняется в диалоговом окне Сервис/ Автозамена. Для этого следует установить переключатель Заменять при вводе, ввести заменяемую комбинацию в поле Заменить, а замещающую комбинацию в поле На, после чего дополнить список автозамены щелчком на кнопке Добавить. Средство автозамены можно использовать для быстрого ввода специальных символов: например, после настроек можно вводить знак умножения · и греческую букву a с помощью текста «умн» и «аль».
Глава 5.7. Создание, редактирование и форматирование таблиц
Данные, представленные в табличном виде, всегда отличаются большой наглядностью. Кроме того ячейки таблиц могут содержать графические и прочие объекты, что полезно для Web-документов. Важным приёмом является скрытие рамок. В результате объекты в ячейках образуют ровные регулярные структуры, а следов таблиц на экране нет.
Наиболее просто создать таблицу командой Таблица/Добавить/Таблица (рис. 5.14). Если вместо конкретного размера задать параметр Авто, включается режим Автоподбор, и столбцы могут эластично форматироваться.
Таблицы сложной структуры создают методом рисования, используя элементы управления на панели инструментов Таблицы и границы, которая открывается командой Таблица/Нарисовать таблицу.
Редактирование структуры таблицы удобно проводить через меню Таблица или через контекстные меню выделенных объектов. Оно заключается в добавлении и удалении строк и столбцов, слиянии и разбиении выделенных ячеек. Комбинируя эти операции, можно создавать таблицы со сложной структурой.
Форматирование таблиц ведётся с помощью диалогового окна Свойства таблицы в меню Таблица.

Рис. 5.14. Диалоговое окно создания таблицы.
Имеются возможности задавать метод выравнивания таблицы, вариант обтекания, варианты оформления рамок и ячеек, размеры внутренних полей в ячейках и интервалы между ячейками, назначать параметры текущей ячейки, строки, столбца или выделенных ячеек, строк, столбцов.
Маркеры, появляющиеся при наведении указателя мыши на таблицу или её элементы, позволяют перемещать саму таблицу и менять размеры таблицы и её элементов.
Выбор нужной ячейки для ввода объекта выполняется мышью, а её выделение – тройным щелчком на ячейке. Группы ячеек выделяют методом протягивания. Перемещение между ячейками ведётся клавишами перемещения курсора или с помощью мыши.
Автоматическое форматирование запускается командой Таблица/Автоформат. Набор предлагаемых форматов содержится в списке Форматы, а результат их использования – в поле Образец.
Глава 5.8. Создание, редактирование и форматирование графических объектов
при помощи панели Рисование
В документы MS Word можно вставлять рисунки и изображения, являющиеся графическими объектами. Рисунки являются векторными объектами (линии, геометрические фигуры и т.п.) и могут создаваться в самом текстовом процессоре, а изображения – это растровые объекты, и они вставляются как внешние объекты, подготовленные графическими редакторами, с помощью сканера, цифровой фотокамеры. Таким образом, рисунки могут редактироваться непосредственно по месту, а управление изображениями сводится к их перемещению и изменению яркости и контрастности.






