Прежде чем произвести действие над объектом, необходимо как-то указать системе на него. Естественно, выделить для дальнейшей обработки (пометить) можно не только отдельный объект, но и несколько разных объектов. Таким образом, имеется потенциальная возможность воздействия одной операции на целую группу объектов, например, разрешается скопировать одним приемом сразу несколько документов, программ и папок.
Для того чтобы пометить объект, достаточно подвести к нему указатель мыши и щелкнуть один раз левой кнопкой. При этом для визуальной индикации объект будет выделен цветом. Для отмены пометки можно просто щелкнуть по свободному месту окна или выделить другой объект – предыдущая пометка автоматически снимется.
Иногда, наоборот, хочется выделить еще один объект, не снимая отметки с предыдущего. В этом случае каждый последующий объект выделяется при нажатой клавише Ctrl. Проделав описанную операцию требуемое число раз, получим выделенную группу объектов, причем на расположение объектов в пределах окна не накладывается никаких ограничений.
Открытие (просмотр) объекта
Суть этого действия проста: мы просим систему показать нам, что представляет собой выбранный объект. Реакция системы, конечно, существенным образом будет зависеть от того, что именно мы хотим открыть. Если это диск или папка, то Windows выведет окно с их содержимым. Если это программа, то система ее запустит. В случае, когда нас заинтересовал документ, действия Windows будут более сложными: документ будет загружен в программу, для которой он предназначен. Так, картинка будет открыта с помощью породившего ее графического редактора, текст окажется "внутри" текстового редактора и т.д. Возможна ситуация, когда система не знает, как открыть данный "незнакомый ей" объект. В этом случае она предлагает пользователю выбрать программу, с помощью которой обрабатывается данный объект. Если пользователь это сделает, система запомнит новую связь и в дальнейшем будет ее использовать без дополнительных расспросов. Кстати, это наглядный пример того, как Windows способен адаптироваться к обстановке. Наверно, с некоторой натяжкой это даже может быть названо обучаемостью системы.
Для того чтобы посмотреть (или инициировать) объект в Windows следует подвести указатель к интересующему нас объекту и щелкнуть левой кнопкой мыши дважды.
Воздействие на объект
Как же инициировать какое-либо действие над объектом Windows? Несложно – указать объект мышью и нажать её правую кнопку. При этом на экране появится контекстное меню, в котором представлен список возможных действий над данным объектом. Остается только выбрать необходимое вам действие.
Иногда воздействие на объект в Windows происходит через изменение его свойств. Для этого выберем в упомянутом выше меню последний пункт – свойства, и рассмотрим появившееся диалоговое окно свойств. Вид окна может быть разным для разных объектов. Чаще всего свойств много, поэтому они объединяются в группы, каждая из которых располагается на отдельном листе свойств. Выбрать нужный лист помогают специальные закладки с подписями в верхней части листа.
Создание объекта
Создание объекта фактически является разновидностью предыдущей операции. Наибольший практический интерес представляет создание пустой папки. Делается это следующим образом. Прежде всего, необходимо указать компьютеру, где создать папку: на рабочем столе или в какой-нибудь папке (в последнем случае требуемую папку необходимо предварительно открыть). Убедившись, что ни один из объектов не выделен, щелкните один раз правой кнопкой мыши в том месте, где вам хочется видеть папку. В появившемся меню выберите пункт Создать, после чего в новом подменю укажите пункт Папку. В ответ на эти действия компьютер нарисует на экране папку и выделит цветом ее имя, останется только набрать его с клавиатуры.
- Переименование объекта
Команда переименования в старых операционных системах имела сложный вид, т.к. необходимо было по определенным правилам набрать как новое, так и старое имя. В Windows выполнение процедуры переименование заметно упрощается. Пометив необходимый объект, щелкните один раз левой кнопкой внутри прямоугольника, в котором располагается его имя, а затем выполните требуемые исправления: объект получит новое имя.
- Перенос объектов в Windows
Эта операция играет в работе с объектами очень важную роль и заслуживает самого пристального внимания. Как и большинство операций в Windows, ее можно выполнить несколькими способами, но мы ограничимся единственным, причем тем, который наиболее универсален и к тому же прост для понимания. Прежде всего, найдите на экране объект, который вы хотите переносить: возможно, для этого придется открыть какие-то папки. После того, как требуемый объект найден, подготовьте место, куда вы хотите перенести объект – это тоже может потребовать некоторых предварительных действий. Теперь, когда вы видите на экране и объект, и место, куда хотите его перенести, можно начинать операцию. Прежде всего, выделите нужный объект или группу объектов. Нажмите правую кнопку мыши и, удерживая ее, переместите объект. Затем отпустите кнопку, и вы увидите появившееся небольшое меню. Если вы хотите создать копию объекта, выберите пункт Копировать. При этом на экране получится два одинаковых объекта: появится новый, а старый сохранится. Если же использовать пункт меню Переместить, то объект-источник на старом месте будет уничтожен и на экране получится иллюзия перемещения объекта с одного места на другое.
Третья возможность, предоставляемая меню, будет рассмотрена в следующем пункте. Пока же поговорим подробнее о первых двух. Прежде всего, отметим, что перенос объектов является классическим примером реализации принципа "Drag and drop", о котором уже говорилось ранее. Согласно названию этого принципа объект надо перетащить и оставить там, где требуется.
И еще одно замечание по поводу удобства выполнения переноса. Для записи на дискету полезно на рабочем столе иметь ярлыки дисководов. В этом случае не потребуется каждый раз открывать объект "Мой компьютер", а будет достаточно просто "бросить" нужный объект на этот находящийся на рабочем столе ярлык. Аналогично можно поступать и для вывода на принтер.
- Создание ярлыков
Эта операция является одним из вариантов операции переноса, подробно обсуждавшейся в предыдущем пункте. На первый взгляд, создание не должно сводиться к переносу. Но не следует забывать, что ярлык создается в другой папке, т.е. можно считать, что при этом требуется два действия: Создать ярлык и Переместить его. В свете этого наличие в контекстном меню возможности создать ярлык в качестве третьего пункта становится понятным.
Итак, если после отпускания правой кнопки мыши в появившемся меню выбрать пункт Создать ярлык, в указанном месте появится ссылка на помеченный объект. Напомним, что ярлык не является копией объекта, а только описывает путь к нему.
- Удаление объекта
Удаление объекта сводится к его переносу в Корзину (подробное описание действий при переносе смотрите в п.6). Напомним, что из Корзины восстановление его еще возможно. Если же оно точно не потребуется, можно очистить корзину и тем самым уничтожить объект окончательно.
Глава 4.3. Объекты файловой системы – файл и папка
4.3.1. Объект – файл
Напомним понятия файла и файловой системы. Под файлом понимают логически связанную совокупность данных или программ, для размещения которой во внешней памяти выделяется именованная область. Файловая система обеспечивает возможность доступа к конкретному файлу и позволяет найти свободное место при записи нового файла. Она определяет схему записи информации, содержащейся в файлах, на физический диск. Файлы на диске записываются в свободные кластеры, поэтому фрагменты одного и того же файла могут находиться в разных местах диска. Относительно производительности системы наиболее предпочтительным является такой вариант размещения файла, когда его фрагменты занимают подряд идущие кластеры. Windows 2000/XP использует файловые системы FAT 32 и NTFS.
В среде Windows любой файл воспринимается как объект, имеющий уникальное имя. Файлу рекомендуется давать такое имя, которое отражает суть хранящейся в нем информации. В среде Windows в отличие от среды MS DOS имя может быть длинным и состоять из цифр, букв русского и латинского алфавитов, различных символов, включая точку. При переходе в среду MS DOS длинное имя по специальному алгоритму будет заменено 8-символьным именем со всеми присущими этой среде ограничениями.
С общими свойствами файла можно ознакомиться, вызвав для этого контекстное меню и выбрав команду Свойства (Рис. 4.6.). Рассмотрим параметры, отражающие общие свойства файла на примере файла, созданного в среде текстового процессора Microsoft Word:
· тип файла;
· приложение, которым будет обрабатываться файл;
· размещение файла (путь);
· размер файла, т.е. занимаемый файлом объем дискового пространства;
· дата и время созданий файла;
· дата и время внесения последних изменений файла;
· дата и время последнего открытия файла;
· атрибуты файла: архивный, только для чтения, скрытый, системный.
Помимо этого в окне Свойства будет отображен значок, служащий для указания среды, в которой создавался файл.

Рис. 4.6. Окно Свойства.
Над файлом можно выполнить определенный набор действий, которые переводят его из одного состояния в другое. С конкретным набором подобных действий можно познакомиться, вызвав контекстное меню. Среди предписываемых файлу действий можно выделить некий набор стандартных действий, которые можно выполнять с файлом любого типа. Рассмотрим эти действия.
1. Открыть файл. Результат этого действия будет зависеть от типа файла. Так, если файл хранит документ, то при его открытии вместе с ним будет загружаться и программная среда, где создавался этот документ. Например, открывая файл с рисунком, созданным в графическом редакторе, на экране можно увидеть интерфейс этого редактора и находящийся на его рабочем поле рисунок. Если же файл является главным файлом (файлом запуска) некоей программной системы, то одноименная команда служит сигналом для её запуска и на экране появляется интерфейс этой среды с пустым рабочим полем. Если системе неизвестно приложение, которое будет работать с данным файлом, она предложит перечень программ, с помощью которых можно попытаться открыть данный файл.
Примечание. Открыть файл можно, не прибегая к помощи контекстного меню. Для этого надо установить указатель мыши на значок файла и два раза щелкнуть мышью.
2. Заархивировать или разархивировать файл. По умолчанию предлагается архиватор, который производит необходимое действие.
3. Отправить файл. В результате этого действия файл либо отправляется по факсу или по электронной почте, либо перемещается в папку Мои документы или на гибкий диск.
4. Вырезать файл. Перемещение файла в другое место осуществляется в два приема: сначала файл вырезается по команде Вырезать, т.е. файл перемещается в буфер, затем с помощью указателя мыши выбирается место, куда следует переместить файл, и в контекстном меню выбирается команда Вставить.
5. Копировать файл, т.е. создать копию файла. По этой команде создается в буфере копия выбранного файла, а затем по команде Вставить вы можете многократно вставлять этот файл в места, указанные указателем мыши.
6. Удалить файл с диска. Удаление файла с диска может выполняться как на логическом, так и на физическом уровне. По команде Отправить файл в корзину файл удаляется в специально отведенную папку, которая называется Корзинаи которая всегда находится на экране монитора. Файл, отправленный в Корзину, можно восстановить на исходном месте, достав его из Корзины. По команде Удалить файл он физически удаляется с диска. Эта команда выполняется для файлов Корзины.
7. Переименовать файл, т.е. изменить его имя.
Создать ярлык.
4.3.2. Объект – папка
Другим важным объектом файловой системы Windows является папка. Папка Windows играет ту же роль, что и обычная папка для хранения документов в делопроизводстве: она позволяет упорядочить хранение документов. Папку Windows можно рассматривать как понятие, аналогичное каталогу в операционной системе MS DOS, хранящему информацию о местонахождении файлов. Но в среде Windows термин "папка" приобретает более широкое толкование – хранилище объектов. Поэтому естественно говорить не "папка содержит информацию о местоположении файлов", а "папка содержит файлы". Помимо файлов папка может содержать и другие объекты (например, ярлыки). Так, папка может содержать файлы по курсовой работе или аннотации к книгам.
Папке присваивается имя, которое записывается по тем же правилам, что и имя файла. Как и файлы, папки имеют сокращенное имя для среды MS DOS.
Со свойствами папки, так же как и файла, можно ознакомиться, открыв контекстное меню и выбрав команду Свойства. В результате на экране появляется окно Свойства (Рис. 4.7), в котором отображаются:
· имя данной папки, а также стандартный значок папки;
· тип объекта, который служит указанием на то, что рассматриваемый объект является папкой;
· имя папки с указанием пути;
· размер папки, определяющийся суммарным размером всех хранящихся в ней файлов и папок;
· количество хранящихся в ней папок и файлов;
· дата и время создания папки;
· атрибуты: Только для чтения, Архивный, Скрытый, Системный.

Рис. 4.7. Свойства папки.
Над папками, как над объектами, можно выполнять стандартный набор действий, аналогичный тем, которые производятся с файлами: создатьпапку, удалить папку, переименовать папку, скопировать папку в другое место, переместить папку другое место. Помимо них предусмотрены действия по открытию или закрытию папки. При открытии папки на экране появляется окно в котором значками изображены содержащиеся в ней файлы. Закрытие папки означает закрытие этого окна. В программе Проводникв панели структуры папок открытая папка отмечается специальным значком, в то время как остальным (закрытым) папкам соответствует стандартный значок.
Глава 4.4. Настройка графического интерфейса
Под настройкой графического интерфейса будем понимать настройку:
· Рабочего стола;
· Меню «Пуск»;
· Панели задач;
· Свойств папки.
4.4.1. Настройка рабочего стола
Для настройки рабочего стола требуется установить курсор на свободное место, нажать правую кнопку мыши, и в появившемся контекстном меню выбрать графу Свойства. После этого откроется окно Свойства: экран (Рис. 4.8.).

Рис. 4.8. Окно Свойства: Экран.
Закладками выбирается: Тема, Рабочий стол, Заставка, Оформление и Параметры Экрана.
В закладке Тема выбирается общий вид оформления рабочего стола. Их может быть несколько вариантов и каждый из пользователей, если они работают под одним именем что нередко встречается у членов одной семьи, может переоформить экран по своему вкусу одним щелчком мыши.
В закладке Рабочий стол выбираются значки, отображаемые на рабочем столе, их вид и фоновый рисунок.
В закладке Заставка выбирается вид заставки и ее параметры.
В закладке Оформление выбираются стиль оформления рабочего стола, цветовая схема, размер шрифта, что важно для людей с плохим зрением, и ряд дополнительных эффектов.
В закладке Параметры экрана выбирается разрешение экрана, количество цветов и некоторые другие параметры. Следует заметить, что некоторые параметры, например разрешение экрана, зависят от возможностей монитора и видеокарты.
4.4.2. Настройка меню Пуск и Панели задач
В окно настройки меню Пуск и Панели задач (Рис. 4.9.) попадаем через панель управления.


Рис. 4.9. Настройка Панели задач и меню Пуск.
Параметры настройки панели задач очевидны при взгляде на окно настройки.
Настройка меню Пуск сводится к выбору стиля меню: классического или XP и выбору размера значков, состава элементов меню и пр. Переход к выбору параметров, не отображенных в первом окне, осуществляется кнопкой Настроить.
4.4.3. Настройка свойств папки
К окну настройки свойств папки можно перейти, выбрав в меню папки сервис и свойства папки (Рис. 4.10).
Начнем с закладки «Общие». Первая задача – выбор между видом, принятом в Windows XP, или классическим, используемым в более ранних версиях Windows. В общем-то, кому что нравится. Вторая задача: открывать ли каждую папку в новом окне? Лучше в одном и том же, иначе можно наплодить большое количество окон (к требующемуся объекту длинный путь), что перегружает рабочий стол.
И последнее замечание: открывать объект одним щелчком или двумя7 То же все зависит от вкуса и темперамента.
Закладка Вид – настройка множества дополнительных параметров (не будем их все перечислять за исключением: показывать или нет скрытые файлы). Скрытые файлы – это, как правило, системные файлы и неискушенному пользователю там делать нечего. Так что лучше их не показывать и не засорять экран лишней информацией.
Еще в этой закладке решается вопрос: применить настройку к данной папке или ко всем. Зависит от типа папки. Если папка с рисунками, и вы выбрали показ содержимого объекта, то не имеет смысла применять этот параметр ко всем остальным папкам, так как для файлов, например, с документами это не очень интересно.
Закладка Типы файлов связывает расширение имени файла с приложением, например, DOS и Microsoft Word. Как правило, большинство связей устанавливается по умолчанию.

Рис. 4.10. Свойства папки.
Последняя закладка Автономные файлы касается работы с файлами в компьютерной сети. Если мы используем возможность работы с автономными файлами, то даже при отключении от сети работу с ним можно продолжить, правда, по окончании работы (или начале следующего сеанса) потребуется синхронизация – приведение сетевого и автономного файла к единому виду.
Глава 4.5. Установка оборудования и приложений
4.5.1. Установка и удаление приложений
С каждым программным продуктом поставляется комплект средств для его установки на Вашем компьютере. В большинстве случаев, но не всегда, удалить этот продукт можно с помощью утилиты Uninstall, поставляемой вместе с продуктом. Если такой утилиты в составе поставки нет, а параметры программы при установке прописываются в системном реестре, то простое физическое удаление файлов данного продукта может привести к сбоям в работе операционной системы.
В Windows есть средство позволяющее решить эту проблему. Через меню Пуск и Панель управления выходим на Установку и удаление программ и компонентов Windows (Рис. 4.11.)

Рис. 4.11. Установка и удаление программ.
Слева расположены четыре больших клавиши:
· Изменение или удаление программ – удаление или установка новой версии.
· Установка новой программы – справа потребуется задать носитель установочных файлов – CD ROM или другой.
· Установка компонентов Windows – справа выбор компонента.
· Выбор программ по умолчанию – выбор браузера, почтовой программы, проигрывателя Media и программы обмена сообщениями.
Никаких сложностей, при четком следовании указаниям появляющимся на экране, не должно возникнуть.
4.5.2. Установка и настройка оборудования
Большинство современных устройств обладает параметром Plug and Play. То есть система при подключении нового оборудования сама его обнаруживает и устанавливает (для большинства часто используемых устройств – например, модемы и принтеры в Windows 2000/XP имеются драйверы).
Исключение составляют новинки и устаревшее оборудование (устаревшее – не значит плохое, только в системе для него драйвера нет).
В этом случае воспользуемся средством «Установка и диагностика оборудования». Выход – через меню Пуск и Панель управления(Рис. 4.12.).
Работа с Мастером установки оборудования не вызывает затруднений. Разумеется, при точном следовании его указаниям и внимательном отношении к делу. После подключения оборудования и обнаружения его мастером, в большинстве случаев Вам будет предложена альтернатива: вставить установочный диск или выбрать оборудование из списка. При выборе оборудования из списка (это значит, что драйвер устройства имеется на дистрибутивном диске Windows), мастер попросит Вас поставить этот дистрибутивный диск – будьте к этому готовы.
В качестве примера исключения можно привести установку ADSL модема фирмы D – Link. В комплекте поставки модема имеются драйвера отличные от драйверов в Windows, и, если Вы начнете установку с включенным модемом, возникнет конфликт.
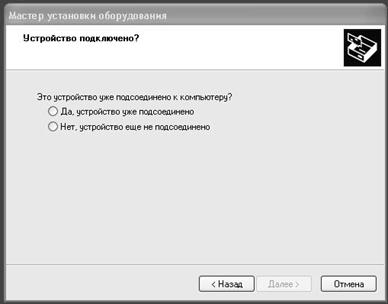
Рис. 4.12. Окно мастера установки оборудования.
В результате установленный модем может работать неправильно. Чтобы этого избежать, надо несколько нарушить рекомендованный порядок – начинать установку модема, не подключая его к компьютеру.
Раздел 5. Работа с редактором MS Word
Начать работать в редакторе Mircosoft Word можно с щелчка на кнопке Пуск в нижнем левом углу экрана, затем выбрать пункт Программы и затем Microsoft Word или можно поместить на Рабочий стол ярлык редактора MS Word и обращаться сразу к нему. Система после показа заставки приложения вызывает на экран редактор: на синем фоне вверху экрана выводится «Документ 1 - Microsoft Word», ниже на сером фоне отображаются стандартная панель и панель форматирования, ещё ниже помещается белое поле для ввода с полосами прокрутки, ещё ниже на сером фоне – информация о местоположении курсора и в самом низу имеется Панель задач.
Чтобы получить информацию о любом элементе управления (в том числе кнопке), на него (неё) нужно поместить указатель мыши и немного подождать: рядом появится название. Если возникают затруднения в работе с приложениями, то разумно воспользоваться справкой, вызываемой клавишей F1 или щелчком на кнопке? стандартной панели или щелчком правой кнопкой мыши на элементе диалогового окна. Чтобы найти справку, следует раскрыть вкладку Предметный указатель или Поиск.
Ещё одно замечание по работе с командами строки меню. Вследствие обилия элементов управления пункты строки меню открываются в два приёма. На первом этапе открывается «сокращённое меню» и, если требуемого элемента управления в нем нет, следует открыть «расширенное меню» наведением указателя мыши на «пункт раскрытия».
Глава 5.1. Создание, открытие и сохранение документов в различных формах. Основные режимы работы с документами
Последовательности действий для создания, открытия, закрытия и сохранения файлов похожи друг на друга. Необходимые команды выбираются щелчком на соответствующей кнопке стандартной панели инструментов, требуемой команде в меню Файл или нажатием на сочетание клавиш на клавиатуре (приведены в меню Файл). При этом открывается стандартное диалоговое окно. Диалоговое окно не открывается, когда файл сохраняется после того, как ему присвоено имя. Переименовать файл можно при помощи команды Сохранить как.
Когда открыт новый файл, то раскрывается диалоговое окно Создание документа, в верхней части которого расположены вкладки, соответствующие тем типам документов, которые можно создать. На каждой вкладке имеются файлы, являющиеся шаблонами или мастерами:
· в шаблонах располагается информация о форматировании, стилях, тексте, различных командах меню и панелях инструментов;
· мастера представляют собой последовательности диалоговых окон, которые позволяют поэтапно создать документ.
Когда создание файла занимает значительное время (более 1-2 мин), то его обязательно нужно сохранять, чтобы он не пострадал от выключения электроэнергии, неверного нажатия кнопок и других помех. Если попытаться закрыть не сохранённый документ или выйти из редактора, не сохранив документ, то на экране появится подсказка с предложением сохранить документ, где следует выбрать ответ Да. В появившееся диалоговое окно (рис. 5.1) следует ввести его имя в текстовое поле Имя файла, выбрать место сохранения в раскрывающемся списке Папка и щёлкнуть на кнопке Сохранить.

Рис. 5.1. Окно сохранения документа.
По действующим правилам имя файла может содержать пробелы и иметь до 255 символов, кроме / \: ] [ “ < >!
Нельзя использовать одно и то же имя документа, набранное один раз прописными, а другой раз строчными буквами. Когда документ уже сохранён, то его имя появляется в строке заголовка MS Word. Если открываются существующие либо создаются новые документы, и никакие документы при этом не закрываются, то в памяти накапливается много документов. Их список раскрывается после выбора раздела меню Окно.
После того, как в раскрывающемся списке Папка выделен диск и папка, в поле содержания появляется список файлов. Этот список может быть представлен четырьмя различными способами (нажатием на кнопку Представления):
- Список (отображает только имена файлов);
· Таблица (дополнительно выводит размер файлов, их тип, дату и время последнего изменения); чтобы рассортировать файлы по содержимому какого-либо столбца, следует щёлкнуть на заголовке этого столбца;
· Свойства (дополнительно выводит заголовок, имя автора, ключевые слова и т.п.);
· Просмотр (в поле содержания отображается внешний вид файла).
Во избежание потери данных при работе с объёмным документом рекомендуется использовать его автосохранение Сервис/Параметры/вкладка Сохранение в окне автосохранение, например, каждые 3 минуты.
Поскольку поиск файла обычно вызывает затруднения, рекомендуется сходные по содержимому файлы хранить в одной папке, а названия файлам и папкам давать в строгом соответствии с их содержимым. Тогда при открытии окна легко выбирается нужная папка на соответствующем уровне поиска. Можно также рекомендовать устанавливать «свойства документа», что позволяет ускорить их идентификацию пользователем.
По умолчанию раскрывающиеся окна открытия и сохранения документа представляют только файлы, созданные в этом приложении. Чтобы получить список всех файлов, выбирают раскрывающийся список Тип файла.
Эта возможность позволяет сохранять документы в формате, подходящем для размещения на Web-сайте, открывать файлы, созданные в других приложениях (с другим расширением), или сохранять файлы для использования другим приложением и в другом формате (как текстовые файлы (*rtf, *txt), шаблоны и т.п.).
Рекомендуется сохранять документы в редакторе не со стандартным расширением “.doc”, а с расширением “.rtf”, так как такие файлы лучше защищены от вирусов.
Следует отметить, что в окнах открытия и сохранения документа предусмотрены стандартные возможности работы с выделенными файлами при нажатии на правую кнопку мыши (в контекстном меню).






