1. Для работы нам понадобиться фотография пейзажа, выполненного весной или летом. Вот такой приблизительно снимок нам понадобиться для работы:

2. Теперь нам необходимо разбить нашу фотографию на четыре сегмента, а поможет нам в этом инструмент «Прямоугольная область» (Rectangular Marquee Tool). Для того чтобы сделать фрагменты одинаковыми я рекомендую выполнить команду «Показать сетки» (Show Grids).

3. На панели инструментов нажимаем «Прямоугольная область» (Rectangular Marquee Tool). Определяем ширину растушеванного края с помощью параметра «Растушевка» (Feather). Здесь взято 30 пикс. Выделяем первый фрагмент. После чего сетку на время можно отключить. Позже она нам еще пригодиться для выделения остальных участков.
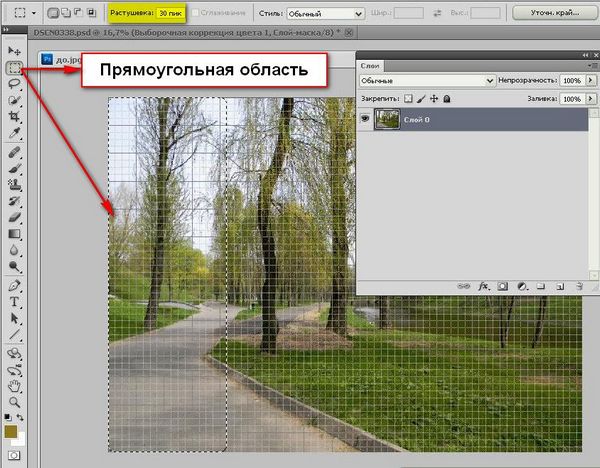
4. Скопируем выделение на новый слой. Для этого щелкнем правой клавишей мыши внутри выделения и из выпадающего меню выберем «Скопировать на новый слой». Создадим новый корректирующий слой для этого внизу панели «Слои» щёлкнем по иконки черно-белого кружка и выберем “Микширование каналов” (Channel Mixer). Для того, чтобы корректировки коснулись только слоя с первым фрагментом создадим обтравочную маску, выполнив «Слои→Создать обтравочную маску» (Layer→Create Clipping Mask) или нажмем комбинацию клавиш (Alt+Cntr+G). Поменяем режим наложения корректирующего слоя с Нормального на Точечный свет (Pin Light) или “Замена светлым” (Lighten). Попробуйте оба варианта и выберите подходящий в процессе работы. Теперь в окне “Микширование каналов” установим галочку возле «Монохромный» (Monochrome) и начинаем передвигать ползунки. Мои настройки показаны на скрине ниже, ваши могут отличаться от них. Вот наша зима уже готова. Вы всегда можете вернуться и откорректировать ваши параметры, надо лишь щелкнуть дважды левой клавишей мыши по миниатюре “Микширование каналов” на панели «Слои».
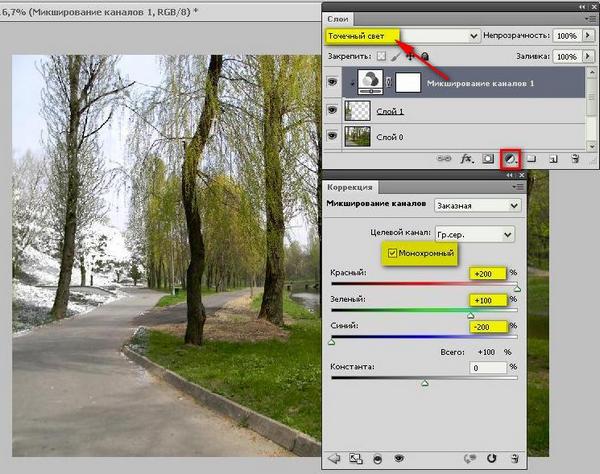
Пришло время весне. Хотя фото было сделано самой настоящей весной, на снимке много желтого, исправим это и сделаем зелень на втором фрагменте нежно зеленой. Но сначала, необходимо выделить второй фрагмент по аналогии с первым и скопировать его на новый слой. Будьте внимательны, когда будите копировать на новый слой на панели «Слои» должен быть активным самый нижний слой с первоначальной фотографией.
5. Теперь активируем слой со вторым фрагментом фото и создадим новый корректирующий слой, щёлкнув по иконки черно-белого кружка внизу панели «Слои» и выбрав “Выборочная коррекция цвета” (Selective Color). Как и в первом случае создаем обтравочную маску, выполнив «Слои→Создать обтравочную маску» (Layer→Create Clipping Mask) или нажмем комбинацию клавиш (Alt+Cntr+G). Настроим параметры, мои на рисунке, опять же, ваши могут разница с ними.

6. На третьем участке фотографии разместится лето, со своими ярко зелеными красками. Я думаю вам уже не надо объяснять, что сначала мы выделяем фрагмент, кстати, вы не забыли о существовании сетки? Затем копируем его на новый слой. Создаем новый корректирующий слой “Выборочная коррекция цвета” (Selective Color) и экспериментируем с настройками.
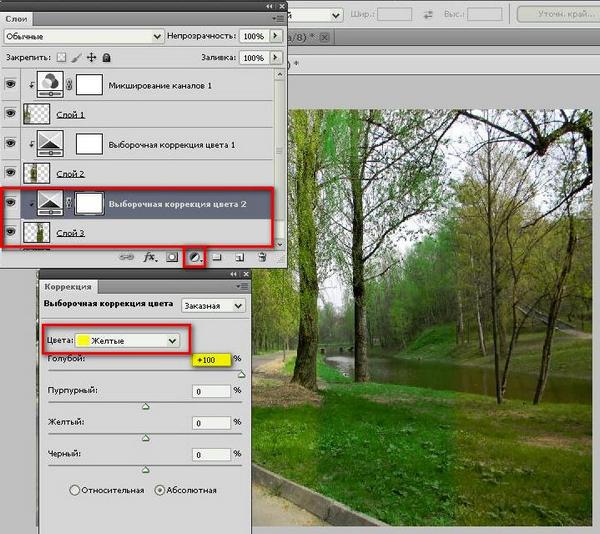
7. Ну, вот наконец-то мы добрались до золотой осени. Выполним предыдущие операции, применим иные настройки в окне “Выборочная коррекция цвета” (Selective Color) и осень готова.

8. Можно пойти дальше. С помощью инструмента «Горизонтальный текст» (Horizontal Type Tool) сделать надписи, обозначающие соответствующую пору года. Добавить каждому слову «Стиль слоя» Тень (Drop Shadow). Создать новый слой, поместила его над слоем с первоначальной фотографией и залила белым цветом, сделала невидимым нижний слой и вот что из всего этого получилось:

Задание 7.2 Создание леса
1. Создаём документ

2. Выбираем инструмент градиент и ставим следующие настройки

3. Проводим его с верхнего левого угла в нижний правый.
4. Выбираем прямоугольное выделение и выделяем нижнюю часть рисунка и заливаем его цветом потемнее

5. Выбираем инструмент кисть с параметрами травы и делаем закрашивание

6. Выбираем инструменты затемнение  и осветление
и осветление  и щёлкая правой мышкой на рисунке выбираем параметры такие же, что и на кисти и поводим по траве по очереди каждым инструментом.
и щёлкая правой мышкой на рисунке выбираем параметры такие же, что и на кисти и поводим по траве по очереди каждым инструментом.

7. Делаем тоже самое с листиками. Итог:
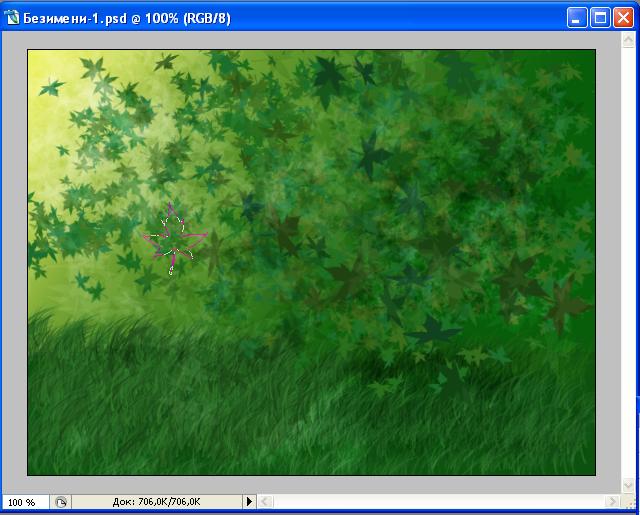
8. Применим фильтр

И поставим получившееся солнышко в правый верхний угол. Итог:

Задание 7.3 Создание штампа (печати)
1. Создаем новый документ произвольного размера (Ctrl+N). Я выбрал 1000х1000.
2. С помощью инструмента «Прямоугольник» (U) рисуем прямоугольник.
Можно и круг, в зависимости от формы будущей печати.
Цвет #5D85CF, например.
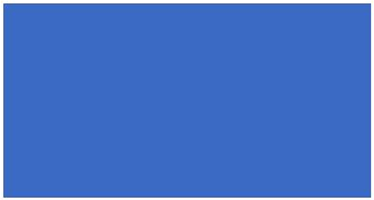
3. Рисуем в середине еще один прямоугольник цвета фона.
Можно просто вырезать середину при помощи инструментов выделения – выделяем и нажимаем Delete.


4. Вписываем текст.

5. При помощи ластика  портим немного нашу печать. Лучше при этом выбирать кисть из нескольких точек. А при помощи инструмента
портим немного нашу печать. Лучше при этом выбирать кисть из нескольких точек. А при помощи инструмента  немного сдвигаем слишком резкие границы.
немного сдвигаем слишком резкие границы.
6. Применим фильтр «размытие в движение» Угол: 30, смещение: 2-4 пикселя (по вкусу).
Вот и готово.

рактическая работа №8
Наименование: Использование фильтров разного типа
1. Цель: Научиться создавать различные эффекты с помощью фильтров
2. Подготовка к занятию:
2.1 По указанной литературе повторить тему «Фильтры», уделить внимание вопросам:
- Назначение фильтров;
- Пункт меню – Фильтры;
3. Литература:
3.1 Шомас Е.А. Конспект лекций по дисциплине «Компьютерная графика», 2013г.
3.2 Гурский Ю.А., Гурская И.В., Жвалевский А.В. Компьютерная графика: Photoshop CS5, CorelDRAW X5, Illustrator CS5. Трюки и эффекты. – СПб.: Питер, 2011
4. Перечень оборудования:
4.1 ПЭВМ, подключенные к сети Интернет;
4.2 Пакет Adobe Photoshop;
4.3 Браузеры;
5. Задание:
5.1 Выполните предложенные в приложении задания:
5.1.1 Эффект дождя
5.1.2 Эффект картины
5.1.3 Эффект карандашного рисунка
6. Порядок выполнения работы:
6.1 Согласно приложению выполните задания по работе с фильтрами (По желанию можно найти тематическое задание в Интернете и выполнить его).
6.2 Выполните отчет по практической работе в текстовом редакторе Word, все, что должно находится в отчете написано в пункте 7.
6.3 Покажите преподавателю выполненное задание и отчет по работе.
7. Содержание отчета:
7.1 Наименование и цель работы;
7.2 Скрины выполненных заданий;
7.3 Ответы на контрольные вопросы;
7.4 Вывод о проделанной работе;
8 Контрольные вопросы:
8.2 Для чего применяются фильтры в редакторе Adobe Photoshop?
8.3 Какие фильтры вы применяли при выполнении каждого задания?
8.4 На какие группы разделяются фильтры?
ПРИЛОЖЕНИЕ:






