1. Загрузите файлы:
– http://www.modern-computer.ru/media/source_pictures/portret.zip,
– http://www.modern-computer.ru/media/source_pictures/sea.zip;
распакуйте из архивов файлы portret.TIF и sea.TIF и откройте их в Adobe Photoshop


Обязательное условие – первая и вторая фотографии должны быть одинаковыми по размеру (хотя бы по ширине).
2. Сделайте активной фотографию девушки.

3. Выделите изображение девушки любым инструментом выделения, например Магнитным Лассо  .
.

4. Командой Выделение ► Растушевать модифицируйте выделение так, чтобы появилась ещё область частично выделенных пикселей. На сколько пикселей расширять, укажите сами (например на 60).
5. Выделенное изображение поместите в буфер обмена с помощью команды Редактирование ► Копировать (<Ctrl>+<C>).
6. Перейдите ко второй фотографии. Вставьте изображение командой Редактирование ► Вставить (<Ctrl>+<V>).

7. Уменьшите размер слоя с девушкой.

8. Объедините слои командой Слой ► Выполнить сведение. Готовое изображение сохраните в своей папке.
рактическое занятие №2
Наименование: Работа с текстом
1. Цель: Научиться применять различные эффекты к тексту в графическом редакторе Adobe Photoshop
2. Подготовка к занятию:
2.1 По указанной литературе повторить тему «Работа с текстом», уделить внимание вопросам:
- Создание и выделение текста;
- Масштабирование текста;
- Трансформация и деформация текста;
3 Литература:
3.1 Шомас Е.А. Конспект лекций по дисциплине «Компьютерная графика», 2013г.
3.2 Гурский Ю.А., Гурская И.В., Жвалевский А.В. Компьютерная графика: Photoshop CS5, CorelDRAW X5, Illustrator CS5. Трюки и эффекты. – СПб.: Питер, 2011
4 Перечень оборудования:
4.1 ПЭВМ, подключенные к сети Интернет;
4.2 Пакет Adobe Photoshop;
4.1 Браузеры;
5. Задание:
5.1 Выполните предложенные в приложении задания:
5.1.1 Надпись огнем
5.1.2 Буквы под снегом
5.1.3 Неоновую надпись
5.1.4 Металлическую надпись
5.1.5 Хромированный текст
5.1.6 Золотой текст
5.1.7 X-files надпись
5.1.8 Ржавый текст
6. Порядок выполнения работы:
6.1 Согласно приложению выполните задания по работе с текстом (По желанию можно найти тематическое задание в Интернете и выполнить его, замена другим эффектом не возбраняется).
6.2 Выполните отчет по практической работе в текстовом редакторе Word, все, что должно находится в отчете написано в пункте 7.
6.3 Покажите преподавателю выполненное задание и отчет по работе.
7. Содержание отчета:
7.1 Наименование и цель работы;
7.2 Скрины выполненных заданий;
7.3 Ответы на контрольные вопросы;
7.3 Вывод о проделанной работе;
8. Контрольные вопросы:
8.1 Какие эффекты можно применить к тексту? Перечислите.
ПРИЛОЖЕНИЕ:
Задание 2.1 Надпись огнём
1. Создайте новое изображение командой Файл ► Новый (<Ctrl>+<N>). Укажите следующие параметры нового рисунка:
| Ширина: | 10 см |  Окно Имя Окно Имя
| |
| Высота: | 7 см | ||
| Разрешение: | 72 пиксели/дюйм | ||
| Режим: | Чёрно-белое | ||
| Содержание (фон): | Черный |
2. Инструментом Текст  создайте любую надпись, например hot:
создайте любую надпись, например hot:
| Тип шрифта: | Time New Roman | 
| |
| Начертание: | Bold Italic | ||
| Размер: | 150 пкс | ||
| Цвет: | Белый |
3.

4. Инструментом Перемещение  выровняйте надпись ближе к нижнему краю изображения.
выровняйте надпись ближе к нижнему краю изображения.

5. Склейте слои командой Слой ► Слить с нижним (<Ctrl>+<E>).
6. Поверните изображение: Изображение ► Повернуть Холст ► 90o по часовой стрелки

7. Создайте язычки пламени: Фильтр ► Stylize ► Wind... Direction (направление): From the Left (слева). Для усиления язычков примените фильтр несколько раз

8. Примените диффузию: Фильтр ► Стилизация ► Рассеивать... Режим: нормальный

9. Верните изображение: Изображение ► Повернуть Холст ► 90o против часовой стрелки

10. Оживите пламя: Фильтр ► Distort ► Ripple... Amount (эффект): 100% Size(размер): Medium

11. Раскрасьте пламя: Изображение ► Режим ► Индексированные Цвета
| Сопоставьте пламени цветовую модель: Изображение ► Режим ► Палитра. В окне Таблица цветов выберите BlackBody | 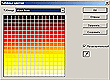
| |

12. Готовое изображение сохраните в своем отчете.
Задание 2.2 Буквы под снегом
1. Создайте новое изображение:
| Ширина: | 15 см |  Окно Имя Окно Имя
| |
| Высота: | 7 см | ||
| Разрешение: | 72 пиксели/дюйм | ||
| Режим: | RGB цвет | ||
| Содержание (фон): | Белый |
2. Залейте фон нежно-голубым цветом __.

3. Напишите текст в оттенках тёмно-синего цвета __.
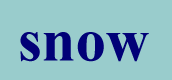
4. Добавьте новый слой.
5. На новом слое Кистью или Пульверизатором (аэрографом) с размытыми краями нанесите краску туда, где скопился бы снег, если бы он падал на надпись сверху.
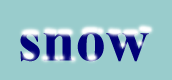
6. Инструментом Палец  смажьте края снега, как будто он под своей тяжестью стал нависать над буквами.
смажьте края снега, как будто он под своей тяжестью стал нависать над буквами.
7. Имитируйте наплывы снега, смазывая снег в вертикальном направлении.
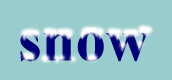
8. Добавьте шум: Фильтр ► Шум ► Добавить шум
| Количество: | 16% | 
| |
| Распределение: | Униформа | ||
| Одноцветный: |

9. Примените фильтр: Фильтр ► Смазывание ► Смазывание...

10. Нанесите снежинки Кистью

11. Склейте слои
12. Готовое изображение сохраните в своем отчете.
Задание 2.3 Неоновая надпись
1. Создайте новое изображение командой Файл ► Новый (<Ctrl>+<N>). Укажите следующие параметры нового рисунка:
| Ширина: | 15 см |  Окно Имя Окно Имя
| |
| Высота: | 7 см | ||
| Разрешение: | 72 пиксели/дюйм | ||
| Режим: | RGB цвет | ||
| Содержание (фон): | Белый |
2. Инструментом Текст  создайте надпись на новом канале adobe:
создайте надпись на новом канале adobe:
| Тип шрифта: | Time New Roman | 
| |
| Начертание: | Bold | ||
| Размер: | 150 пкс | ||
| Цвет: | Чёрный |

3. Инструментом Перемещение  выровняйте надпись по центру.
выровняйте надпись по центру.

4. Растрируйте изображние командой Слой ► Отрисовка ► Слой.
5. Примените фильтр: Фильтр ► Artistic ► Plastic Warp...
| Highlight Strenght: | 
| ||
| Detail: | |||
| Smoothness: |

6. Сделайте полосы более контрастными при помощи тоновых кривых: Изображение ► Регулировки ► Кривые.
Постарайтесь построить кривую так, как показано на рисунке:

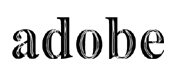
7. Сделайте лазерный луч цветным: Изображение ► Регулировки ► Выбор цвета
| Цвета: | Нейтральный | 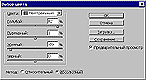
| |
| Голубой: | |||
| Пурпурный: | |||
| Жёлтый: | -89 | ||
| Чёрный: | |||
| Метод: | Абсолютный |

8. Перейдите к слою с фоном и залейте фон чёрным цветом

9. Вернитесь к слою с надписью
10. Сделайте сияние вокруг букв: Слой ► Эффекты слоя ► Внешний свет
| Режим перехода: | Обычный | 
| |
| Цвет света: | |||
| Полупрозрачность: | 75% | ||
| Размер: | 22 пкс |

11. Склейте слои
12. Готовое изображение сохраните в своем отчете.
Задание 2.4 Металлическая надпись
1. Создайте новое изображение:
| Ширина: | 15 см |  Окно Имя Окно Имя
| |
| Высота: | 7 см | ||
| Разрешение: | 72 пиксели/дюйм | ||
| Режим: | RGB цвет | ||
| Содержание (фон): | Белый |
2. В панели инструмента Текст выберите Horizontal Type Mask 
3. Напишите текст Metall
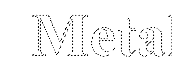
4. Выровняйте надпись при помощи инструмента Выделение ► Преобразовать Выделение

5. Установите цвет переднего плана чёрный, цвет фона – белый.

6. Залейте линейным Градиентом  буквы сверху вниз.
буквы сверху вниз.
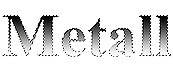
7. Модифицируйте, точнее сузьте, выделение Выделение ► Модифицировать ► Сжать:
Сжать на: пикселя

8. Залейте линейным Градиентом  буквы в обратную сторону (снизу вверх).
буквы в обратную сторону (снизу вверх).
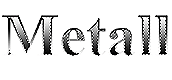
9. Примените фильтр: Фильтр ► Texture ► Grain
| Itensity: | |
| Contrast: | Униформа |
| Grain Type: | Contrasty |
10. 
11. Добавьте шум: Фильтр ► Шум ► Добавить шум
| Количество: | 21% | 
| |
| Распределение: | Гауссовское | ||
| Одноцветный: |
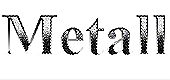
12. Примените фильтр: Фильтр ► Резкость ► Нечёткая маска
| Количество: | 345% |
| Радиус: | 1,5 пикселя |
| Порог: | 45 уровней |

13. Снимите выделение Выделение ► Убрать выделение (<Ctrl>+<D>).
14. Инструментом Волшебная палочка  выделите белый фон.
выделите белый фон.
Обратная чувствительность: 0.
(Не забудьте добавить выделение внутри букв).

15. Инвертируйте выделение Выделение ► Инвертировать Выделение (<Shift>+<Ctrl>+<I>).
16. Выполните копирование Редактирование ► Копировать (<Ctrl>+<C>)
и вставку Редактирование ► Вставить (<Ctrl>+<V>).
17. Примените эффект внешней тени: Слой ► Эффекты слоя ► Тень
| Режим смешивания: | Умножение |
| Мутноватость: | 75% |
| Угол: | 120° |
| Расстояние: | |
| Разброс: | |
| Размер: |

18. Склейте слои
19. Готовое изображение сохраните в своем отчете
Задание 2.5 Хромированный текст
1. Создайте новое изображение:
| Ширина: | 15 см |  Окно Имя Окно Имя
| |
| Высота: | 7 см | ||
| Разрешение: | 72 пиксели/дюйм | ||
| Режим: | RGB цвет | ||
| Содержание (фон): | Белый |
2. Создайте новый канал.
3. В новом канале напишите текст hrom.
Цвет букв - средне-серый __.

4. Отмените выделение Выделение ► Убрать выделение (<Ctrl>+<D>).
5. Размойте буквы: Фильтр ► Смазывание ► Смазывание Гаусса...
Радиус: 3 пикселя.

6. Перейдите в канал RGB.
7. Примените: Фильтр ► Render ► Lighting Effects... со следующими параметрами:
| Style: | Default |  Окно Lighting Effects Окно Lighting Effects
| |
| Light type: | Spotlight | ||
| On: | |||
| Intensity: | |||
| Focus: | |||
| Gloss: | |||
| Material: | |||
| Exposure: | |||
| Ambience: | |||
| Texture channal: | Альфа 1 | ||
| White is high: | |||
| Height: |

8. Увеличьте объём при помощи тоновых кривых Изображение ► Регулировки ► Кривые (<Ctrl>+<M>).

Окно Тоновых кривых

9. Раскрасьте изображение, выполнив команду:
Изображение ► Регулировки ► Тон/насыщенность
| Установить флажок Тонирование: | Начало формы Конец формы | 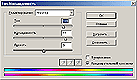 Окно Тон/Насыщенность Окно Тон/Насыщенность
| |
| Тон: | |||
| Насыщенность: | |||
| Яркость: |

10. Придайте поверхности металлический вид при помощи тоновых кривых Изображение ► Регулировки ► Кривые (<Ctrl>+<M>).

Окно Тоновых кривых

11. Готовое изображение сохраните в своем отчете.
Задание 2.6 Золотой текст
1. Создайте новое изображение:
| Ширина: | 15 см |  Окно Имя Окно Имя
| |
| Высота: | 7 см | ||
| Разрешение: | 72 пиксели/дюйм | ||
| Режим: | RGB цвет | ||
| Содержание (фон): | Черный |
2. Создайте надпись серым цветом __.

3. Растрируйте изображение.
4. Выделите текст Волшебной палочкой
5. Сохраните выделение в виде маски: Выделение ► Сохранить выделение...
6. Перейдите в новый Альфа 1-канал.

7. Отмените выделение Выделение ► Убрать выделение (<Ctrl>+<D>).
8. Примените фильтр: Фильтр ► Смазывание ► Смазывание Гаусса...
Радиус: 2,5 пикселя.

9. Вернитесь в RGB-канал

10. Выберите слой с текстом.
11. Примените: Фильтр ► Render ► Lighting Effects... со следующими параметрами:
| Style: | Default |  Окно Lighting Effects Окно Lighting Effects
| |
| Light type: | Spotlight | ||
| On: | |||
| Intensity: | |||
| Focus: | |||
| Gloss: | |||
| Material: | |||
| Exposure: | |||
| Ambience: | |||
| Texture channal: | Альфа 1 | ||
| White is high: | |||
| Height: |

12. Придайте поверхности металлический вид при помощи тоновых кривых Изображение ► Регулировки ► Кривые (<Ctrl>+<M>).
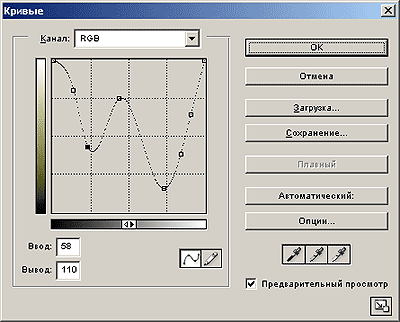
Окно Тоновых кривых

13. Раскрасьте изображение, выполнив команду:
Изображение ► Регулировки ► Тон/насыщенность
| Установить флажок Тонирование: | Начало формы Конец формы | 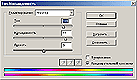 Окно Тон/Насыщенность Окно Тон/Насыщенность
| |
| Тон: | |||
| Насыщенность: | |||
| Яркость: |

14. Готовое изображение сохраните в своем отчете.
Задание 2.7 X-files надпись
1. Создайте новое изображение:
| Ширина: | 400 пикселей |  Окно Имя Окно Имя
| |
| Высота: | 400 пикселей | ||
| Разрешение: | 72 пиксели/дюйм | ||
| Режим: | RGB цвет | ||
| Содержание (фон): | Черный |
2. Создайте новый канал.
3. В новом канале создайте надпись белого цвета массивными буквами. __.

4. Продублируйте канал, щёлкнув на канале правой кнопкой мыши и выбрав Дубликат канала.
Назовите канал White
5. На новом канале расширьте выделение Выделение ► Модифицировать ► Расширить
на 2-3 пикселя
6. Размойте выделение фильтром: Фильтр ► Смазывание ► Смазывание Гаусса...
Радиус: 2 пикселя.

7. Продублируйте канал White, назвав его Green
8. На новом канале вновь расширьте выделение Выделение ► Модифицировать ► Расширить на 5-6 пикселей.
9. Размойте выделение фильтром: Фильтр ► Смазывание ► Смазывание Гаусса...
Радиус: 7 пикселей.

10. Отмените выделение и перейдите в RGB-Канал
11. Загрузите канал Green в выделение, щелкнув по нему мышью с нажатой клавишей<Ctrl>.
12. Залейте выделение зелёным цветом __.

13. Загрузите канал White в выделение, щелкнув по нему мышью с нажатой клавишей<Ctrl>.
14. Залейте выделение белым цветом __.

15. Загрузите канал Альфа 1 в выделение, щелкнув по нему мышью с нажатой клавишей<Ctrl>.
16. Залейте выделение чёрным цветом __.

17. Готовое изображение сохраните в своем отчете.
Задание 2.8 Ржавый текст
1. Создайте новое изображение:
| Ширина: | 15 см |  Окно Имя Окно Имя
| |
| Высота: | 7 см | ||
| Разрешение: | 72 пиксели/дюйм | ||
| Режим: | RGB цвет | ||
| Содержание (фон): | Белый |
2. Установите цвета: переднего плана – Тёмно-серый __ (код цвета – #362F2D), цвет фона – коричневый __ (код цвета - #A0410D).

3. Напишите текст крупными буквами (более 100 пикселей) и, желательно, Bold -ом.

4. Растрируйте слой.
5. Примените к слою фильтр Океанские волны: Фильтры ► Distort ► Ocean Ripple
| Ripple Size: | |
| Ripple Magnitude: |

6. Теперь надо отделить серый цвет от коричневого. В этом нам поможет функция Цветовой Диапазон из меню Выделение ► Цветовой диапазон. Выполните её с уже установленными параметрами, ничего не меняйте.

7. Примените к выделению фильтр Добавить шум: Фильтры ► Шум ► Добавить шум
| Количество: | 10% |
| Распределение: | Гаусовское |
| Одноцветный: |

8. Отмените выделение.
9. Снова выполните Добавить шум, но теперь уменьшите Количество до 5%.

10. Примените к слою эффект Тень: Слой ► Эффекты слоя ► Тень...

11. Примените к слою эффект Рельефность: Слой ► Эффекты слоя ► Рельефность...
| Глубина: | 220% |
| Стиль: | Внутренний скос |
| Размер: | |
| Мягкость: | |
| Угол: | 120° |
| Высота: |

12. Готовое изображение сохраните в своем отчете.
рактическое занятие №3
Наименование: Редактирование изображений
1. Цель: Научиться редактировать изображения в графическом редакторе Adobe Photoshop
2. Подготовка к занятию:
2.1 По указанной литературе повторить тему «Приемы преобразования изображения», уделить внимание вопросам:
- Основные палитры редактора Adobe Photoshop
3. Литература:
3.1 Шомас Е.А. Конспект лекций по дисциплине «Компьютерная графика», 2013г.
3.2 Гурский Ю.А., Гурская И.В., Жвалевский А.В. Компьютерная графика: Photoshop CS5, CorelDRAW X5, Illustrator CS5. Трюки и эффекты. – СПб.: Питер, 2011
4. Перечень оборудования:
4.2 ПЭВМ, подключенные к сети Интернет;
4.2 Пакет Adobe Photoshop;
4.3 Браузеры;
5. Задание:
5.1 Выполните предложенные в приложении задания:
5.1.1 Раскрашивание черно – белого изображения
5.1.2 Создание собственного фона на фотографии
6. Порядок выполнения работы:
6.1 Согласно приложению выполните задания по редактированию изображения (По желанию можно найти тематическое задание в Интернете и выполнить его, замена другим эффектом не возбраняется).
6.2 Выполните отчет по практической работе в текстовом редакторе Word, все, что должно содержаться в отчете, написано в пункте 7.
6.3 Покажите преподавателю выполненное задание и отчет по работе.
7. Содержание отчета:
7.1 Наименование и цель работы;
7.2 Скрины выполненных заданий;
7.3 Ответы на контрольные вопросы;
4.3 Вывод о проделанной работе;
8. Контрольные вопросы:
ПРИЛОЖЕНИЕ:
Задание 3.1 Раскрашивание черно – белого изображения
1. Загрузите файл http://www.modern-computer.ru/media/source_pictures/fruits.zip, распакуйте из архива файл fruits.tif и откройте его в Adobe Photoshop

2. Поверх слоя с изображением создайте новый слой командой Слой ► Новый ► Слой... (<Ctrl>+<Shift>+<N>) (можно воспользоваться кнопкой Создать новый слой  , расположенной на палитре Слои).
, расположенной на палитре Слои).

Палитра Слои
3. На палитре Слои в выпадающем списке Установить режим смешивания установите режим Цвет
4. Выберите инструмент Кисть  с твёрдыми краями.
с твёрдыми краями.

Настройки Кисти
5. Выбирая необходимые цвета инструментом Цвета переднего плана и фона, начните раскрашивать изображение.

Инструмент Цвета переднего плана и фона
6. Объедините слои командой Слой ► Выполнить сведение.
Готовое изображение сохраните в своем отчете.
Задание 3.3 Создание собственного фона на фотографии
1. Открываем исходную фотографию.

2. Копируем нашу фотографию на новый слой, применяя команду, которая мне, например, больше всех аналогичных нравится – сочетание клавиш Ctrl+J.

3. Выбираем инструмент Обводка - Область (вертикальная строка) и проводим по одной из областей на фотографии. Подбирая, где щелкнуть кнопкой мышки, помните, что примерно такого цвета и будет фон.

4. Затем скопируем наше выделение на новый слой, опять же применив сочетание клавиш Ctrl+J.

5. Шагаем на вкладку Редактирование – Свободное трансформирование и растягиваем выделение за маркеры до границ фотографии.

6. Вот какая картинка получается в результате. Не забываем нажимать Enter после окончания растягивания.
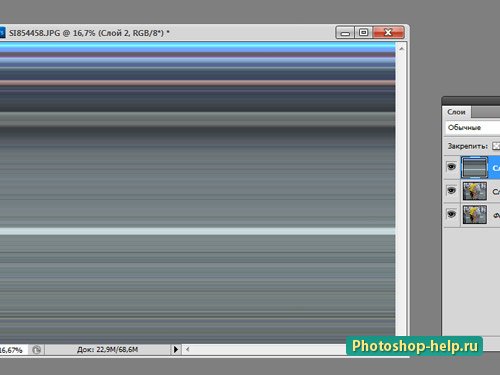
7. Гасим глазок на слое с полосками горизонтальными, переходим на слой с копией фона и берем инструмент Выделение – Область (горизонтальная строка) и выбираем место на фотографии, где щелкнуть мышкой.

8. И опять копируем наше выделение на новый слой, применяя сочетание клавиш Ctrl+J.

9. Заходим на вкладку Редактирование – Свободное трансформирование и снова растягиваем выделение за маркеры до границ фотографии снизу и до верха.

10. Получаем в этот раз картинку с полосками вертикальными.

11. Включаем глазок на самом верхнем слое, где полоски горизонтальные и смотрим на режимы наложения и непрозрачности. Сначала поставим непрозрачность слоя (я выбрала примерно 50 %), а уж потом экспериментируем с режимами наложения. Проверяйте хоть все, подбирайте тот, который вам больше понравится. Мне, например, подошел режим Затухание.
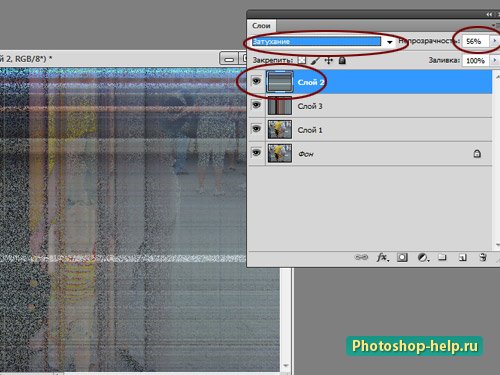
12. Вся фотография полностью нам не нужна, выбираем самые выдающиеся части тел и будем заострять внимание именно на них. Для этого делаем следующие шаги. Гасим глазки на обоих слоях с полосками, активируем слой с копией фона и берем инструмент Выделение – Прямоугольная область. Выделяем то, что хотим увидеть на будущей картинке.

13. Выделив нужное, копируем выделение на новый слой, применяя сочетание клавиш Ctrl+J

и передвигаем этот новый слой на самый верх. Включаем глазки на слоях с полосками и получаем примерно такую картинку.

14. Шагаем на вкладку Редактирование – Трансформирование – Деформация и немного выгибаем, беря за маркеры, наше изображение. Проверяем, что находимся на слое с выделенным фрагментом. После деформации не забываем нажать клавишу Enter.

15. Щелкаем 2 раза левой кнопкой мышки по слою с выделением и в выпавшем окошке со стилями слоя выбираем то, что понравится для оформления. Я выбрала Внутреннее свечение. В этот раз я еще наложила Шум, так как структура фона немного похожа.

16. Еще выбрала Тиснение и Контур. Снова повторюсь, что на данном этапе оформления роль играет только ваша фантазия. Чем больше будете экспериментировать, тем лучше будет результат.

17. Заходим на вкладку Редактирование - Трансформирование – Поворот и немного повернем наш оформленный фрагмент.

18. Вроде чего-то не хватает для полноты картины. Привесим фигуры, которые в большом количестве можно найти в Интернете. Я выбрала следы и поставила их, предварительно перейдя на слой с полосками, который находится сразу под слоем с выделением.

19. По фотографии фигуры следы двигала на нужные места с помощью инструмента Перемещение, контролируя, что нахожусь на слое с фигурой. Чтобы фигуры не попали под слой с попами, перемещаем слои с фигурами на самый верх.

20. К одному из следов применила стиль слоя, щелкнув 2 раза левой кнопкой мышки на слое с фигурой.

21. Далее, чтобы и второй след был с таким же стилем, что и первый делаем так: правой кнопкой мышки щелкаем по слою с фигурой у которой стиль уже выбран, выпадает список и в нем выбираем Скопировать стиль слоя.

22. Переходим на слой с фигурой без стиля и тоже щелкаем по нему правой кнопкой мышки и в выпавшем списке выбираем Вклеить стиль слоя.

23. Вообще эта команда очень полезна и советую ее не забывать. Она может пригодиться когда слоев много и каждому нужно придать одинаковый стиль слоя. Вот редактирование закончено на этом. Сохраняем наше изображение.

Результат:

рактическое занятие №4
Наименование: Ретуширование изображений
1. Цель: Научиться восстанавливать поврежденную фотографию
2. Подготовка к занятию:
2.1 По указанной литературе повторить тему «Приемы преобразования изображения», уделить внимание вопросам:
- Основные палитры редактора Adobe Photoshop
3. Литература:
3.1 Шомас Е.А. Конспект лекций по дисциплине «Компьютерная графика», 2013г.
3.2 Гурский Ю.А., Гурская И.В., Жвалевский А.В. Компьютерная графика: Photoshop CS5, CorelDRAW X5, Illustrator CS5. Трюки и эффекты. – СПб.: Питер, 2011
4. Перечень оборудования:
4.2 ПЭВМ, подключенные к сети Интернет;
4.2 Пакет Adobe Photoshop;
4.3 Браузеры;
5. Задание:
5.1 Выполните предложенные в приложении задания:
5.1.1 Эффект омоложения (Ретуширование фотографии)
5.1.2 Восстановление старой фотографии
5.1.3 «Состаривание» фотографии
6. Порядок выполнения работы:
6.1 Согласно приложению выполните задания по работе с ретушью изображения (По желанию можно найти тематическое задание в Интернете и выполнить его, замена другим эффектом не возбраняется).
6.2 Выполните отчет по практической работе в текстовом редакторе Word, все, что должно находится в отчете написано в пункте 7.
6.3 Покажите преподавателю выполненное задание и отчет по работе.
7. Содержание отчета:
7.1 Наименование и цель работы;
7.2 Скрины выполненных заданий;
7.3 Ответы на контрольные вопросы;
7.4 Вывод о проделанной работе;
8. Контрольные вопросы:
8.1 Перечислите основные инструменты, которыми вы пользовались при реставрации изображения.
ПРИЛОЖЕНИЕ:
Задание 4.1 Эффект омоложения (Ретуширование фотографии)
1. Откройте фотографию человека, которого вы хотели бы видеть на 10 или более лет моложе. При выборе изображения, также следует обратить внимание на волосы, так как если волосы на картинке не выглядят молодо и серые и тонкие, то очевидно, что результат не будет столь же хорош.

2. Дублируйте слой, щелкнув правой кнопкой на нем и выбрав команду Создать дубликат слоя (Duplicate layer). Теперь перейдите в меню Фильтр> Размытие> Поверхностное размытие (Filter> Blur> Surface Blur). Увеличьте значение, чтобы очистить кожу и сделать поры меньше. Нажмите OK.

3. Но мы не хотим, чтобы картинка была размыта. Добавьте маску слоя к вашему размытому изображению (перейдите в меню Слои> Маска слоя> Скрыть всё (Layer> Layer Mask> Hide All)). Теперь возьмите кисть, установите белый цвет, нажатие на миниатюру маски и начинайте рисовать по коже.
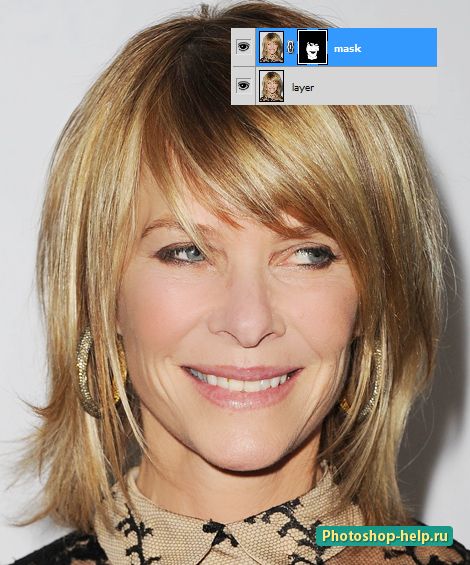
4. Возьмите инструмент Точечная восстанавливающая кисть (Spot Healing) и просто нажимайте на маленькие морщинки и пятна на коже. Попробуйте исправить их все.

5. Теперь возьмите инструмент Штамп (Clone Stamp Tool), установите непрозрачность ниже 50% и попытайтесь охватить небольшие пятна и морщины. Не пытайтесь охватить очень глубокие морщины. Вместо этого попробуйте сделать их менее глубокими для более естественного результата.

6. Вы также можете изменить некоторые цвета более яркими. Для этого достаточно зайти в меню Изображение> Коррекция> Замена цвета (Image> Adjustment> Replace Color), нажмите на изображении цвет, который вы бы хотели заменить и начните двигать ползунок. Нажмите OK, когда результат вас будет устраивать.
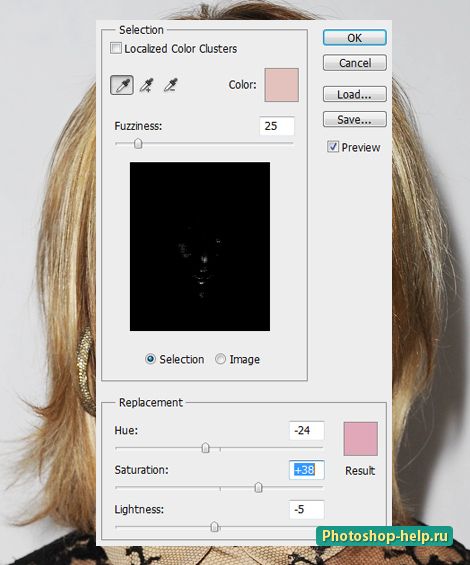
7. И итоге женщина на изображении выглядит моложе.

Задание 4.2 Восстановление старой фотографии
Коррекция цвета:
1. Вот фотография, на которой мы будем экспериментировать. Если у вас нет своей фотографии, сохраните эту на вашем компьютере и откройте ее в Photoshop.

2. Первое, что бросается в глаза — сильная насыщенность красными тонами. Исправить это можно следующим способом. В раскрывающихся списках выберите Image (Изображение) » Adjustments (коррекция) → Levels (уровни), или просто нажмите ctrl+L.
3. В открывшимся окне Levels (Уровни) нажмите кнопку Auto (Авто). Посмотрите на результат коррекции цвета. Он бывает не всегда верным.

4. В нашем случае алгоритм Auto Levels почти не подвел. В противном случае придется корректировать тон вручную, что мы сейчас и рассмотрим. Несмотря на то, что картинка уже выглядит более естественно, все равно присутствует оттенок красного и не хватает контрастности и насыщенности. Нажмите на кнопку Options (параметры) в окне Levels (уровни).

5. В значениях Shadows (тени) и Highlights (света) установите цвет #2d2d2d и #FFFFFF соответственно, а значениям Clip (усечение) присвойте по 3%, поставьте флажок Snap Neutral Midtones (Привязать к нейтральным средним тонам), чтобы окончательно избавиться от красного полутона. Хочу отметить, что при коррекции цвета, и не только, все значения ставятся на глазок, то есть методом "тыка". Поэтому, в зависимости от фотографии и потери цвета, значения могут быть другими. Иногда даже нет необходимости прибегать к столь капитальной корректировке цвета, а достаточно подправить один из каналов цвета в Color Balance (цветовой баланс). Но так как изображение у нас запущенное придется повозиться.
6. Теперь добавим насыщенности. Перейдите в Image (Изображение) → Adjustments (коррекция) → Match Color (Подобрать цвет). Увеличьте интенсивность цвета с помощью бегунка Color Intensity (Интенсивность цветов) и поставьте флажок Neutralize (Нейтрализовать), чтобы нейтрализовать появляющиеся полутона.

7. Если красочности все равно мало, то можно попробовать ее добавить с помощью Hue/Saturation (Цветовой тон, насыщенность) (Ctrl+U). Если имеются затененные области, то их можно убрать с помощью Shadow/Highlight (Тень/свет).

На этом можно завершить коррекцию цвета и перейти к следующему пункту.
Ретуширование
8. Для того чтобы грамотно удалить трещины с изображения сначала нужно переключится в режим Image → Mode → Lab Color. Дело в том, что в режиме Lab Color мы можем исправлять фотографию отдельно по цвету и по рельефу. Сначала правим рельеф, потом цвет. В режиме RGB такого сделать нельзя. Форма и цвет в нем — это одно целое.
9. После того, как перейдете в этот режим, щелкните на палитре Layers (Слои) по вкладке Channels (Каналы) и выделите канал Lightness (Яркость). Возьмите инструмент Clone Stamp Tool (Инструмент Штамп, выбирается клавишей S) и с его помощью устраните трещины с фотографии. Можно воспользоваться также аналогичным инструментом Healing Brush Tool (Плошечная восстанавливающая кисть, выбирается клавишей J), но он больше подходит для однородных областей фотографии. Если вы не знаете, как пользоваться Clone Stamp Tool и Healing Brush Tool, тогда распишу процесс по шагам. Зажимаем кнопку Alt и берем образец (клонированную область) рядом с трещиной. Отпускаем Alt и образец (клон) накладываем на трещину. И так много раз.

10. Как дойдете до лица, будьте предельно осторожны и внимательны. В отличие от мелких царапин, которые, кстати, можно исправлять и в канале Lab, здесь нужна высокая точность.
11. После исправлений щелкните по пиктограмме Lab в палитре Channel и посмотрите, что получилось.

12. Теперь, где была трещина, осталась только цветная полоска. Исправляется она еще проще. Выбираем инструмент Clone Stamp Tool и работаем так же, только ставим его режим смешивания на Сolor. В этом режиме инструмент будет клонировать только цвет.

В результате...

Мелкие и индивидуальные исправления, шумоподавление
13. Мелкие исправления заключаются в корректировке некоторых деталей в фотографии. Например устранение цветовых пятен, царапин, шумов, и других мелких недостатков. Также может понадобиться убрать мешки под глазами, морщины и другие недостатки. "Лечится" это все теми же штампом и восстанавливающей кистью. А вот устранение шумов дело куда более сложное. Многочисленные мельчайшие неровности и повреждения поверхности фотографии придают ей нежелательный грязный зернистый эффект. Правда, на этой фотографии он не очень заметен. Исправить этот недостаток можно попытаться с помощью фильтра Blur (размытие). Если такой метод не приводит к хорошему результату, шум можно устранить с помощью программы neatimage или плагина Noise Reduction (его можно найти на нашем сайте в файловом архиве). Программу Neatimage легко найти через поисковик, а еще проще ". com" подписать после названия программы и вставить в Интернет-браузер. В программе достаточно легко разобраться. И напоследок сравним...


Задание 4.3 «Состаривание» фотографии
1. Откройте своё фото и удостоверьтесь, что оно находится в режиме RGB (Image > Mode > RGB).

2. Для начала мы добавим небольшую рамку вокруг изображения, но перед этим превратим его в обычный слой. Для этого нужно два раза щёлкнуть по слою Background (панель Layers), после чего в появившемся диалоговом окне нажать ОК. Фон превратился в слой (Layer 0)

3. Двигаемся в Image > Canvas Size (Ctrl+Alt+C in CS2). Здесь вы можете поэкспериментировать со значениями Width и Heigth. Я взял вот такие настройки:
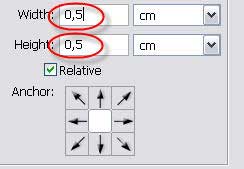
4. В результате вы должны получить что-то вроде этого:

5. Создайте новый слой (Ctrl+Shift+N) и переместите его под слой
с картинкой. Установите основной цвет #F5EBDF, выберете Paint Bucket
Tool (G) и залейте новый слой.
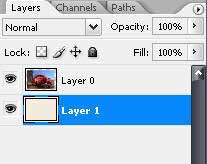
6. Наступило время убрать цвета с фото и добавить оттенок сепии. Выберите слой с картинкой, щёлкнув по нему. Идём в Image > Adjustments > hue/saturation (Ctrl+U):
Hue: 23
Saturation: 13
Lightness: 0
Colorized: отмечено

7. Сделаем наше фото более грубым. Создайте новый слой (Ctrl+Shift+N). Выберете прямоугольное выделение (M) и выделите верхнюю половину изображения.
8. Установите основной цвет #C7B299, выберите инструмент заливки (G) и заполните выделенную область.
Отправляемся в Filter > texture > grain:
Intensity: 40
Contrast: 50
Grain Type: Vertical
Далее Filter > Brush Strokes > Spatter:
Spray Radius: 10
Smoothness: 5
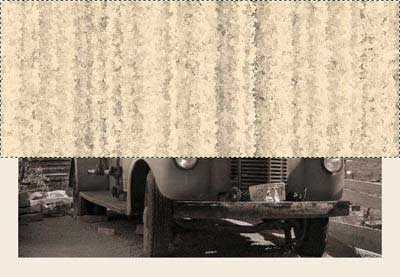
9. Удалите выделение (Ctrl+D). Выберите Edit > Transform > Scale (Ctrl+T). В панели опций установите точку соотношений вверх и по центру, и установите H = 200%.

10. Нажмите Enter. Перейдите в палитру слоёв и установите режим смешивания на Soft Light.
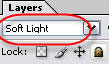
11. Добавьте немного шума Filter > Noise > Add noise:
Amount: 3-6%
Distribution: Gaussian
Monochromatic
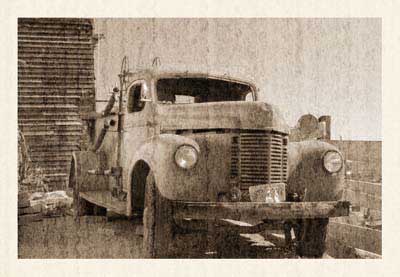
11. Можно сделать изображение чуть светлее.
Заходим Image > Adjustments > Brightness/Contrast Здесь вы можете поэкспериментировать с настройками. В данном примере я установил Brightness +13, Contrast +10.
12. Теперь давайте добавим эффект перегибов.
Переключитесь в палитру каналов и создайте новый канал, нажав соответственную
кнопку внизу палитры Channels. 
Нажмите D, чтобы сбросить цвета и X, чтобы установить чёрный в основной цвет.
Выбирите Gradient tool (G). Переместитесь в панель опций, и установите градиент
Foreground to background - Reflective - Lighten mode.

13. Сделайте несколько полосок в одном из углов. Для этого необходимо отложить маленький отрезок градиента шириной примерно 0,5 см. Получится объемная полоса. Повторите операцию, меняя направления.

14. Обратитесь к палитре Image > Ajustments > Levels (Ctrl+L).
Переместите чёрную стрелку input к белой так, как показано ниже.
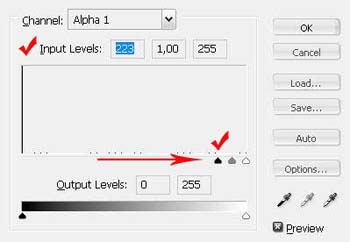
Вот так теперь должен выглядеть ваш канал.

15. Ctrl+левая кнопка мыши по каналу Alpha1, после чего выберите RGB канал.
Переместитесь в Edit > Copy Merged (Shift+Ctrl+C). Затем Edit > Paste (Ctrl+V).
16. Теперь нам нужно добавить к новому слою стиль. Для этого нужно дважды
щёлкнуть по слою в палитре Layers или нажать соответствующую кнопку внизу ("f").
Выберите Bevel&Emboss и примените следующие настройки:

17. Для завершения нашей работы осталось слегка осветлить полученный эффект.
Заходим в Image > Adjustments > brightnesscontrast, здесь вы можете поиграть ползунками для достижения наилучшего эффекта.
Если перегибы все еще явные, то уменьшите прозрачность на палитре Layers.

После выполнения всех перечисленных действий у вас должно получится что-то подобное:

рактическая работа №5
Наименование: Использование цветовых режимов
1. Цель: Научиться с помощью редактора Adobe Photoshop создавать различные текстуры
2. Подготовка к занятию:
2.1 По указанной литературе повторить тему «Цветовые режимы и модели», уделить внимание вопросам:
- Основные цветовые модели редактора Adobe Photoshop
- Отличительные особенности каждой цветовой модели редактора Adobe Photoshop
3. Литература:
3.1 Шомас Е.А. Конспект лекций по дисциплине «Компьютерная графика», 2013г.
3.2 Гурский Ю.А., Гурская И.В., Жвалевский А.В. Компьютерная графика: Photoshop CS5, CorelDRAW X5, Illustrator CS5. Трюки и эффекты. – СПб.: Питер, 2011
4. Перечень оборудования:
4.1 ПЭВМ, подключенные к сети Интернет;
4.2 Пакет Adobe Photoshop;
4.3 Браузеры;
5. Задание:
5.1 Выполните предложенные в приложении задания:
5.1.1 Создание текстуры «Дерево»;
5.1.2 Создание текстуры «Камень»;
5.1.3 Создание текстуры «Вода»;
5.1.4 Создание текстуры «Металл»;
5.1.5 Создание текстуры «Кирпич».
6. Порядок выполнения работы:
6.1 Согласно приложению выполните задания по работе с текстурой (По желанию можно найти тематическое задание в Интернете и выполнить его, замена одной текстуры на другую не возбраняется).
6.2 Выполните отчет по практической работе в текстовом редакторе Word, все, что должно находится в отчете написано в пункте 7.
6.3 Покажите преподавателю выполненное задание и отчет по работе.
7. Содержание отчета:
7.1 Наименование и цель работы;
7.2 Скрины выполненных заданий;
7.4 Ответы на контрольные вопросы;
7.5 Вывод о проделанной работе;
8. Контрольные вопросы:
8.1 Модель GRB. Основные цвета модели. Сколько каналов для представления модели используется?
8.2 Модель CMYK. Основные цвета модели. Сколько каналов для представления модели используется?
8.3 Аппаратно – зависимые и аппаратно – независимые цветовые модели. В чем заключается их отличие?
ПРИЛОЖЕНИЕ:
Задание 5.1 Создание текстуры «Дерево»
1. Создайте новое изображение:
|
|
|
|
|
|
Дата добавления: 2017-02-11; Мы поможем в написании ваших работ!; просмотров: 949 | Нарушение авторских прав
Лучшие изречения:
Ген: 0.018 с.






