В процессе создания презентации будут использованы предоставляемые средой PowerPoint группы инструментов.
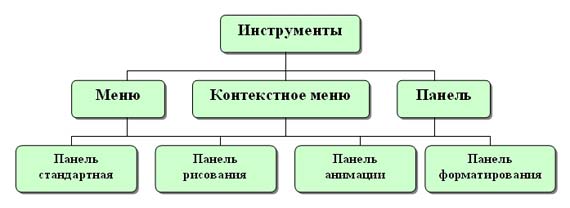
ВЫПОЛНЕНИЕ РАБОТЫ.
Создание презентации.
1.1. З апустите Microsoft Power Point, используя ПУСК или панели Microsoft Office. На экране появится первый слайд – заголовок. Теперь можно вводить заглавный слайд или изменить формат слайда. Для этого воспользуемся следующими возможностями:
Создание и оформление слайда.
Ø С помощью команды: «Главная – Создать слайд» выберите разметку слайда, например, Заголовок и объект;
Ø С помощью команды Дизайн подберите подходящую тему слайда;
Ø Введите заголовок и текст слайда. Добавьте подходящую к этому слайду картинку. Картинки можно найти в папке Student\Картинки;
Ø Новый слайд добавляется той же командой: «Главная - Создать слайд».
Содержание презентации.
Ø Тему для презентации придумайте сами, например, презентация предмета Основы сестринского дела. В этом случае напишите небольшой рассказ о том, как Вы изучаете этот предмет в колледже. Подберите соответствующие рассказу картинки. Многое можно почерпнуть из папки Student\Сестринское дело. Например вот тут:
Student\Сестринское дело\Сестринское дело в хирургии_ч1\Video\7perev_gn_rany.mng
Ø На место заголовка введите ОГОУ» Томский базовый медицинский колледж». На место текста введите свои данные, например, П резентацию выполнила Иванова Светлана Ивановна, группа 764. На место рисунка самостоятельно отыщите и вставьте эмблему из имеющихся стандартных рисунков.
Ø Для рассказа Вам необходимо создать презентацию размером, не менее 6 слайдов с картинками.
Ø Кто умеет, может создать(отыскать) соответствующую теме анимацию.
Ø На последнем слайде можно ввести пожелания всем студентам группы, колледжа и т.д.
2. Сохраните презентацию в своей папке под именем Презентация.
3. Покажите результат преподавателю.
Практическое занятие №12
Тема: Оформление презентаций
Цель: научиться переносить информацию из других программ пакета Microsoft Office, вставлять диаграммы разного типа, файлы мультимедиа(анимации), оформлять презентацию для показа, переход слайда, сохранять документ с разными типами файла.
ВЫПОЛНЕНИЕ РАБОТЫ.
Загрузка презентации.
1.1. Откройте созданную на прошлом занятии презентацию.
5. Вставка организационной диаграммы.
2.1. Перед последним слайдом вставьте слайд Организационная диаграмма (выберите разметку слайда Заголовок и объект, выполните команду: «Вставка-Диаграмма», тип диаграммы – выберите любой.
2.2. Здесь следует ввести структуру своей подгруппы. Вместо заголовка введите МОЯ ПОДГРУППА,а в диаграмму внесите фамилии 5-ти студентов своей подгруппы.
3. Ввод информации из текстового документа.
3.1. Создайте новый слайд по своему выбору. Сверните презентацию.
3.2. Найдите и загрузите текст, который Вы набирали при изучении редактора Word.
3.3. Выделите в нем небольшой абзац, который желаете перенести в презентацию.
3.4. Скопируйте выделенный фрагмент в буфер обмена (щелкните правой кнопкой мышки по любому месту выделенного фрагмента, выберите из контекстного меню команду Копировать).
3.5. Вернитесь к своей презентации. Сделайте активным новый слайд и вставьте в него текст из буфера (щелкните правой кнопкой мышки по месту, где требуется поместить текст, выберите из контекстного меню команду Вставить).
3.6. Отформатируйте этот текст на слайде.
3.7. Проиллюстрируйте этот текст какой-либо картинкой.
4. Оформление смены слайдов.
4.1. Для просмотра презентации воспользуйтесь командой: «Показ слайдов – С начала». Для перехода на следующий слайд щелкните мышкой по слайду или нажмите любую клавишу на клавиатуре.
4.2. С помощью команды: «Показ слайдов - Настройка демонстрации» в разделе настройка презентации подберите самостоятельно подходящие значения для:
Ø Показ слайдов – Слайды;
Ø Параметры показа: Смена слайдов – по времени;
И нажмите ОК.
4.3. Выберите «Показ слайдов – Настройка времени» укажите несколько секунд на просмотр каждого слайда и сохраните запись.
4.4. Выберите команду: «Показ слайдов – С начала», убедитесь, что параметры показа слайдов соответствуют заданным.
5. Анимация объектов.
5.1. Перед вторым слайдом вставьте новый слайд вида» Заголовок и объект». В поле текста слайда выберите «Вставить клип мультимедиа» и из открывшегося контекстного меню выберите нужный клип. Например, из папки Student\Сестринское дело в хирургии\СД в хирургии(ФЦП)-\Основы онкологии\Video\ выберите любой фильм. И тут же выберите и нажмите команду Вставить, ждите ее выполнения.
5.2. Измените заголовок слайда на название фильма или что-либо подходящее по смыслу.
5.3. Просмотрите вставленный фильм в презентацию. Для этого станьте на любом месте слайда, содержащего фильм, кликните правой кнопкой мышки и выберите Просмотр.
5.4. Вернитесь в главное меню PowerPoint. Команда» Анимация-Добавить анимацию» вы видите большой набор дополнительных средств по настройке анимации. Задайте нужный эффект по вашему вкусу.
6. Вставка звука-музыки.
6.1. Для вставки звука-музыки в слайды, сначала вы их создайте и оформите.
6.2. Помните, музыка будет проигрываться только при просмотре презентации.
6.3. Перейдите на нужный слайд, выполните команду: «Вставка-Звук-Звук из файла».
6.4. В открывшемся контекстном меню выберите нужный музыкальный файл и нажмите ОК.
6.5. Чтобы услышать звук – кликните на нужный слайд и нажмите на нем кнопку проигрывать
7. Сохраните презентацию в файле под новым именем Демонстрация PowerPoint. Для этого используйте команду:«Файл-Сохранить как».
8. Покажите результат преподавателю.






