В сетевой папке Student откройте папку ОБУЧАЮЩИЕ ПРОГРАММЫ.
В ней Вы увидите ярлыки обучающих программ. Ваша задача - поработать с этими программами:
Анатомия.
Атлас анатомии человека.
Генетика.
Информатика.
Клинические дисциплины.
СД в хирургии.
Сестринское дело.
Синельников в 4-х томах.
Степанов ролики.
Можно познакомиться со всеми программами!
При работе с этими программами обязательно используйте гарнитуру. Некоторые программы озвучены.
Оформление рецензии по теме занятия.
Теперь Ваша задача написать свое мнение о просмотренных программах (то есть рецензию). Для этого выполните следующие действия:
4.1. Войдите в любой текстовый редактор (Блокнот, Microsoft Word).
4.2. Наберите краткую рецензию на одну из программ. Опишите недостатки, достоинства программы, что бы Вы хотели в неё добавить (например, какие рисунки, подсказки и т.д.).
Можно написать рецензию, ответив на следующие вопросы:
Ø Понравились Вам просмотренные программы? Какая программа понравилась больше.
Ø Почему эта программа понравилась: меньше текста, больше фильмов, лучше рисунки, красивый фон, мелкие (крупные) буквы, удобнее работать?
Ø Какие слайды Вам совсем не понравились (укажите номер такого слайда) и почему (мало рисунков, много текста и т.д.)?
Ø Какие рисунки Вы хотели бы добавить в программы?
Ø Чего не хватает в программе?
Ø Что не понравилось?
4.3. Сохраните набранный текст в своей папке под именем файла Рецензия.
5. Тестирующие программы.
На рабочем столе каждого компьютера имеется ярлык ТЕСТЫ. Запустите его, выберите группу в которой вы учитесь, свою фамилию и список разделов, например, СРЕЗЫ 3 курс. Некоторые разделы содержат список тестов, тогда выберите из этого списка любой желаемый и нажмите ОК.
Правила работы с тестирующей программой.
Вопрос находится в прямоугольной рамке. Ниже его расположены варианты ответов. Ваша задача определить, сколько правильных ответов находится из предлагаемых ответов системой.
- если на вопрос можно дать только один верный ответ, то достаточно установить на него курсор и нажать ENTER;
- если на вопрос можно дать несколько верных ответов, то каждый из них Вам нужно выделить. Для этого установите курсор мыши на правильный ответ и нажмите клавишу «ПРОБЕЛ». Если Вы ошиблись, можно повторить предыдущее действие еще раз, тем самым оно отменит ошибочное. Таким образом, следует выделить все правильные ответы и лишь, затем нажать ENTER.
Выход из тестирующей системы – ESC.
Практические занятия № 2
Тема: Технология работы в ОС Windows. Работа с программой проводник
Назначение ОС Windows. Научиться пользоваться окнами, создавать папки, ярлыки и файлы; удалять папки, ярлыки и файлы; копировать папки, ярлыки и файлы; перемещать папки, ярлыки и файлы, права доступа к папкам и файлам. Осуществлять обслуживание компьютеров.
Выполнение работы
Зачем нужна Windows? Часто я задаюсь вопросом, которым возможно вы задавались тоже – “Что такое Windows?” и “Зачем мне Windows?”. Все подобные вопросы о том, зачем нужен компьютер, операционная система и как выбрать правильную – это совершенно справедливые и верные вопросы.
Ответ очевиден. Благодаря OC Windows мы получаем возможность работать с Office 2010, получаем доступ к свои мелодиям, видеозаписям и фотографиям, возможность просматривать фильмы, работать в интернете, общаться в социальных сетях и т.д.
Итак, основным назначением Windows является облегчение работы с компьютером, сосредоточение внимания на решении задач.
После включения компьютера происходит автоматическая загрузка ПО и прежде всего ОС Windows. Далее система требует, чтобы пользователь авторизовался, т.е. ввел LOGIN и PASSWORD (пароль). В случае верного ввода – на экране возникает рабочий стол. Для всех студентов используйте один и тот же LOGIN – student, в качестве пароля – также student. Теперь рассмотрим различные компоненты Windows.
1.Панель задач расположена в нижней части экрана и обеспечивает переключение между открытыми программами. Можно легко и быстро менять порядок следования значков на панели задач. В качестве примера перетащите значок проводника правее. При наведении указателя мыши на приложение в панели задач отображается небольшое окно предварительного просмотра страницы программы.
Самостоятельно откройте приложение проигрыватель Windows Media, далее сверните его. А теперь наведите указатель мыши на это свернутое окно – отображается окно предварительного просмотра. Разверните окно и закройте его.
Списки перехода – предназначены для быстрого нахождения файлов, которые недавно были использованы. Например, если щелкнуть правой кнопкой указателя мыши на окно браузера EXPLORER возникнет меню со списком сайтов недавно используемых. Просмотрите самостоятельно списки перехода разных программ из панели задач. Этот список автоматически постоянно обновляется.
Система поиска -ПУСК-внизу вводим требуемый объект поиска, например, фразу «текст». По мере ввода появляется информация, где находится искомый объект. Нажимаем «ознакомиться с другими результатами» - открывается окно проводника с подробным указанием места расположения искомого объекта. Закройте окно проводника. Попробуйте самостоятельно отыскать объект «фото». Просмотрите различные фотографии, имеющиеся в компьютере.
Работа с окнами. Более удобно реализована возможность открытия, закрытия, упорядочивания окон. Откройте окно с проигрывателем Windows Media и перетащим его в верхний левый угол экрана - окно проигрывателя раскрывается на весь экран. Перетащим его в правый угол - окно принимает прежний размер. Закройте окно проигрывателя. Новая функция реализована в Windows 7 – встряхивание -позволяет быстро свернуть все открытые окна кроме одного, которое Вам нужно в данный момент. Для этого откройте 3 окна - браузер, проводник и проигрыватель. Допустим, что нам нужно работать только с проводником. Станьте указателем мыши на это заголовок окна проводника и несколько раз быстро курсор мыши поведите влево и вправо. В результате – все остальные окна свернутся. Повторите последнюю операцию (быстро перемещая влево и вправо на заголовке окна проводника) – окна снова примут прежнее положение. Закройте все 3 окна. Смена стиля вида рабочего стола -щелкаем правой кнопкой мыши на рабочем столе. Возникает контекстное меню и в нем выбираем команду «ПЕРСОНАЛИЗАЦИЯ». Отображается страница персонализации панели управления. Прокручиваем окно видов тем, т.е. смотрим текст этого окна в самом низу. Щелкаем мышью на теме «КЛАССИЧЕСКАЯ». После небольшого ожидания тема применяется к рабочему столу. Гаджеты - небольшие программы, реализующие популярные задачи. Правой кнопкой мыши щелкаем на рабочем столе. Выбираем из контекстного меню Гаджеты. Появляется коллекция гаджетов, выбираем «ПОГОДА» и перетаскиваем значок погода на рабочий стол. Закрываем коллекцию гаджетов - видим на рабочем столе гаджет погода в Москве. Наведя мышкой на гаджет, правее его появится панель инструментов. Инструмент параметры на этой панели позволяет изменить отображение погоды места Вашего жительства. Сделайте это самостоятельно. Самостоятельно изучите другие инструменты гаджета. Закройте гаджет, тем самым Вы удалите его с рабочего стола.
Управление неполадками. Вправо внизу щелкаем мышью на панели задач на кнопку «отображать скрытые значки». В отобразившейся панели щелкаем на кнопку с флажком, называемую отображение неполадок. В результате отображается небольшое окно с информацией о неполадках в компьютере. Здесь же щелкаем мышью на «ОТКРЫТЬ ЦЕНТР ПОДДЕРЖКИ». Отображаются все проблемы обнаруженные центром поддержки в компьютере и предложены пути их устранения. Закройте окно центра поддержки.
БИБЛИОТЕКИ - служат для собрания файлов из разных местоположений, и отображать их в виде единой коллекции не перемещая сами файлы с места хранения. Открываем окно ПРОВОДНИКА Windows. В окне отображаются 4 библиотеки, устанавливаемые по умолчанию, а именно: ВИДЕО, ДОКУМЕНТЫ, ИЗОБРАЖЕНИЯ, МУЗЫКА. Создадим свою папку в БИБЛИОТЕКЕ. Отображаем панель задач, щелкаем мышью по кнопке ПРОВОДНИК. Отображается окно, в правой половине отображаются стандартные библиотеки. Щелкаем правой кнопкой мыши на свободном месте правой панели, возникает контекстное меню, кликаем СОЗДАТЬ - БИБЛИОТЕКА. Далее вводим имя библиотеки, например, Библиотека Ивановой. Сделайте это с тем отличием, что имя Вашей библиотеки должно называться Библиотека и Ваша Фамилия в соответствующем падеже. Самостоятельно в эту библиотеку соберите аудиоинформацию из разных источников. Подсказка. Для реализации вышеназванного запустите ПРОВОДНИК, станьте на папку, содержащую искомые аудиофайлы, кликните правой кнопкой мыши и из контекстного меню выберите «ДОБАВИТЬ в БИБЛИОТЕКУ», при этом из контекстного меню выберите Вашу библиотеку и нажмите левую кнопку мыши для выполнения.
Кнопка ПУСК расположена в левом нижнем углу рабочего стола и предназначена для открытия главного меню Windows. Наводим указатель мыши на эту кнопку. Появилась надпись с названием этого окна, щелкаем по ней, появляется главное меню. В нем находится множество команд, позволяющих открывать папки, запускать программы, настраивать компьютер, получать доступ к интернету, локальной сети и т.д. В качестве примера запустите программу WORD из комплекта Microsoft Office, для чего наводим указатель мыши на Word 2010 и кликаем левой кнопкой. В результате открывается окно с Word. Из главного меню можно открыть любую папку Вашего компьютера. Выполните открытие папки КОМПЬЮТЕР – просмотр дисков и других устройств, подключенных к данному компьютеру.
ВАЖНО знать. Все жесткие диски компьютеров колледжа разбиты на 2 логических диска C:\ и D:\.При этом на диске C:\ находится сама система Windows и доступ пользователей к нему ограничен, а вот жесткий диск D:\ - доступен пользователю полностью, т.е. имеется возможность считывать и записывать на него информацию, создавать и удалять свои папки и пр. Еще имеется доступное устройство E:\ - DVD RW компакт дисковод. Вы можете самостоятельно устанавливать в него свои диски, записывать и считывать информацию в формате CD или DVD. Комплект каждого компьютера содержит гарнитуру, которая дает возможность работать с аудиоинформацией индивидуально.
Работа в МНОГООКОННОМ режиме -выполнение одновременно несколько программ (задач). Вернемся снова к панели задач - она отображает все открытые программы на данный момент. Запустим несколько окон с программами - Excel, компьютер, браузер. На панели задач в самом правом нижнем углу имеется кнопка «СВЕРНУТЬ ВСЕ ОКНА». Щелкаем на нее. Видим, что окна все свернулись. Если еще раз щелкнуть на эту кнопку – все вернется «на круги своя», т.е. все ранее открытые окна снова будут открыты. Слева от кнопки «СВЕРНУТЬ ВСЕ ОКНА» находится «ОБЛАСТЬ УВЕДОМЛЕНИЙ», содержащая несколько значков задач, исполняемых в фоновом режиме. Содержит список задач, которые постоянно выполняются в компьютере. Обычно это значок языковой панели, позволяющий переключать клавиатуру с одного языка на другой, программа-индикатор текущего времени (с возможностью изменения времени и даты), «динамики» - позволяющая регулировать уровень громкости звучания динамиков, антивирусная программа и др. Вернемся к основному полю рабочего стола. Там обычно имеется значок корзина – «мусорная корзина» рабочего стола, содержащая файлы, которые вы пометили на удаление. Пока еще можно отменить все или выбранные файлы удаления. Если дважды щелкнуть по папке корзина, откроется ее содержимое. Вы можете просмотреть файлы, помеченные на удаление. После выполнения Вами команды «ОЧИСТИТЬ КОРЗИНУ» вы безвозвратно все теряете. Закроем окно корзины. Фоновая заливка рабочего стола -обычно это заливка поверхности рабочего стола синим цветом. Вы можете заменять ее, выбирая из большого списка имеющихся в системе картинок, либо вставить вашу собственную картинку, причем содержащую фото. Такие картинки называют «ОБОЯМИ». Самостоятельно смените обои рабочего стола.
Подсказка. Щелкаем правой кнопкой мыши на рабочем столе, ПЕРСОНАЛИЗАЦИЯ, пользуемся кнопкой прокрутки до «ФОН РАБОЧЕГО СТОЛА», …
Щелкаем правой кнопкой мыши на панели задач. На экране отображается небольшое окно, называемое «КОНТЕКСТНЫМ МЕНЮ». Щелкаем мышью на пункты «СВОЙСТВА». На экране отображается свойства панели задач и меню «ПУСК». Поставим флажок на «АВТОМАТИЧЕСКИ СКРЫВАТЬ ПАНЕЛЬ ЗАДАЧ» И НАЖИМАЕМ КНОПКУ «ПРИМЕНИТЬ»- В РЕЗУЛЬТАТЕ ПАНЕЛЬ ЗАДАЧ СКРЫЛАСЬ. При такой настройке панель задач открывается ТОЛЬКО при наведении мыши на «ОБЛАСТЬ ПАНЕЛЬ ЗАДАЧ» и скрывается при отведении мыши из указанной области.
СПРАВОЧНАЯ СИСТЕМА Windows. Содержит подробную информацию о всех возможностях системы. Откроем справку – нажимаем кнопку ПУСК - СПРАВКА и ПОДДЕРЖКА и в поле справка вводим требуемое, например, разрешение экрана. В результате появляется ответ.
ПРОВОДНИК Windows. Часто многим из нас приходится создавать и удалять папки, созданные в проводнике. Отображаем панель задач и запускаем ПРОВОДНИК. В левой панели окна отображается структура папок, а в правой БИБЛИОТЕКИ.
Файлы. Все программы и данные хранятся в долговременной (внешней) памяти компьютера в виде файлов. Файл — это определенное количество информации (программа или данные), имеющее имя и хранящееся в долговременной (внешней) памяти. Имя файла состоит из двух частей, разделенных точкой: собственно имя файла и расширение, определяющее его тип (программа, данные и т. д.). Собственно имя файлу дает пользователь.зователь, а тип файла обычно задается программой автоматически при его создании.
| Тип файла | Расширение |
| Исполняемые программы | exe, com |
| Текстовые файлы | txt, rtf |
| Word файлы | docx, trf |
| Графические файлы | bmp, gif, jpg, png, pds |
| Web-страницы | htm, html |
| Звуковые файлы | wav, mp3, midi, kar, ogg |
| Видеофайлы | avi, mpeg |
Файловая система. На каждом носителе информации (гибком, жестком или лазерном диске) может храниться большое количество файлов. Порядок хранения файлов на диске определяется установленной файловой системой. Файловая система - это система хранения файлов и организации каталогов. Для дисков с небольшим количеством файлов (до нескольких десятков) удобно применять одноуровневую файловую систему, когда каталог (оглавление диска) представляет собой линейную последовательность имен файлов.

Если на диске хранятся сотни и тысячи файлов, то для удобства поиска файлы организуются в много уровневую иерархическую файловую систему, которая имеет «древовидную» структуру.

Начальный, корневой, каталог содержит вложенные каталоги 1-го уровня, в свою очередь, в каждом из них бывают вложенные каталоги 2-го уровня и т. д. Необходимо отметить, что в каталогах всех уровней могут храниться и файлы.
Путь к файлу
Для того чтобы найти файл в иерархической файловой структуре необходимо указать путь к файлу. В путь к файлу входят записываемые через разделитель "\" логическое имя диска и последовательность имен вложенных друг в друга каталогов, в последнем из которых находится данный нужный файл.
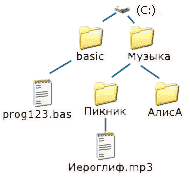
Например, путь к файлам на рисунке можно записать так:
C:\basic\
C:\Музыка\Пикник\
Полное имя файла. Путь к файлу вместе с именем файла называют полным именем файла.
Пример полного имени файлов:
d:\basic\prog123.bas
d:\Музыка\Пикник\Иероглиф.mp3
Операции над файлами. В процессе работы на компьютере над файлами чаще всего производятся следующие операции: копирование (копия файла помещается в другой каталог); перемещение (сам файл перемещается в другой каталог); удаление (запись о файле удаляется из каталога); переименование (изменяется имя файла). Операции копирование и перемещение осуществляются через буфер обмена Windows. Буфер обмена - область памяти, в которую временно помещается временный или скопированный объект.
Создание папок.
Найти и открыть папку своей подгруппы. 4 № группы 4 № подгруппы.
Создайте Личную папку, которая должна называться Вашей Фамилией Именем Отчеством в именительном падеже. Например, Иванова Светлана Петровна.
Создайте в своей личной папке следующие папки: Тексты, Таблицы, Рисунки, Разное. Найдите из соответствующих папок информацию и скопируйте ее. Например, из папки КАРТИНКИ, выберите желаемые и скопируйте их в свою папку Рисунки.
Подсказка. Обратите внимание, что Л ичные папки и другая важная для вас информация находится на сервере (папка STUDENT - сетевое размещение), следовательно, доступна с любого компьютера колледжа и общежития. Имейте в виду, что папки доступны ВСЕМ и КАЖДОМУ студенту, а потому возможны всякие коллизии, например, информация из Вашей Личной папки может внезапно исчезнуть или исказиться. Поэтому обязательно копируйте важную информацию на диски, флэшку и пр.
Программа ПРОВОДНИК
Для того, чтобы просмотреть содержимое папки необходима специальная программа - файловый менеджер. В состав операционной системы Windows 7 входит такой файловый менеджер — Проводник (Windows Explorer). Благодаря этой программе Вы можете выполнять с файлами все возможные операции:
· Искать (и находить) нужные вам документы
· Переименовывать, удалять, переносить или копировать их в другое место
· Записывать на диски CD или DVD
· Создавать мультимедийные коллекции и делать их доступными для других компьютеров в вашей локальной сети
Эту программу не нужно запускать специально – достаточно открыть любую папку, и ее содержимое будет отображено в окне Проводника. Вы можете также встретить термин окно папки, который обычно служит для обозначения конкретной папки, открытой с помощью Проводника. При описании различных системных папок удобно пользоваться термином «окно папки», но не забывайте, что в Windows 7 содержимое папок всегда отображается в Проводнике.
Основные элементы Проводника
Кнопки навигации
В верхней части окна, в левом углу находятся кнопки навигации с которыми Вы знакомы, раз находитесь на этом сайте. Их функция точно такая же, как и в браузере, которым Вы пользуетесь.
Адресная строка.
Адресная строка отображается в верхней части любого окна папки и содержит текущий путь в формате ссылок, разделенных стрелками. В Windows 7 адресная строка обрела новую функциональность, теперь адресная строка показывает не только Ваше текущее местоположение на компьютере или в сети в данный момент времени, но и (главная особенность новой адресной строки) дает - возможность быстро перемещаться к любой папке, которая находится уровнем выше или уровнем ниже текущей.
Панель навигации
Панель навигации - это еще один довольно удобный способ путешествия по содержимому Вашего компьютера. Панель навигации можно использовать для перехода к файлам и папкам. В панели навигации можно также перемещать или копировать элементы непосредственно в конечное расположение.
Панель навигации состоит из четырех или пяти частей:
· Избранное
· Библиотеки
· Домашняя группа (этот пункт Панели навигации, становится доступным если компьютер подключен к Домашней группе)
· Компьютер
· Сеть
Избранное - предоставляет быстрый доступ к стандартным папкам. По умолчанию здесь расположены ссылки на три папки - это Рабочий стол, Загрузки и Недавние места. Но Вы можете добавить столько ссылок на папки, с которыми вы часто работаете, сколько необходимо. Для этого, просто перетащите нужную Вам папку в поле Избранное. При этом в списке избранных ссылок будет создан ярлык, а сама папка останется на прежнем месте. Первоначально, у Вашей новой ссылки будет то же самое имя как у папки, которую Вы перетащили, но Вы может переименовать ее при необходимости, щелкните правой кнопкой мыши по папке и выберите пункт Переименовать, введите новое название и нажмите клавишу Enter (переименуется только ссылка, но не оригинальная папка).
Библиотеки - новый организационный элемент, который облегчает просмотр, поиск, сортировку и фильтрацию Ваших данных, даже когда они физически находятся во множественных месторасположениях (Сохраненных на Вашем компьютере, съемных носителях или в сети). Вы можете сортировать, фильтровать. группировать, искать, упорядочивать и совместно использовать данные в библиотеках, как будто они находятся в единственном месторасположении. Библиотеки - это не папки в общепринятом смысле. Они просто содержат информацию о расположении файлов и являются всего лишь каталогами ссылок, используя которые можно сразу перейти по нужному адресу. Других физических данных в библиотеках нет. В Windows 7 присутствует четыре библиотеки Документы. Музыка. Изображения Видео, которые объединяют в себе ссылки на содержимое двух реальных папок на компьютере. Так, библиотека Документы хранит ссылки на содержимое папок Мои документы (C:\Users\Имя пользователя\Documents) и Общие_документы (C:\Users\Public\Documents). Библиотека Изображения хранит ссылки на содержимое папок (C:\Users\Имя пользователя\Pictures) и (C:\Users\Public\Pictures) и т.д.
Компьютер - отображает структуру дисков и папок компьютера в иерархическом виде. Файловая структура всех дисков компьютера отображается в виде единой иерархической структуры. В качестве корневой папки всей структуры служит специальный элемент, который называется Компьютер. Любая обычная папка любого подключенного к компьютеру диска, а также любая специальная папка может быть найдена как элемент этой структуры. Доступ к нужной информации, имеющейся на компьютере, может осуществляться путем навигации по этой структуре.
Домашняя группа и Сеть - с помощью этих элементов можно открывать в окне Проводника общие ресурсы домашней группы или локальной сети.
Поле поиска. Поле Поиск находится в верхнем правом углу в окне каждой папки. Вы можете находить нужный файл сразу же после ввода первых букв его имени. В Windows 7 в поле для ввода поискового запроса сразу же можно увидеть область, в которой будет выполняться поиск достаточно взглянуть на это поле, например, «Локальный диск C», «Компьютер», «Изображения», «MEDIA(D:)» и т.д. Поиск особенно эффективен в случае, если папка содержит большое количество вложенных файлов. Но помните, что поиск будет произведен только в текущей директории и во всех вложенных папках этой директории, независимо от их уровня. Т.е., если Вы попытаетесь найти файл которого нет именно в этой конкретной папке открытой в данный момент в окне Проводника, Вы получите следующее сообщение: Объекты, удовлетворяющие критериям поиска, не найдены.
Основные команды Проводника:
- открыть; - копировать; - вырезать; создать папку; создать ярлык; - удалить; -переименовать; - свойство.
Практическое занятие № 3
Тема: Интернет. Электронная почта
Электронная почта
Адрес электронной почты. Прежде чем начать работу с почтовой программой нужно понять, как устроен адрес электронной почты. Адрес состоит из двух частей: имени пользователя и имени домена. Эти две части адреса соединяются символом "@" (этот символ часто называют "собака"). В именах используются только символы латиницы. Почтовые программы могут вводить свои требования к имени пользователя. В Mail.ru имя не может превышать 16 символов. Имя можно составить из букв (латиницы), цифр и некоторых дополнительных символов, таких как "_" (подчеркивание), "." (точка), "-" (минус). В качестве имен доменов Mail.ru предлагает использовать mail.ru, inbox.ru, bk.ru и list.ru. Таким образом, электронным адресом пользователя 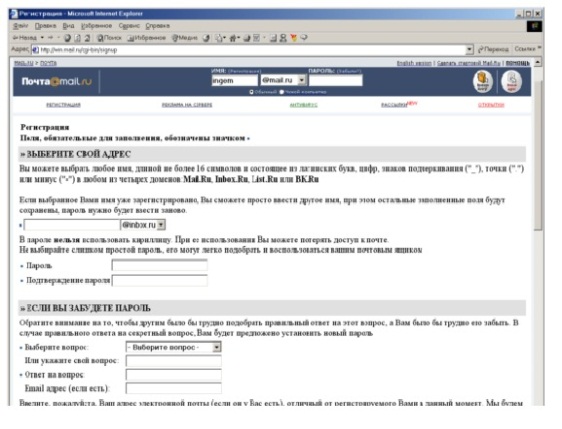 может стать запись: Ivan_Ivanov@mail.ru
может стать запись: Ivan_Ivanov@mail.ru
Регистрация почтового ящика. Процедура регистрации заключается в заполнении анкеты. В анкете нужно сообщить сведения, необходимые для открытия почтового ящика. Нужно задать желаемое имя почтового ящика и пароль. В качестве имени желательно использовать фамилию пользователя, возможно, с суффиксом и/или префиксом. Нужно быть готовым к тому, что введенное имя не станет вашим адресом. После проверки задаваемых реквизитов система может сообщить вам, что имя уже занято и попросит ввести другое имя. Некоторые посетители иногда вводят свое "человеческое" имя (Ivan, Sasha, Ira) в качестве имени почтового ящика. Неудивительно, что они получают отказ при регистрации — обычно такие "простые" адреса уже заняты. Зарегистрированное имя почтового ящика и пароль нужно запомнить, поскольку эти реквизиты нужно сообщать при входе в почтовую службу. Имя почтового ящика и пароль желательно хранить не только в собственной памяти, но и где-нибудь еще, например, в личной записной книжке.
Нередко пользователи забывают свои реквизиты регистрации. Чтобы идентифицировать вас при входе на почтовый сервер, вам предлагается ответить на "секретный" вопрос. При регистрации вы сами можете выбрать (или придумать) такой вопрос. Например, вы наверняка не забудете девичью фамилию своей матери и легко ответите на данный "секретный" вопрос, если вдруг не вспомните пароль.
Начало работы. После заполнения анкеты можно тут же начать работать с новым почтовым ящиком, перейдя по ссылке Для начала работы с Вашей почтой Вы должны войти в систему, расположенной в конце регистрационной анкеты. При работе с почтовой программой Mail.ru (как, впрочем, и с любой другой бесплатной почтовой службой) вы можете заметить, что экранное пространство будет насыщено разнообразной рекламой: банерами, бегущими сообщениями, вращающимися изображениями и пр. С этими дополнениями к бесплатному сервису пользователю придется мириться — такова участь большинства потребителей бесплатных услуг в Интернете. Важно не потеряться в обилии рекламных элементов и найти на экране содержательную информацию и нужные кнопки.
На своей личной странице пользователь увидит несколько заведенных системой папок:
- Входящие; - Отправленные; - Черновики; - Корзина.
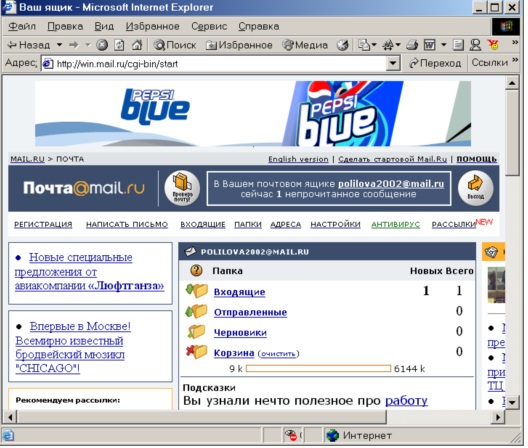 В папку Входящи е попадают все поступающие в почтовый ящик письма. В папке Отправленны е хранятся копии писем, отправленных с данного почтового адреса. В папке Черновики сохраняются неотправленные письма. Папка Корзина служит для временного хранения удаленных в текущем сеансе сообщений. В дальнейшем пользователь может завести другие папки, куда он будет "складывать" письма, отобранные по каким-либо параметрам. Например, он может хранить в отдельной папке письма от своего друга, или завести отдельную папку для писем от дальних родственников. Так же как и в обыденной жизни, каждый человек может придумать себе самую невероятную конфигурацию своего электронного секретера.
В папку Входящи е попадают все поступающие в почтовый ящик письма. В папке Отправленны е хранятся копии писем, отправленных с данного почтового адреса. В папке Черновики сохраняются неотправленные письма. Папка Корзина служит для временного хранения удаленных в текущем сеансе сообщений. В дальнейшем пользователь может завести другие папки, куда он будет "складывать" письма, отобранные по каким-либо параметрам. Например, он может хранить в отдельной папке письма от своего друга, или завести отдельную папку для писем от дальних родственников. Так же как и в обыденной жизни, каждый человек может придумать себе самую невероятную конфигурацию своего электронного секретера.
Папка входящей корреспонденции. После регистрации нового пользователя система оправляет в его почтовый ящик письмо-приветствие. Счетчик сообщений в папке Входящие показывает число пришедших писем — 1. Открыв папку входящей корреспонденции, вы увидите это письмо в списке.
Как устроена папка Входящие? Рассмотрев внимательно страницу, вы увидите:
- список пришедших писем,
- кнопки для перехода к новым частям списка писем (для длинного списка),
- кнопка для удаления письма,
- кнопка для перемещения (копирования) письма в другую папку,
- кнопка для занесения автора письма в "черный список",
- индикатор заполнения почтового ящика.
Все перечисленные элементы управления папкой не требуют специальных комментариев в силу своей простоты и естественности. Осваивать предоставленные возможности вы может постепенно, и новые функции будете изучать по мере необходимости.
 Атрибуты почтового сообщения. В почтовых программах письмо имеет определенную структуру, которая помогает быстро определить:
Атрибуты почтового сообщения. В почтовых программах письмо имеет определенную структуру, которая помогает быстро определить:
- от кого пришло письмо; - дату отправления; -размер сообщения; - тему письма.
Письмо включает, конечно же, текст сообщения. Кроме того, письмо может содержать вложение. Чаще всего тексты сообщений бывают краткими. Если нужно переслать длинный текст или другие (нетекстовые) документы, то обычно посылается письмо с приложенными файлами.
В списке писем в папке Входящие отражается структура письма: в таблице есть соответствующие поля (от, дата, размер, тема). Если пришло письмо с вложенным файлом, то в таблице появляется значок — скрепка. Одно из удобств электронного почтового ящика состоит в том, что список писем можно сортировать по различным параметрам. Письма "складываются" в папку Входящие в порядке поступления: в "голове" списка размещаются последние поступившие письма. Но письма можно упорядочить, например, по адресам (именам) отправителей. Или отсортировать по размеру сообщения. И этими возможностями часто пользуются. Щелкнув по гиперссылке в строке таблицы писем, можно перейти к просмотру текста письма. А если в письме есть вложенный документ, то можно, щелкнув имя этого документа, вызвать на компьютере пользователя соответствующую программу просмотра (или редактирования) документа.

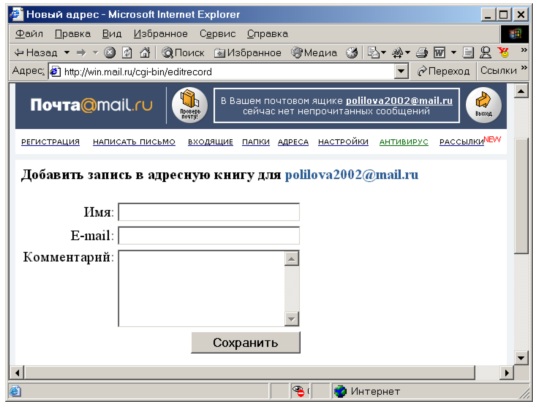 Отправка письма. С помощью кнопки Написать письмо пользователь попадает на страницу, где он готовит текст письма, задает адрес получателя и тему сообщения. Текст письма вводится в специальном окне. Изначально в нем имеется только стандартный текст почтовой службы Mail.ru.
Отправка письма. С помощью кнопки Написать письмо пользователь попадает на страницу, где он готовит текст письма, задает адрес получателя и тему сообщения. Текст письма вводится в специальном окне. Изначально в нем имеется только стандартный текст почтовой службы Mail.ru.
Если пользователю нужно переслать в письме вложенный файл, то в нижней части экрана в строке ПРИКРЕПИТЬ ФАЙЛ с помощью кнопки Обзор он выбирает нужный файл из каталога своего компьютера, а с помощью нажатия кнопки Прикрепить дополняет свое письмо вложенным файлом.
С помощью нажатия кнопки Отправить письмо отправляется адресату.
Наиболее важные отправленные письма рекомендуется сохранять в почтовом ящике (если в нем достаточно места). Для этого на странице подготовки письма нужно ставить "галочку" в поле Сохранить копию. В этом случае копия письма попадает в папку Отправленные
Адресная книга. Для того чтобы упростить ввод адресов получателей почтовая программа предлагает завести адресную книгу. Нажав на кнопку АДРЕСА, вы попадете на страницу для формирования адресной книги.
Задачи для самостоятельной работы
1. Определите домен нашего колледжа.
2. Домен ru – что означает?
3. Что означает домен рф?
4. Что означает файл с расширением html?
5. Что понимается под визуальным программированием?
6. Занесите в Адресную книгу мой электронный адрес o.smolyar@yandex.ru
7. Скопируйте адресную книгу в графический файл под названием Адресная книга.
8. Создайте свою почту на сервере www.yandex.ru и www.google.com. Отправьте письмо в мой адрес каждого адреса. В тексте письма разместите ответы на вышеперечисленные задачи с 1-5 в виде: Номер вопроса – ответ. Например, №2-означает город. Обязательно прикрепите в Вашем письме сохраненный графический файл Адресная книга.
ИНТЕРНЕТ
Интерне́т — всемирная система объединённых компьютерных сетей, построенная на использовании протокола IP и маршрутизации пакетов данных. Интернет образует глобальное информационное пространство, служит физической основой для Всемирной паутины и множества других систем (протоколов) передачи данных. Рождением Интернета, считается 22:30 29 октября 1969 года, когда впервые в мире, компьютерная информация была передана на 700 километров. Интернет это нервная система Человечества. Конкретно ни одна организация не осуществляет контроль над ним. В Китае, например, свой отдельный Интернет. В России существует понятие "Рунет" - грубо говоря это все узлы сайты, расположенные в зоне.ru. Россия соединяется с сетями других стран с помощью толстых оптических кабелей, идущих через Голландию и Израиль (сейчас может и еще куда).
Как устроен Интернет? Строение Интернета сравнимо с нервной системой человека. Если проследить путь от вашего компьютера до США, то он получится примерно такой:
Компьютер > Коммутатор на чердаке > Узел провайдера > Шлюз провайдера > Узел соединения с другими провайдерами (АТС M9, M10) > толстый оптический кабель > шлюз в Голландии > шлюз еще где-то > и скорее всего еще один > трансатлантический кабель (идет прям под водой, по дну океана)> США. И от каждой точки отходят тысячи, десятки тысяч других абонентов. В Windows есть специальная команда "tracert", с помощью которой можно узнать как далеко от вас находится сайт и какие узлы встречаются на пути к нему. Например: "tracert -d yahoo.com".
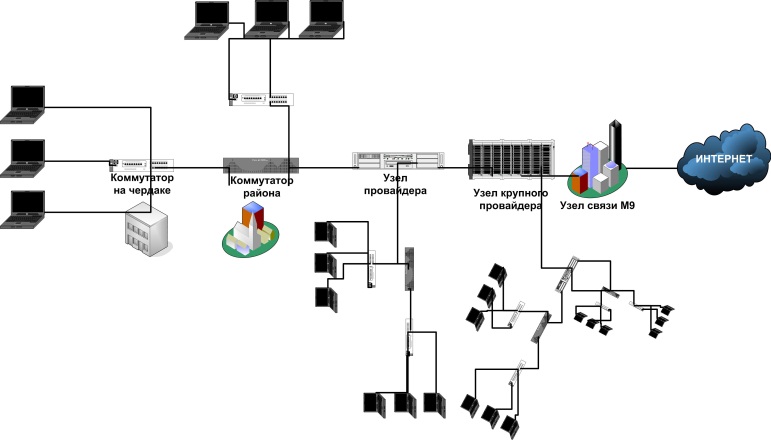 Кто же все-таки управляет Интернетом и как же разобраться во всем этом хаосе? Практически каждому узлу - компьютеру, коммутатору, шлюзу, присвоен свой уникальный адрес. Например 195.34.32.11 или 77.246.248.220. Эти адреса называются "IPv4" Таким образом, может быть около трех миллиардов комбинаций. Можно сказать, что Интернет — это картинки (чаще говорят «странички»), которые видны в окне браузера. Но Интернет можно не только видеть, с ним можно взаимодействовать. Выбирая мышью тот или иной пункт (либо ссылку) осуществляется переход на новую страницу сайта. На этом сайте вы перешли на данную страницу по ссылке «Как устроен Интернет». Следовательно, Интернет — это картинки с живыми картинками, в зависимости от того, куда щелкаем мышкой, открывается та или иная страница.
Кто же все-таки управляет Интернетом и как же разобраться во всем этом хаосе? Практически каждому узлу - компьютеру, коммутатору, шлюзу, присвоен свой уникальный адрес. Например 195.34.32.11 или 77.246.248.220. Эти адреса называются "IPv4" Таким образом, может быть около трех миллиардов комбинаций. Можно сказать, что Интернет — это картинки (чаще говорят «странички»), которые видны в окне браузера. Но Интернет можно не только видеть, с ним можно взаимодействовать. Выбирая мышью тот или иной пункт (либо ссылку) осуществляется переход на новую страницу сайта. На этом сайте вы перешли на данную страницу по ссылке «Как устроен Интернет». Следовательно, Интернет — это картинки с живыми картинками, в зависимости от того, куда щелкаем мышкой, открывается та или иная страница.
Что же такое сайт? Сайт — это набор документов, объединенных общей темой и служащий одной цели. Очень часто сайты способны взаимодействовать с пользователем, например, выдавать что-то по его запросу.
Адрес сайта в Интернете называют доменным именем, которое состоит из последовательности доменов — символов, разделенных точками. Самый главный домен называется доменом первого уровня и стоит справа. Домены располагаются по иерархическому принципу: получить домен второго уровня можно у организации, владеющей доменом первого уровня. Аналогично, получить домен третьего уровня можно у того, кто владеет доменом второго уровня. Все домены первого уровня уже имеют своих владельцев. Доменом ru владеет организация РОСНИИРОС.
Часто по старшим доменам можно узнать, где расположен сайт. Домен ru говорит о том, что сайт находится в России, домен de указывает на Германию, а домен uk — на Великобританию. Домены второго уровня тоже могут многое сказать. Так, домен второго уровня nnov указывает, скорее всего, на Нижний Новгород, а домен spb — на Санкт-Петербург.
Сайты, о которых мы только что говорили, «живут» в компьютерах. С точки зрения компьютера сайт — это набор специальных файлов, формат которых понятен браузеру. Когда в поле Адрес браузера вводится определенная строка и нажимается Enter, Интернет за счет своих внутренних механизмов определяет, на каком компьютере находится сайт, далее туда посылается запрос, и, если нужный файл на месте, он отправляется браузеру, который отображает его в своем окошке. Иногда эти файлы нужно указывать явно.
Глоссарий. Протокол (например, TCP)– это правила (стандарт), определяющие передачу данных в сети. Пакет – это небольшой фрагмент сообщения, который имеет определенную структуру и фиксированную длину. Провайдер – компания, которая осуществляет подключение пользователей к Интернету, а также выделяет на своих серверах дисковое пространство и размещает на них сайты. Шлюз – это аппаратно-программный комплекс, который обеспечивает передачу данных между сетями, использующими различные протоколы. Гипертекс т – совокупность связанных гиперссылками текстов. Гиперссылк а – это помеченная позиция в документе, указывающая на определенное место просматриваемого текста или на другие документы. Браузер – это прикладная программа, которая позволяет получать документы с Web-сервера и отображать их на экране пользователя.
Если документ находится там, где указано, он посылается браузеру, и мы видим его в окне. Когда же документ явно не называется, сайт знает, что выдать по умолчанию.
Расширения .html или.htm говорят об особом формате файлов, посылаемых браузеру и понимаемых им. Создание Web – страниц реализуется с помощью языка гипертекстовой разметки документов (HTML). Технология HTML заключается в том, что в обычный текстовый документ вставляются управляющие символы (тэги), которые позволяют браузеру отображать страницу в том виде, который задается тэгами. По сути тэги - команды, а процесс создания HTML–документа - программирование. Сохраняют файл с расширением htm или html. Страницы можно связать гиперссылками. Несколько взаимосвязанных страниц образуют сайт (Web-узел). Главную страницу сайта (она загружается первой) принято называть index.htm. Процесс создания страниц и целых сайтов прост и нагляден. Страница создаётся в режиме «что видишь, то и получишь», а приложение создаёт соответствующий такому внешнему виду страницы HTML – код. Такой процесс называется визуальным программированием. Для их просмотра используются специальные программы – браузеры, например, Internet Explorer (см. основы web конструирования-видео фильм).
Службы Интернета. WWW (или просто Web) – информация представлена в виде электронных документов, содержание которых, как правило, соответствует какой-либо тематике. Этот документ называется сайтом и размещается на ПК, который называется Web-сервером. Сайт состоит из Web-страниц, на которых представлены тексты, графические изображения, аудио- и видеоклипы, гиперссылки, с помощью которых можно быстро переходить от одного документа к другому, от сайта к сайту. WWW-гипертекстовая информационно-поисковая система, использующая гипертекстовый язык разметки, и поддерживающая различные протоколы (в ее основе лежит протокол HTTP-передачи гипертекстовых сообщений). FTP – протокол передачи данных обеспечивает работу в сети с файлами любого типа. Телеконференция – своеобразная электронная почта, пользователь отправляет сообщение не лицу, а в телеконференцию. С этой информацией могут ознакомиться другие люди, и при желании отправить ответ. Telnet – служба, которая позволяет пользователю одного ПК, подключаться к другому и работать с ним удаленно, как на своем. Электронная почта – служба, способ передачи сообщений.
Функции Интернета
- Коммуникативная функция Интернета. Средства коммуникации, по определению, призваны связывать людей, служить средствами их общения. Массовые коммуникации служат средством связи для массового субъекта. Коммуникация посредством Интернет устроена таким образом, что на одном полюсе действует профессиональный производитель информации, а на другом всегда остается массовый субъект – заранее неопределенное по численности множество анонимных пользователей. К анонимности зачастую тяготеет даже полюс производства информации, такова сила ее природы в этой медийной среде.
- Информационная функция Интернета. В соответствии с общей природой СМИ информация в интернет-каналах открыта для каждого, ограничения могут быть связаны только с платностью. Не сложившиеся еще отношения юридической и моральной ответственности определяют легкость в Интернете акций по дезинформации, публикации непроверенных и порочащих сведений и слухов.
- Ценностно-регулирующая функция Интернета. Семья и школа осуществляют первичную социализацию, то есть приобщение личности к знаниям, нормам, ценностям, опыту, традициям, накопленным обществом и окружающей социальной микросредой. Далее в современном обществе эта функция в значительной мере переходит к СМИ. Они служат выработке и сохранению общей ценностно - нормативной платформы: что такое хорошо, что такое плохо и как, соответственно, стоит думать и поступать. Интернет обостряет проблему социальной идентичности – отнесения себя к определенным социальным общностям. Однако, в Интернете происходит дальнейшее дробление аудитории. Особенно остро проблема организации общей аудитории стоит для коммуникаций общенациональных.
- Развлекательная функция Интернета. Интернет – среда, где стираются не только пространственные рубежи, но и границы между сферами жизнедеятельности людей: работой и бытом, хобби и реализацией гражданского статуса, обучением и развлечением. Средства для информационного обеспечения этих сфер и участия в них находятся в единой медийной среде, дистанция между разными сферами практически не ощущается. Интернет вообще во многом оказывается стихией игры, его интерактивные возможности и разнообразие игровых средств и форм с традиционными СМИ несравнимы.
Выводы
Интернет – это более эффективное и удобное средство массовой коммуникации. Интернет – это «клуб» для всестороннего безграничного открытого общения. Интернет – это средство реструктуризации общества и основных сфер общественной жизни (экономики, науки, политики).
Запустите браузер - Internet Ехр1огег. В адресной строке введите: http://catalog.tomsk.ru, http://яндекс.рф Это поисковые системы, то есть программы, которые помогут Вам с поиском информации. Точнее, «когда Вам известно, что надо, но неизвестно, где это можно найти».
Внимательно рассмотрите загруженную страницу, найдите поле для ввода ключевых слов и кнопку запуска поиска. На этой странице находится каталог тем, отражённых в Интернете.
Изучите сайт нашего колледжа: http://tbmc.tomsk.ru
Отправьте отчёт о проделанной на занятии работе преподавателю по электронной почте o.smolyar@yandex.ru Не забудьте в отчете указать свое ФИО, номер группы и подгруппы, например,
В теме письма можно указать ФИО, номер группы и подгруппы.






