Подробное изложение построения диаграммы приведено в [1]. Здесь указаны только основные этапы создания диаграмм.
1)  Выделить значения функции, включая название функции – блок ячеек В1:В4(заголовок столбца «Количество продаж» входит в этот блок);
Выделить значения функции, включая название функции – блок ячеек В1:В4(заголовок столбца «Количество продаж» входит в этот блок);
2) создать диаграмму нажатием кнопки на стандартной панели Excel
(или командой меню Вставка † Диаграмма);
Эта команда запускает в работу Мастер диаграмм. С помощью 4-х окон диалога Мастер диаграмм собирает всю информацию, необходимую для построения диаграмм.
Работа Мастера диаграмм
 Шаг 1: выбор типа диаграммы. Окно диалога содержит две вкладки: стандартных и нестандартных типов диаграмм. К нестандартным относятся пользовательские типы и смешанные диаграммы. В этом окне наряду с типом диаграммы выбирается также вид (вариант) диаграммы, здесь же можно прочесть описание выбранной диаграммы. Кнопка Просмотр позволяетпросмотреть выбранную диаграмму.
Шаг 1: выбор типа диаграммы. Окно диалога содержит две вкладки: стандартных и нестандартных типов диаграмм. К нестандартным относятся пользовательские типы и смешанные диаграммы. В этом окне наряду с типом диаграммы выбирается также вид (вариант) диаграммы, здесь же можно прочесть описание выбранной диаграммы. Кнопка Просмотр позволяетпросмотреть выбранную диаграмму.
Выполнение примера: вкладка Стандартные † тип: Гистограмма †
вид: Обычная † кнопка Далее.
Шаг 2: задание исходных данных.
Вкладка Диапазон данных позволяет проверить или задать диапазон исходных данных и расположение в нём рядов данных (значений функции – по строкам или по столбцам).
 G Примечание.
G Примечание.
Выделение значений функции (рядов данных) перед построением диаграммы вместе с заголовками автоматически создает Легенду диаграммы.
 Выполнение примера:
Выполнение примера:
В этой вкладке ничего не нужно менять, т.к. в поле ввода "Диапазон" правильно отображается адрес выделенного заранее блока. Значение функции расположено по столбцу.
Вкладка Ряд предоставляет возможность задать имена рядов (которые отображаются в Легенде), значения рядов, подписи по оси Х (значения аргументов).
 Выполнение примера:
Выполнение примера:
На вкладке Ряд указать диапазон А2:А4 в поле Подписи оси Х.
Шаг 3: задание параметров диаграммы.
Шесть вкладок этого окна позволяют задать различные параметры диаграммы:
§ Заголовки – ввод названия диаграммы и заголовков для её осей;
§ Оси – скрытие и отображение осей, контроль вывода осей диаграммы;
§ Линии сетки – изменение используемых по умолчанию установок для сетки;
§ Легенда – размещение и скрытие легенды;
§ Подписи данных – отображение, добавление подписей ко всем точкам
данных;
§ Таблица данных – добавление таблицы значений, используемых при
создании диаграммы.
 Выполнение примера:
Выполнение примера:
- Ввести в соответствующие поля вкладки Заголовки название осей: Ось Х – «товар», ось Y – «Количество, шт.»;
- установить флажок в «значения» на вкладке Подписи данных.
 Шаг 4: размещение диаграммы на отдельном рабочем листе диаграммы (так удобнее, особенно при печати диаграммы) или на имеющемся, вместе с таблицей, если таблица невелика.
Шаг 4: размещение диаграммы на отдельном рабочем листе диаграммы (так удобнее, особенно при печати диаграммы) или на имеющемся, вместе с таблицей, если таблица невелика.
Выполнение примера:
Установить переключатель «Разместить диаграмму на имеющемся листе».
Щёлкнуть кнопку " Готово ".
G Примечания к работе с диаграммой.
1. Переместить диаграмму – щелкнуть внутри диаграммы и перетащить её.
2. Изменить размеры – перетащить один из маркеров выделенной диаграммы.
3. Удалить диаграмму - выделить её, затем нажать клавишу Del.
Редактирование диаграммы
Для изменения всей диаграммы следует вызвать контекстное меню.
Четыре команды контекстного меню: – Тип диаграммы
- Исходные данные
- Параметры диаграммы
- Размещение диаграммы
выводят на экран окна для всех шагов Мастера диаграмм.
Чтобы изменить конкретный элемент диаграммы, надо:
§ выделить этот элемент;
§ вызвать контекстное меню;
§ выбрать команду Формат
или дважды щелкнуть на элементе диаграммы.
 Выполнение примера:
Выполнение примера:
§ выделить ряд данных,
§ вызвать контекстное меню,
§ выбрать команду Формат,
§ выбрать Способы заливки † Узор на вкладке Вид.
Полученная диаграмма представлена на рис. 14.
4.1.1. Варианты заданий по теме: «Диаграммы»
 Построить диаграмму по данному образцу на основе таблицы, полученной в 1.2.2. (лаб. 1, варианты заданий по теме «Статистические функции»).
Построить диаграмму по данному образцу на основе таблицы, полученной в 1.2.2. (лаб. 1, варианты заданий по теме «Статистические функции»).
1.
|
2. 
|
3. 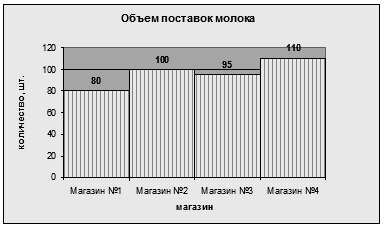
|
4. 
|
5. 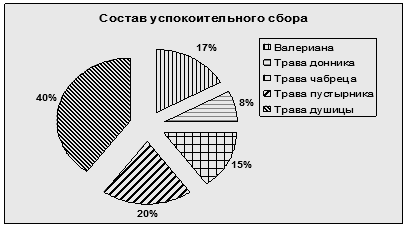
|
6. 
|
7. 
|
8. 
|

9.
|

10.
|
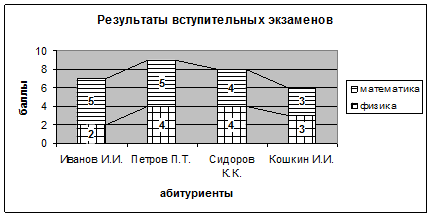
11.
|
12. 
|

13.
|

14.
|

15.
|

16.
|

17.
|
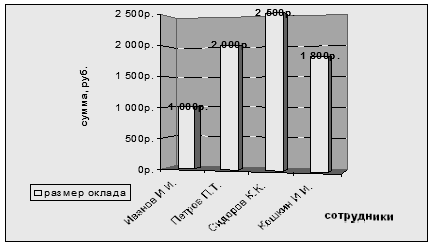
18.
|

19.
|

20.
|
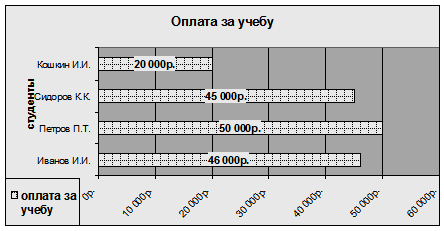
21.
|

22.
|

23.
|

24.
|

25.
|

26.
|

27.
|

28.
|

29.
|

30.
|
5. Лабораторная работа по теме: «Типовые задачи»
Цель работы: знакомство с возможностями Excel при решении некоторых математических задач: табулирование функции, решение нелинейного уравнения, системы нелинейных уравнений.
Табулирование функции

 Табулирование означает
Табулирование означает
построение таблицы значений
функции для значений аргумента, изменяющихся в определенном интервале с данным шагом.
Табулирование позволяет исследовать функцию: проследить характер изменения, выделить области корней, определить экстремальные значения.
Табулирование функции – одна из часто решаемых прикладных задач математики, «оцифровка» функции, которая является необходимым этапом при решении многих задач.
5.1.1.  Пример выполнения задания: «Табулирование функции»
Пример выполнения задания: «Табулирование функции»
Задание. Рассчитать таблицу значений функции,
где х меняется от a до b ([a;b] из области определения функции).
Разбить отрезок [a;b] на n равных частей, определить длину каждого отрезка деления (шаг). Вычислить значение функции f(x) для каждой точки деления.
Построить график функции.






