Mathcad допускает создание новых функций от одного и более аргументов. Определение функции записывается в строчку в следующем порядке:
1. Имя новой функции. На имена функций распространяются те же правила, что и на имена переменных.
2. Список аргументов в круглых скобках через запятую.
3. Стандартный символ присваивания «:=».
4. Выражение, определяющее значение функции от аргументов.
Обращение к функции записывается в традиционной математической форме: упоминание имени функции, сразу после которого идет список значений аргументов в круглых скобках через запятую.
Пример 1.
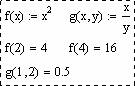
Возможно построение следующих типов графиков:
1. Линейный (в прямоугольных (декартовых) и полярных координатах).
2. Поверхность.
3. Линии уровня поверхности.
4. 3D столбиковая диаграмма.
5. 3D точечный и векторный графики.
Для построения любого графика необходимо сначала определить на листе все данные, необходимые для построения, затем вставить на лист соответствующий графический регион и связать его с отображаемыми данными. Для вставки графического региона можно использовать соответствующие кнопки панели Math  Graph либо выбрать требуемый пункт в верхнем меню Insert
Graph либо выбрать требуемый пункт в верхнем меню Insert  Graph (Вставка
Graph (Вставка  График). Связь с отображаемыми данными производится путем указания этих данных в позициях ввода графического региона.
График). Связь с отображаемыми данными производится путем указания этих данных в позициях ввода графического региона.
Рассмотрим более подробно команды меню Math  Graph (слева изображены соответствующие кнопки панели Graph):
Graph (слева изображены соответствующие кнопки панели Graph):
 X-Y Plot (Декартов график) клавиша @. Служит для построения графика функции y = f (x) в виде связанных друг с другом пар координат (xi, yi) при заданном промежутке изменения для i.
X-Y Plot (Декартов график) клавиша @. Служит для построения графика функции y = f (x) в виде связанных друг с другом пар координат (xi, yi) при заданном промежутке изменения для i.
 Polar Plot (Полярный график) клавиши Ctrl+7. Служит для построения графика функции r (q), заданной в полярных координатах, где полярный радиус r зависит от полярного угла q.
Polar Plot (Полярный график) клавиши Ctrl+7. Служит для построения графика функции r (q), заданной в полярных координатах, где полярный радиус r зависит от полярного угла q.
 Surface Plot (График поверхности) клавиши Ctrl+2. Служит для представления функции z = f (x, y) в виде поверхности в трехмерном пространстве. При этом должны быть заданы векторы значений xi и yj, а также определена матрица вида Ai,j = f (xi, yj). Имя матрицы A указывается при заполнении рамки-шаблона.
Surface Plot (График поверхности) клавиши Ctrl+2. Служит для представления функции z = f (x, y) в виде поверхности в трехмерном пространстве. При этом должны быть заданы векторы значений xi и yj, а также определена матрица вида Ai,j = f (xi, yj). Имя матрицы A указывается при заполнении рамки-шаблона.
 Contour Plot (Карта линий уровня). Строит диаграмму линий уровня функции вида z = f (x, y), т. е. отображает точки, в которых данная функция принимает фиксированное значение z =const.
Contour Plot (Карта линий уровня). Строит диаграмму линий уровня функции вида z = f (x, y), т. е. отображает точки, в которых данная функция принимает фиксированное значение z =const.
 3D Bar Plot (3D Столбиковая гистограмма). Служит для представления матрицы значений Ai,j или отображения значений функции z = f (x, y) в виде трехмерной столбчатой диаграммы.
3D Bar Plot (3D Столбиковая гистограмма). Служит для представления матрицы значений Ai,j или отображения значений функции z = f (x, y) в виде трехмерной столбчатой диаграммы.
 3D Scatter Plot (3D Точечный график). Служит для точечного представления матрицы значений Ai,j или отображения значений функции z = f (x, y) в заданных точках. Эта команда может также использоваться для построения пространственных кривых. В этом случае при заполнении рамки-шаблона можно задать три координаты отдельными векторами одинаковой размерности в виде
3D Scatter Plot (3D Точечный график). Служит для точечного представления матрицы значений Ai,j или отображения значений функции z = f (x, y) в заданных точках. Эта команда может также использоваться для построения пространственных кривых. В этом случае при заполнении рамки-шаблона можно задать три координаты отдельными векторами одинаковой размерности в виде  .
.
 Vector Field Plot (Векторное поле). Служит для представления двухмерных векторных полей V =(Vx, Vy). При этом компоненты векторного поля Vx и Vy должны быть представлены в виде матриц. При помощи этой команды можно построить поле градиента функции f (x, y).
Vector Field Plot (Векторное поле). Служит для представления двухмерных векторных полей V =(Vx, Vy). При этом компоненты векторного поля Vx и Vy должны быть представлены в виде матриц. При помощи этой команды можно построить поле градиента функции f (x, y).
Двумерные графики. Для регионов линейных графиков (рис. 1) заполняются две основные позиции ввода — слева и снизу от графика.
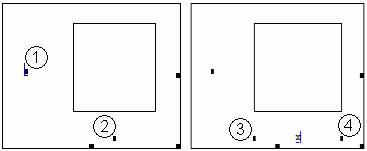
а) б)
Рис. 1. Вид региона для линейного графика до (а) и после (б) заполнения одной из основных позиций ввода
В нижней позиции 2 указывается выражение, определяющее значения абсцисс графика. Выражение — имя последовательности, вектора или обычной переменной. Может быть несколько выражений через запятую. При необходимости можно указать в дополнительных позициях 3 и 4 минимальное и максимальное значения.
В позиции 1 указывается выражение, определяющее значения ординат графика. Можно перечислить несколько выражений через запятую — в этом случае будет построено несколько графиков в одних координатах. Выражения обычно являются функциями от аргумента, указанного в позиции 2. Тем не менее, могут быть построены и графики от двух функций заданных параметрически, в этом случае в позициях 1 и 2 указываются имена этих функций (рис. 2).
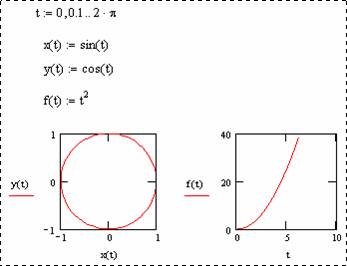
Рис. 2. Фрагмент листа Mathcad с линейными графиками двух функций (параметрической (x (t); y (t)) и обычной f (t))


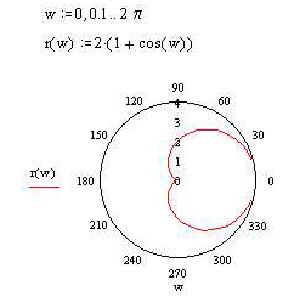
Рис. 3.
Форматирование двумерных графиков. Для вывода окна форматирования двухмерного графика достаточно поместить указатель мыши в область графика и дважды щелкнуть левой кнопкой мыши. В окне документа появится окно форматирования (рис. 4).
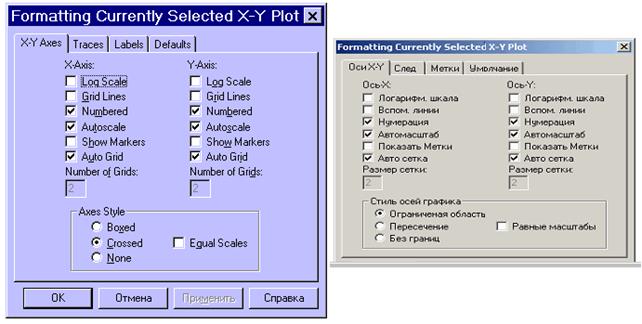
Рис. 4.
Оно имеет ряд вкладок:
— X-Y Axes (Оси X-Y);
— Traces (Трассировки);
— Labels (Метки);
— Defaults (Умолчание).
Вкладка становится активной, если установить на ее имя указатель мыши и щелкнуть левой кнопкой.
Первая из вкладок X-Y Axes (Оси X-Y) позволяет форматировать оси координат:
— Log Scale (Логарифмическая шкала) — задает логарифмические оси, в этом случае границы графика должны задаваться положительными числами;
— Grid Lines (Вспомогательные линии) — задает отображение сетки;
— Numbered (Нумерация) — задает отображение подписи к маркировкам на осях;
— Autoscale (Автомасштаб) — задает автоматическое нахождение подходящих границ для осей. Но если вы сами зададите в соответствующих ячейках минимальные и максимальные значения x min, x max, y min, y max, именно эти значения будут использоваться для определения границ графика;
— Show Markers (Показать метки) — если установить эту опцию, то в графической области появятся четыре дополнительные ячейки для создания красных линий маркировки, соответствующих двум специальным значениям x и двум специальным значениям y;
— Auto Grid (Авто сетка) — при установке этой опции число линий сетки определяет Mathcad.
— Axes Style (Стиль осей графика) — группа кнопок этой области позволяет выбрать следующие варианты представления осей: Boxed (Ограниченная область), Crossed (Пересечение) — оси пересекаются в точке с координатами (0; 0), None (Без границ). Флажок Equal Scales (Равные масштабы) позволяет задать одинаковый масштаб для обеих осей.
Форматирование оси графика можно произвести, выполнив на ней двойной щелчок.
Для изменения типа линий графиков необходимо активизировать вкладку Traces (Трассировки)(рис. 5):
— Legend Lable (Легенда) — каждой кривой можно поставить в соответствие некоторый текст, называемый легендой. Легенда отображается в нижней части графической области, а рядом с каждой легендой отображается тип линии соответствующей кривой;
— Symbol (Символ) — позволяет выбрать символ для каждой точки кривой (плюс, крестик, кружок и др.);
— Line (Линия) — можно выбрать один из следующих типов линий: solid (сплошная), dash (штриховая), dot (точечная) или dadot (штрихпунктирная). Это поле списка доступно в случае, если в поле Type (Тип) выбран элемент lines;
— Color (Цвет) — задается цвет представления кривой на экране;
— Type (Тип) — позволяет выбрать один из видов графика: в виде линий, в виде точек и т. п.;
— Weight (Вес) — позволяет задавать толщину линий графика.
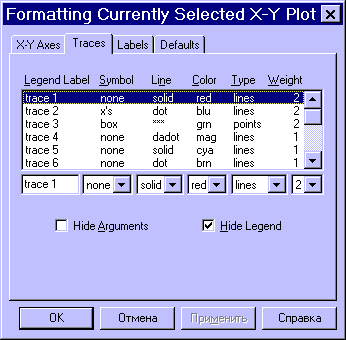
Рис. 5.
В нижней части вкладки Traces расположены опции:
— Hide Arguments (Скрыть аргументы) — эта опция по умолчанию отключена. В этом случае под именем функции рядом с осью ординат указывается текущий тип линий. Если установить данную опцию, указание типа линий исчезнет;
— Hide Legend (Скрыть легенду) — по умолчанию легенда не отображается. Если вы хотите отобразить под графиком текст легенды, его необходимо перед этим ввести в поле Legend Lable (Легенда) и подтвердить ввод, выполнив щелчок на кнопке Применить.
Вкладка Labels (Метки) позволяет ввести заголовок графика и подписи для осей (рис. 6).
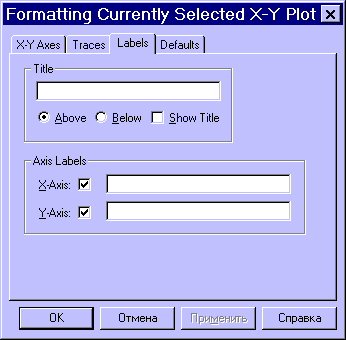
Рис. 6.
В меню Format  Graph (Формат
Graph (Формат  График) содержится команда Zoom (Изменение масштаба). При помощи этой команды можно увеличить фрагмент графика, предварительно выделив его протаскиванием мышки с нажатой левой клавишей. После отпускания клавиши координаты углов выделенной области будут отображены в полях окна X-Y Zoom (рис. 7). При помощи кнопки Zoom (Масштаб +) фрагмент можно увеличить, при помощи кнопки Unzoom (Масштаб –) отменить выделение фрагмента, а при помощи кнопки Full View (Обзор) — восстановить первоначальный вид графика. Если вы увеличили фрагмент графика, то при щечке на кнопке OK в документе будет отображаться только этот фрагмент.
График) содержится команда Zoom (Изменение масштаба). При помощи этой команды можно увеличить фрагмент графика, предварительно выделив его протаскиванием мышки с нажатой левой клавишей. После отпускания клавиши координаты углов выделенной области будут отображены в полях окна X-Y Zoom (рис. 7). При помощи кнопки Zoom (Масштаб +) фрагмент можно увеличить, при помощи кнопки Unzoom (Масштаб –) отменить выделение фрагмента, а при помощи кнопки Full View (Обзор) — восстановить первоначальный вид графика. Если вы увеличили фрагмент графика, то при щечке на кнопке OK в документе будет отображаться только этот фрагмент.
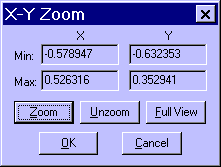
Рис. 7.
Трехмерные графики. Построение графика функции z = f (x, y) в виде поверхности в декартовой системе координат. Для построения графика поверхности можно воспользоваться двумя способами:
1. Необходимо определить функцию f (x, y) и на панели Graph выбрать Surface Plot (График поверхности). В появившейся графической области под осями на месте шаблона для ввода надо указать имя (без аргументов) функции. Независимые переменные x и y принимают значения из промежутка [–5; 5] (рис. 8).
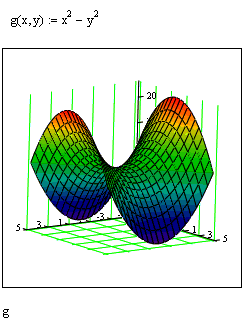
Рис. 8
При необходимости этот промежуток может быть уменьшен или увеличен. Для этого необходимо дважды щелкнуть правой кнопкой мыши по выделенному графику и в появившемся окне 3D Plot Format (Формат 3D графика) на вкладке QuickPlot Data можно установить другие параметры изменения независимых переменных x и y (рис. 9).
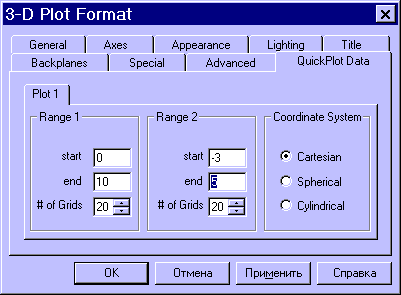
Рис. 9.
2. Для построения графика поверхности в определенной области изменения независимых переменных или с конкретным шагом их изменения необходимо сначала задать узловые точки xi и yj, в которых будут определяться значения функции. После (а можно и до) этого надо определить функцию f (x, y), график которой хотите построить. После этого необходимо сформировать матрицу значений функции в виде: Ai,j = f (xi, yj) (рис. 10).
Теперь после выполнения команды Graph  Surface Plot в появившейся графической области достаточно ввести имя матрицы (без индексов).
Surface Plot в появившейся графической области достаточно ввести имя матрицы (без индексов).
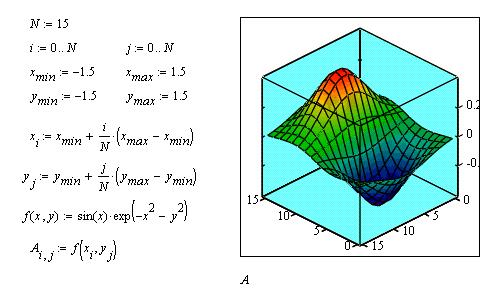
Рис. 10.
3. Также для построения графика поверхности в определенной области изменения независимых переменных или с конкретным шагом их изменения можно использовать функцию:
M:=CreateMesh(f,xn,xk,yn,yk,s1,s2),
где f — функция, определяющая поверхность; xn, xk, yn, yk — начальные и конечные значения независимых переменных x и у; s1, s2 — размерность сетки.
После выполнения команды Graph  Surface Plot в появившейся графической области вводится имя переменной (в данном случае M).
Surface Plot в появившейся графической области вводится имя переменной (в данном случае M).
Построение графика кривой в пространстве. Трехмерные точечные графики можно использовать для построения изображения пространственных кривых. Пространственные кривые задаются, как правило, в виде (x (t), y (t), z (t)), где t представляет собой непрерывный действительный параметр (рис. 11).
Поскольку при построении трехмерной точечной диаграммы Mathcad позволяет отображать на графике только отдельные точки и соединяющие их линии, необходимо сначала определить три вектора координат — xi, yi, zi. Пространственная кривая создается командой Graph  Scatter Plot.
Scatter Plot.
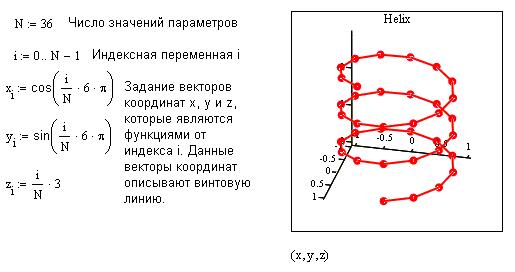
Рис. 11.
Форматирование трехмерных графиков. Если вас не устраивает внешний вид созданного трехмерного графика, вы можете изменить его, выполнив команду Format -> Graph -> 3D Plot или выполнив двойной щелчок мышкой на графической области. В результате на экране появится диалоговое окно 3D Plot Format, позволяющее изменять параметры отображения графика. Мы рассмотрим здесь основные опции. Разобраться во всех тонкостях управлением видом графика вы можете самостоятельно, построив график и поэкспериментировав, выбирая те или иные опции.
Диалоговое окно 3D Plot Format содержит несколько вкладок (рис. 12).
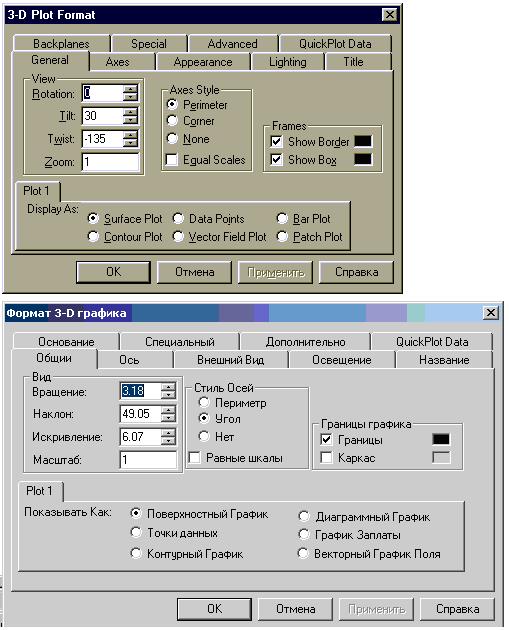
Рис. 12.
На вкладке General (Общее):
— в области View (Вид) можно задать направление взгляда наблюдателя на трехмерный график. Значение в поле Rotation определяет угол поворота вокруг оси Z в плоскости X - Y. Значение в поле Tilt задает угол наклона линии взгляда к плоскости X - Y. Поле Zoom позволяет увеличить (уменьшить) графическое изображение в число раз, равное цифре, указанной в поле;
— в области Axes Style (Стиль осей) задать вид осей, выбрав селекторную кнопку Perimetr (Периметр) или Corner (Угол). В первом случае оси всегда находятся на переднем плане. При выборе кнопки Corner точка пересечения осей Ox и Oy задается элементом A 0,0 матрицы A;
— в области Frames (Границы графика) опция Show box (Каркас) предназначена для отображения вокруг графика куба с прозрачными гранями, а опция Show border (Границы) позволяет заключить график в прямоугольную рамку;
— в области Plot 1 (Plot 2...) Display as: (График 1 Показывать как:) имеются селекторные кнопки для представления графика в других видах (контурный, точечный, векторное поле и др.);
Элементы вкладки Axes (Ось) позволяют изменять внешний вид осей координат (рис. 13).
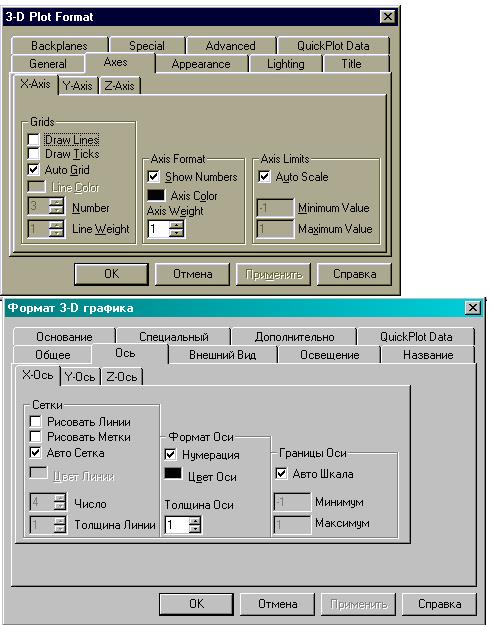
Рис. 13.
Посредством опций области Grids (Сетки) можно отобразить на графике линии, описываемые уравнениями x, y, z = const.
Если установлены опции Show Numbers (Нумерация), отображаются метки на осях и подписи к ним.
При этом рядом с осями Ox и Oy указываются не значения узловых точек xi, yj, а значения индексов i и j, в то время как ось Oz размечается в соответствии с промежутком, которому принадлежат элементы матрицы значений Ai,j.
Если установлена опция Auto Grid (Авто сетка), программа самостоятельно задает расстояние между соседними отметками на осях. Вы можете сами указать число линий сетки, если отключите указанную опцию.
Если установлена опция Auto Scale (Авто шкала), то Mathcad сам определяет границы построения графика и масштабы по осям. Можно отключить данную опцию и для каждой оси самостоятельно задать пределы изменения переменных в полях Minimum Value (Минимум) и Maximum Value (Максимум).
Вкладка Appearance (Внешний вид) позволяет изменять для каждого графика вид и цвет заливки поверхности (область Fill Options); вид, цвет и толщину дополнительных линий на графике (область Line Options); наносить на график точки данных (опция Draw Points области Point Options), менять их вид, размер и цвет.
Вкладка Lighting (Освещение) при включении опции Enable Lighting (Включить освещение) позволяет выбрать цветовую схему для освещения, установить несколько источников света, выбрав для них цвет освещения и определив его направление.
Вкладка Backplanes (Основание) позволяет изменить внешний вид плоскостей, ограничивающих область построения: цвет, нанесение сетки, определение ее цвета и толщины, прорисовка границ плоскостей.
На вкладке Special (Специальный) можно изменять параметры построения, специфичные для различных типов графиков.
Вкладка Advansed (Дополнительно) позволяет установить параметры печати и изменить цветовую схему для окрашивания поверхности графика, а также указать направление смены окраски (вдоль оси Ox, Oy или Oz). Включение опции Enable Fog (Наличие тумана) делает график нечетким, слегка размытым (полупрозрачным). При включении опции Perspective (Перспектива) появляется возможность указать в соответствующем поле расстояние до наблюдателя.






