Еще один полезный инструмент FEMAP’а – рабочая плоскость (Workplane). Давайте вызовем окно определения точки командой Geometry – Point и щелкнем мышью в каком-либо месте графического окна. То, что появляется в окнах X и Y, понятно – это координаты курсора в момент щелчка. А вот почему в окне Z записан 0? Ведь под перекрестьем курсора скрывается вся бесконечная прямая, перпендикулярная плоскости экрана. Так по какой веской причине в окне Z записан 0, а не 100, -35 или еще какое-нибудь число. Оказывается, в FEMAP существует так называемая рабочая плоскость. По умолчанию она совпадает с плоскостью XY глобальной системой координат. И хотя действительно щелчком по экрану мы определяем бесконечную прямую, но в окно выбора координат заносятся координаты пересечения этой прямой с рабочей плоскостью.

При желании вы можете изменить положение рабочей плоскости. Зачем это нужно? Если вы, например, рисуете домик с окошками и дверью, то удобно сначала совместить рабочую плоскость с одной стеной, затем с другой и т.д. При этом не надо будет опасаться, что из-за неправильного ввода координат, какое-нибудь окно окажется внутри дома или повиснет за его пределами. Как изменить положение Workplane? Очень просто – с помощью команды Tools - Workplane…. (горячая клавиша F2)
Возможностей окно управления рабочей плоскостью (Workplane Management) опять открывает столько, что глаза разбегаются. Мы здесь подробно разберем метод Select Plane, а по остальным приведем краткий перечень. Желающие изучить остальные методы могут обратиться либо к HELP’у, либо к преподавателю.
 |
Группа Define Plane – позволяет непосредственно определить положение рабочей плоскости…
Select Plane – по трем точкам;
Global Plane – как координатную плоскость одной из имеющихся систем координат;
On Surface – совместив рабочую плоскость с имеющейся поверхностью;
Previous – вернув ее в предыдущее положение.
Группа Move Plane позволяет изменить текущее положение рабочей плоскости перемещая и поворачивая ее
Offset Distance – перемещение плоскости по нормали к ней и поворот вокруг этой нормали;
Move to Point – перемещение точки начала плоскости в указанное место
Rotate – поворачивает плоскость вокруг произвольного вектора
Группа Origin and Axes не изменяет положение самой плоскости, а перемещает в ней начало и меняет направления осей
Offset Origin – смещение начала на заданные величины по X и Y;
Move Origin – перемещение начала в заданную точку;
Align X Axis – задание направления оси X;
Align Y Axis – задание направления оси Y.
Кнопка Snap Options позволяет управлять режимом щелчка (вспомните Snap to в контекстном меню, вызываемом правой кнопкой мыши), а также позволяет разлиновать рабочую плоскость вспомогательной сеткой (Grid).
 Весь этот перечень возможностей пока можно было и не читать, а вот с помощью метода Select Plane давайте зададим положение рабочей плоскости таким, чтобы она проходила параллельно плоскости XY глобальной системы координат на расстоянии 5.
Весь этот перечень возможностей пока можно было и не читать, а вот с помощью метода Select Plane давайте зададим положение рабочей плоскости таким, чтобы она проходила параллельно плоскости XY глобальной системы координат на расстоянии 5.
Итак, в окне Workplane Management нажимаем кнопку Select Plane.
 |
В появившемся окне заполняем координаты любых трех точек, находящихся в определяемой плоскости и ОК.
 |
Попробуйте теперь создать точку щелчком по экрану. Как видите теперь в окне Z стоит число 5, то есть выбрана точка на новой рабочей плоскости
Точка (Point)
 |
Системы координат и рабочая плоскость, рассмотренные в предыдущем разделе, хотя и очень важные, но все-таки вспомогательные средства для геометрических построений. И только сейчас мы переходим к рассмотрению самого простого и самого важного геометрического объекта – точки (Point). Выполните команду Geometry – Point.
Появившееся окно недвусмысленно намекает, что в окна X, Y и Z было бы неплохо занести координаты создаваемой точки.
Самый простой способ – щелкнуть мышью по экрану – оказывается и наименее пригодным. Точности, необходимой при серьезных расчетах, таким способом не добьешься.
Следующий напрашивающийся путь – набрать координаты вручную. Этот способ используется чаще всего. Давайте и мы применим его, чтобы создать три точки с координатами (0,0,0), (1,0,0) и (0,1,0). Обратите еще раз внимание на привычку FEMAP’а после создания одного объекта (точки), сразу предлагать создать еще один объект того же типа. Чтобы прекратить создание точек надо нажать кнопку Cancel.
Мы, однако, пока с кнопкой Cancel спешить не будем, а поищем другие возможности создания точек. С одним из способов вы почти знакомы. Вызовите контекстное меню правой кнопкой мыши и укажите режим щелчка Snap to Point. Обратите внимание – для вызова контекстного меню нет нужды закрывать окно создания точки. Теперь щелкните, например, по второй точке. В окнах координат появятся встроенные функции XPT(2), YPT(2), ZPT(2). Конечно, создавать еще одну точку в том же самом месте, смысла нет. Зато очень часто требуется создать точку, которая отличается от существующей лишь одной координатой. Давайте в окошке Y к
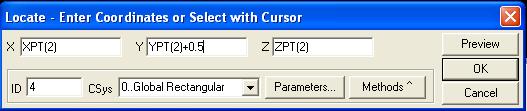 |
уже имеющемуся YPT(2) допишем «+0.5» и нажмем ОК.
Как видите, FEMAP сам вычислил координаты и создал точку. Возможно, чтобы это увидеть вам придется освежить изображение (Ctrl - D).
Запомните! Оказывается в окна ввода можно заносить не только числа, но и арифметические выражения.
Теперь посмотрим, какие выгоды нам может дать использование подходящей системы координат, о чем так много говорилось в предыдущем разделе. Пусть нам надо создать точку на линии, выходящей из начала координат под углом 30° к оси X на расстоянии 2 от начала координат. Успокойтесь, не надо вычислять значения синусов и косинусов, а потом набирать в окнах координат длинные мантиссы. В списке систем координат (CSys) выберите цилиндрическую (1..Global Cylindrical). Обратите внимание, что названия координат изменились. Если вы сомневаетесь, что правильно понимаете их смысл, взгляните на рисунок в начале этой методички. Теперь указываем значение радиуса (окно R) и угла q (окно T). Внимание! Еще раз обращаю ваше внимание на то, что в FEMAP’е (как и в NASTRAN’е) углы надо вводить в градусах, а не в радианах.
 |
Нажмите ОК. Нужная точка создана. А точные ее декартовы координаты FEMAP вычислил сам, без вашего участия.
 |
Теперь нажмите кнопку Method и выберите метод Between. Окно изменилось – оно требует от нас указания двух точек. Укажите в качестве первой точки точку номер 2, а в качестве второй – точку номер 3.
Обратите внимание на окошко % From Pt 1 (расстояние от точки 1 в процентах). Сейчас в этом окошке 50%, то есть новая точка будет создана точно посередине отрезка, соединяющего указанные точки. При необходимости вы можете изменить это соотношение. Кроме того, если вы сами этого не сделали, верните в окно CSys декартову систему. (Впрочем, неплохо, если вы заинтересуетесь, что произойдет, если этого не делать).
В заключение о двух не рассмотренных до сих пор кнопках. Кнопку Preview (предварительный просмотр) вы нажимаете, если в чем-то сомневаетесь. Тогда на экране маленьким белым пятнышком будет показано то место, где будет создана точка, если вы нажмете OK. Кнопка Parameters вызывает окно параметров отображения геометрических объектов. Для точки вы можете изменить только цвет. Но делать это, как уже говорилось ранее, не рекомендуется.
Что делать, если при создании какой-либо точки вы ошиблись, и эту ошибочную точку надо удалить. Скорее всего, вы уже и сами догадались, но на всякий случай подскажу. С помощью команды Delete – Geometry – Pont вы вызываете окно выбора объектов, щелкаете по неугодной вам точке и нажимаете OK. Точно такая же процедура используется и для удаления любых других объектов: линий, поверхностей, узлов, элементов, нагрузок, связей и т.д., и т.д.
Линия (Curve)
Для создания линий (Curve) в пункте меню Geometry имеется целых пять строчек. Причем каждая из них заканчивается черным треугольником-стрелочкой. Эта стрелочка говорит о том, что при выделении данной строки откроется еще одно подменю с различными возможностями.
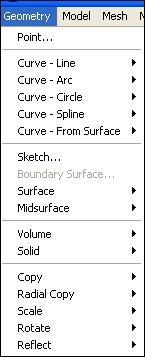 2.2.4.1. Прямые линии (Curve - Line)
2.2.4.1. Прямые линии (Curve - Line)
Раскрыв, таким образом, пункт Curve – Line, увидим, что подменю в этом случае разделено на три секции. Такое разбиение будет встречаться еще не раз. А смысл его следующий: в первой секции находятся команды для построения линий в рабочей плоскости; во второй секции – команды для построения объекта стандартной формы (в данном случае – прямоугольника) и в третьей секции – команды для построения линий, произвольно ориентированных в пространстве.
Вновь, как и раньше, даем краткую сводку по всем командам, а подробно рассмотрим команды Project Points и Points.
Project Points – соединяет проекции двух имеющихся точек на рабочую плоскость;
Horizontal – горизонталь в рабочей плоскости;
Vertical – вертикаль в рабочей плоскости;
Perpendicular – перпендикуляр к имеющейся линии;
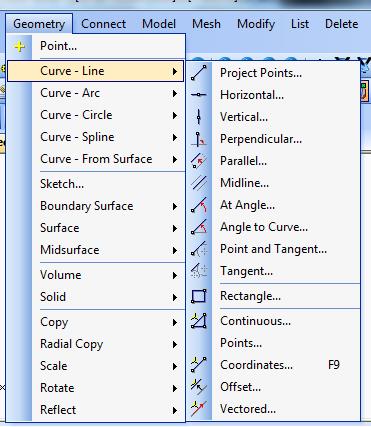 Parallel – линия, параллельная к уже имеющейся;
Parallel – линия, параллельная к уже имеющейся;
Midline ‑ линия, лежащая посередине между двумя уже имеющимися;
At Angle – линия, направленная под заданным углом к горизонтали;
Angle to Curve – линия, направленная под заданным углом к имеющейся линии
Point and Tangent – линия, касательная к заданной кривой, проведенная из заданной точки;
Tangent – касательная к двум кривым;
Rectangle – прямоугольник в рабочей плоскости;
Continuous – ломаная, соединяющая заданные точки;
Points – прямая, соединяющая две заданные точки;
Coordinates – то же, что и Points, но координаты граничных точек вводятся непосредственно;
Offset – смещение имеющейся линии
Vectored – линия, направленная вдоль заданного вектора из заданной точки.
Теперь вызываем команду Geometry – Curve-Line – Project Points. Если вы еще этого не сделали сами, то нажмите кнопку Method и вернитесь от метода Between к методу Locate.
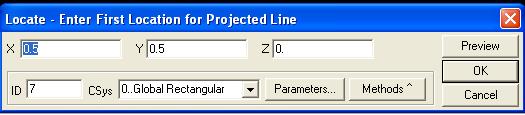
Теперь укажите в качестве первой точки точку номер 1, а в качестве второй – точку номер 2 и проведите линию.
 Что важно помнить при применении этого метода? Построенная прямая соединяет не сами точки, а их проекции на рабочую плоскость. В нашем случае обе соединяемые точки лежат в рабочей плоскости и, совпадают со своими проекциями.
Что важно помнить при применении этого метода? Построенная прямая соединяет не сами точки, а их проекции на рабочую плоскость. В нашем случае обе соединяемые точки лежат в рабочей плоскости и, совпадают со своими проекциями.

Но если бы вам потребовалось соединить точки, которые не лежат в Workplane, то вы должны использовать метод Points из нижней секции подменю Curve-Line. Соедините, используя этот метод, точки 1 и 3.
В этом окне требуется вводить не координаты соединяемых точек, а их номера (окна From Point и To Point). Впрочем, если вводить их графически, щелчком по нужным точкам, отличие от предыдущего метода невелико.






