Лабораторная работа № 2. Диалоговые окна FEMAP. Создание простых геометрических объектов
Основные диалоговые окна
Многие команды FEMAP требуют дополнительной информации для управления их действием. Некоторые команды требуют от вас выбора геометрических или иных объектов. Другие требуют от вас задания координат или выбора одной опции из списка. (Под опцией будем понимать альтернативу, один из возможных вариантов). Во всех этих случаях на экране будет показано одно или несколько диалоговых окон, чтобы запросить у вас и получить необходимую информацию. Первая часть настоящего занятия будет посвящена наиболее часто используемых диалоговых окон FEMAP.
Задание координат
 |
Для того, чтобы не только читать описания рассматриваемых окон, но и тренироваться в их практическом применении, давайте запустим FEMAP, и создадим несколько простейших геометрических объектов. Начнем с создания точки (команда Geometry – Point…). Появляется одно из наиболее часто используемых диалоговых окон – окно задания координат.
Обратите внимание, что в верхней строчке окна кроме его названия (Locate – размещать, задавать положение) предусмотрительно приводится подсказка: Enter Coordinates or Select with Cursor (введите координаты или выберите курсором). Такие подсказки характерны для окон FEMAP’а и они помогают быстрее ориентироваться начинающему пользователю программы.
Как следует из этой подсказки, для ввода координат есть два пути. Первый – ввести в окна X, Y, Z координаты с клавиатуры. Так мы поступали на прошлом занятии. Второй путь – установив с помощью мыши курсор (крестик в графическом окне) в нужном месте, щелкнуть левой кнопкой мыши. После щелчка в окнах X и Y появляются дробные числа. Это точные координаты перекрестия курсора в момент щелчка. Откуда берется третья координата Z? Здесь FEMAP использует специальный инструмент – так называемую рабочую плоскость (WorkPlane). Немного позже мы рассмотрим этот инструмент подробнее, а пока только заметим, что по умолчанию эта плоскость совпадает с плоскостью Z=0. И при выборе координат с помощью курсора из всего бесконечного множества точек трехмерного пространства с данными координатами X и Y выбирается та, которая лежит в рабочей плоскости.
Итак, щелчком по экрану мы выбираем и вводим координаты в окна X, Y, Z. Чтобы создать точку с этими координатами надо нажать кнопку ОК. На случай, если мы передумаем, имеется кнопка Cancel.
Итак, нажимаем кнопку ОК. Как обычно, FEMAP сразу предлагает создать еще один такой же объект – точку. Прежде чем продолжить этот увлекательный процесс, заметим, что вообще-то в окне задания координат есть еще несколько интересных кнопок и окошек. Поскольку окно задания координат одно из наиболее часто используемых, рассмотрим их здесь подробно. Тем более, что многие из этих элементов встречаются и в других диалоговых окнах.
Во-первых, отметим, что в титульной линейке помимо названия действия и подсказки имеются две кнопки  . Красная кнопка с крестиком известна каждому, кто хотя бы играл в компьютерные игры. По существу она дублирует кнопку Cancel. О назначении кнопки с вопросительным знаком, вы тоже уже наверняка догадались – ее нажатие вызовет раздел Справки (Help’а), посвященный этому окну. Вероятно, стоит удовлетворить любопытство и заглянуть в этот раздел.
. Красная кнопка с крестиком известна каждому, кто хотя бы играл в компьютерные игры. По существу она дублирует кнопку Cancel. О назначении кнопки с вопросительным знаком, вы тоже уже наверняка догадались – ее нажатие вызовет раздел Справки (Help’а), посвященный этому окну. Вероятно, стоит удовлетворить любопытство и заглянуть в этот раздел.
 |
Если вы это уже сделали, то вероятно согласитесь со мной, что, даже при свободном владении английским языком, изучение всех таких разделов для всех окон и меню займет столько времени, что до практического применения программы дело может и не дойти. Пора будет уходить на пенсию.
Дело в том, что современные программные комплексы предоставляют пользователю огромный ассортимент команд и инструментов. Изучить все эти возможности вряд ли возможно (и вряд ли это полезно). Это относится не только к FEMAP’у, но и к MATLAB’у, к WORD’у и т.д.
На мой взгляд, наиболее эффективный путь освоения программных продуктов заключается в следующем. Сначала надо завоевать небольшой плацдарм – научиться решать с помощью заинтересовавшей вас программы несложную задачу. Как этому научиться? Самый эффективный способ – найти знающего человека и заставить его показать – как такие задачи решаются. Если такого человека под рукой нет, или он окажется несговорчивым, неплохо найти очень краткое пособие по ознакомлению с основными возможностями изучаемой программы. Надеюсь, что пособие, которое вы держите в руках, является именно таким. Наконец, если ни того, ни другого найти не удалось, следует все-таки забраться в HELP данного программного продукта, найти раздел Getting Started (начало работы).
После того как небольшой плацдарм завоеван и вы начали ориентироваться в новой для себя программе, можно начать расширять завоеванную территорию. По мере возникновения новых, более сложных задач надо будет знакомиться с новыми возможностями программы. Вот здесь уже без помощи Help’а не обойтись. Но обращаться с ним надо осторожно, извлекая новые сведения только тогда, когда в них действительно возникнет необходимость.
Однако вернемся к нашим баранам. То есть к кнопкам и окошкам диалогового окна задания координат. В соответствии с только что сказанным здесь я сообщу только необходимый минимум сведений.
В окошке ID показывается номер, который присвоит FEMAP данному объекту (здесь точке). FEMAP предлагает присвоить очередной свободный для данного типа объектов номер. При желании этот номер можно изменить, но чаще всего в этом нет никакого смысла.
В ниспадающем списке CSys можно выбрать систему координат, используемую для определения положения точки. Подробный разговор о системах координат нам еще предстоит. А пока пользуемся предлагаемой по умолчанию декартовой системой координат (Basic Rectangular).
Кнопка Parameters… используется в основном для настройки изображения создаваемых объектов. Пока нет никакой необходимости менять значения этих параметров, принятые по умолчанию.
Кнопку Methods^ скорее всего вы вскоре начнете использовать сами. Но это как раз тот случай, когда свои знания надо будет расширять самостоятельно (с помощью Help’а). По умолчанию для задания координат используется метод Locate (указание места). В этом случае координаты просто вводятся в окна X, Y, Z. Ввод значений координат осуществляется либо с клавиатуры, либо щелчком по нужной точке на экране.
Кроме этого метода FEMAP предлагает и другие возможности задания координат. Например, метод Between (выбираются координаты точки, находящейся посредине между двумя ранее созданными точками), или метод Intersect – Curves (выбираются координаты точки пересечения двух ранее созданных линий) и т.д.
Теперь давайте нажмем кнопку Methods^.
 В окне выбора метода галочкой помечен метод Locate. Этот тот самый метод, который мы использовали до сих пор. FEMAP же, как видите, знает и предлагает вам использовать еще восемнадцать методов. Ниже приводится перечисление этих методов с краткими пояснениями. Кстати заметим, что здесь и в дальнейшем курсивом будут выделяться те сведения, которые не являются необходимыми для выполнения заданий по настоящим работам. То есть в целях экономии времени их можно пропустить.
В окне выбора метода галочкой помечен метод Locate. Этот тот самый метод, который мы использовали до сих пор. FEMAP же, как видите, знает и предлагает вам использовать еще восемнадцать методов. Ниже приводится перечисление этих методов с краткими пояснениями. Кстати заметим, что здесь и в дальнейшем курсивом будут выделяться те сведения, которые не являются необходимыми для выполнения заданий по настоящим работам. То есть в целях экономии времени их можно пропустить.
Locate – непосредственное указание координат;
Locate in Workplane – аналогично Locate, но только в рабочей плоскости;
Between – на прямой, соединяющей две существующие точки;
Locate Center – в центре окружности, проходящей через три заданные точки
Offset – на заданных смещениях от имеющейся точки;
At Distance – на заданном расстоянии по заданному направлению;
On Point – создает точку с координатами уже имеющейся точки;
On Node – создает точку с координатами имеющегося узла;
Onto Curve – проекция имеющейся точки на имеющуюся кривую;
Along Curve – создает точку на имеющейся кривой, на заданном в процентах дуговом расстоянии от конца кривой;
Length Along – создает точку на имеющейся кривой на заданном расстоянии от конца
Mesh Location – создает точки на кривой с намеченной конечноэлементной сеткой;
Center – создает точку в центре окружности или дуги окружности;
Midpoint – создает точку посредине кривой линии
Intersect – Curves – создает точку на пересечении кривых;
Onto Surface – проекция имеющейся точки на имеющуюся поверхность;
CG of Surface – центр тяжести поверхности;
Intersect – Curve/Surface – пересечение линии и поверхности.
На этом заканчиваем рассмотрение окна задания координат и создаем еще четыре точки. Расположите их примерно так, как это показано на следующем рисунке.
 |
Контекстное меню

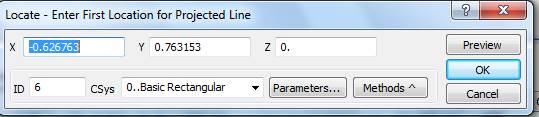 |
Для последующих упражнений с диалоговыми окнами нам потребуется начертить многоугольник, вершинами которого будут служить созданные точки. Выполните для этого команду Geometry – Curve-Line – Project Points…. На экране появится уже знакомое нам окно задания координат с предложением указать первую точку создаваемой линии.
Однако если мы попытаемся ввести координаты щелчком мыши, то обнаружим, что попасть точно в ранее созданную точку очень трудно. Для того, чтобы указать в окнах X, Y, Z точные координаты ранее созданной точки, в FEMAP’е имеется специальное средство. Расположите курсор в любом месте графического окна и щелкните не левой, а правой кнопкой мыши.
На экране появится всплывающее окно. Обратите внимание на то, что с этим окном можно работать, несмотря на то, что одновременно является активным окно задания координат. Обычно в FEMAP невозможно приступить к следующей команде, не закончив текущую.
Для контекстного меню делается исключение. И делается это в связи с тем, что в этом меню можно изменить некоторые текущие настройки, которые часто забывают изменить перед выполнением какой-либо команды.
Конкретно, в нашем случае при выполнении команды Geometry – Curve-Line – Project Points… уже при появлении на экране окна задания координат, мы вдруг обнаруживаем, что нам желательно указывать не координаты точки экрана, а координаты ранее созданной точки. Не закрывая окна задания координат, вызываем контекстное меню. В этом меню находим раздел, где все команды начинаются со Snap to (щелчок по). В настоящий момент активен вариант Snap to Screen (щелчок по экрану). Нетрудно догадаться, что нам сейчас требуется использовать вариант Snap to Point (щелчок по точке).
Замечание 1. Обратите внимание, что после выбора другого варианта щелчка вид курсора на экране изменился.
Замечание 2. Чтобы иметь возможность ввести координаты с помощью мыши, необходимо, чтобы в окне выбора координат было активным одно из окошек X, Y, Z. Проверьте, в каком из окошек мигает вертикальный курсор ввода. Если это не одно из X, Y, Z – щелкните по любому из них.
Теперь при движении курсора ближайшая к нему точка будет выделяться жирным крестиком. Пусть мы хотим в качестве начальной указать нижнюю левую точку. В этом случае, как только выделяется именно эта точка, следует нажать левую кнопку мыши.
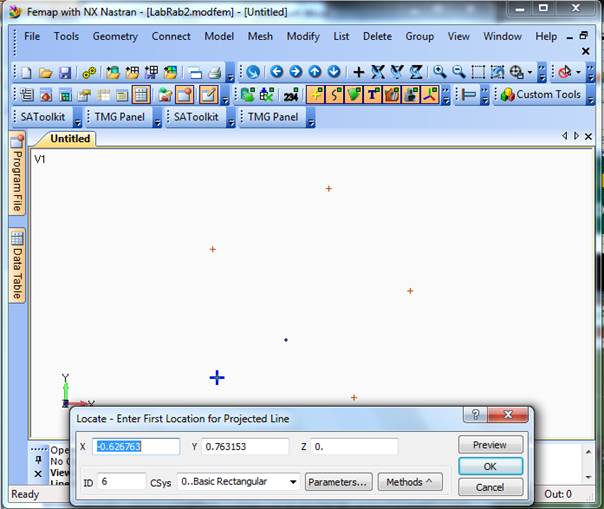
Специально обращаю ваше внимание, что добиваться полного совпадения курсора с нужной точкой не нужно, и даже вредно. Курсор передвигайте до тех пор, пока не окажется выделенной нужная точка. После нажатия кнопки мыши окно выбора координат принимает такой вид.
Теперь в окнах значений координат X, Y, Z вместо привычных числовых значений появились записи, напоминающие вызов функций в языках программирования. И это действительно обращения к встроенным функциям FEMAP’а. Например, функция XPT() получает в качестве аргумента номер точки, а как результат выдает абсциссу этой точки.
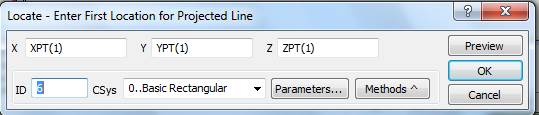 |
После нажатия кнопки ОК появляется предложение указать вторую точку создаваемой линии. Указав ее и нажав ОК видим в графическом окне построенную прямую и предложение создать новую линию.

Повторив эту операцию еще четыре раза, получим на экране примерно такую фигуру.
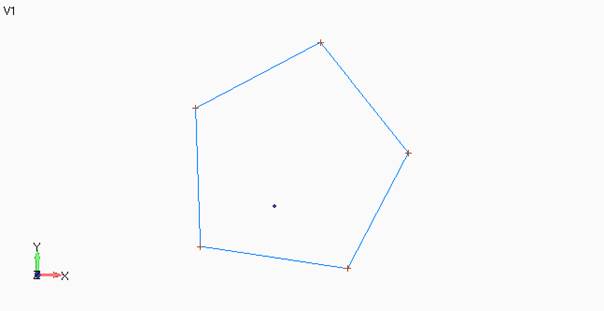
Замечание. В контекстном меню имеются и другие возможности, кроме Snap to… Часть из них будет рассмотрена в дальнейшем материале.
Окно быстрой настройки изображения (Visibility)
Как вам уже известно, в FEMAP всем объектам, в том числе точкам и линиям, присваиваются номера – ID. По умолчанию эти номера не видны на экране. Однако для наших сегодняшних задач полезней было бы видеть рядом с точками и линиями их номера. Для этого нажмем комбинацию клавиш Ctrl-Q (то есть при нажатой клавише Ctrl нажать еще и клавишу Q). На экране появится окно Visibility. Это окно будет нами часто использоваться в дальнейшем, но сейчас мы используем его только для того, чтобы сделать видимыми ID точек и линий. Выберем опцию Labels (метки), поставим флажки в строчках Point и Curve (точки и линии), а затем нажмем Done (сделано).

В результате изображение изменится:
Маленькая неприятность. Если номера линий видны хорошо и отчетливо, то возле точек написано что-то неразборчивое, как будто возле каждой точки написан не один номер, а несколько на одном и том же месте. Это действительно так. Дело в том, что когда мы даем команду создать линию, FEMAP создает эту линию вместе с граничными точками. Поэтому там, где мы видим одну точку, на самом деле находятся три разных совпадающих точки. Первую точку мы создали вручную, а еще две были созданы FEMAP’ом автоматически, при создании линий. Для FEMAP, к сожалению, вообще характерно появление таких совпадающих объектов. Чаще всего наличие таких совпадающих объектов не только лишено смысла, но и вредно. Поэтому при разработке модели надо время от времени использовать специальный инструмент FEMAP, предназначенный для поиска таких совпадающих объектов и, при необходимости их слияния.
Выполним команду Tools – Check – Coincident Points (Инструменты – Проверка – Совпадающие точки). На экране появится то самое окно выбора объекта, которое является предметом изучения в этом разделе. Подробно все элементы этого окна разберем чуть позже. А пока нажмите кнопку Select All (Выбрать все) и, после этого, кнопку OK.

Теперь появляется диалоговый бокс Check/Merge Coincident (проверка/слияние совпадения).
В верхнем текстовом окошке Tolerance (максимальное расстояние для слияния) указывается число, которое можно назвать разрешающей способностью. Если расстояние между двумя точками меньше или равно этому числу – точки считаются совпадающими. Если больше – точки считаются различными. Обычно FEMAP сам предлагает подходящее значение, но если оно вам не нравится, его можно изменить вручную. Во втором окне (Action) ниспадающий список с перечнем возможных действий. По умолчанию предлагается действие Merge (сливать). То есть, если у нас имеется две или более точки с одинаковыми координатами, после выполнения команды останется только одна.
Как правило, нам нужна именно операция слияния объектов, которые могут дублироваться в результате различных геометрических построений. Хотя иногда требуется только посмотреть – есть такие совпадающие объекты или нет. В этом случае следует выбрать действие (Action) List (список). В этом случае в окно сообщений будет выведен перечень обнаруженных совпадающих объектов.
Окно выбора объекта
 |
Вот теперь, наконец, мы получили картинку, с помощью которой можно начинать изучение и практическое освоение стандартного диалогового окна Entity Selection. Попутно мы освоили три диалоговых окна, которые также часто используются при работе с FEMAP.
Замечание. Иногда FEMAP «забывает» исправить изображение. То есть на экране у вас могли остаться номера точек, которых уже нет. Для того чтобы освежить изображение выполните команду Window – Regenerate (горячие клавиши Ctrl-G).
В FEMAP много стандартных диалоговых боксов (окон). Однако бокс Entity Selection (Выбор Объекта), пожалуй, наиболее важен и наиболее часто используется. Многие команды FEMAP требуют от вас выбрать один или несколько объектов, которые будут использоваться этой командой. Такими объектами могут быть точки, линии, узлы, элементы и т.д. Для такого выбора одного или нескольких объектов и используется диалоговый бокс Entity Selection.

Этот бокс появляется в ходе выполнения большинства команд FEMAP. Давайте в этот раз вызовем его появление командой List – Geometry – Point (список – геометрия - точка).
Как только вы выберете один или несколько объектов, ID эти этих объектов помещаются в белый прямоугольник в центре бокса. Например, если вы щелкнете сейчас мышью по любой точке, то в этом прямоугольнике появится ее номер (ID). Щелкните по другой точке – и ее ID будет помещен в этот прямоугольник. Точно такой же бокс используется и для выбора других объектов – узлов, элементов, наборов нагрузок и т.д. При этом меняется только текст в синей титульной линейке справа от слов Entity Selection. Этот текст напоминает вам, какие объекты вы выбираете: точки, линии, элементы или еще что-нибудь другое.
Теперь рассмотрим подробнее все элементы этого окна.
 |
Опции Add, Remove, Exclude (Добавить, Удалить, Исключить). Эти опции определяют, будет ли следующий указанный объект добавлен в список выбора, или наоборот удален из него. Причем опции Remove и Exclude одну и ту же задачу выполняют по-разному. Если вы удалите объект при включенной опции Remove, а затем передумаете и с помощью опции Add вновь включите его в список, все пройдет нормально. Если же вы попытаетесь вновь выбрать объект, удаленный с опцией Exclude, то ничего у вас не получится. То есть опция Exclude, используется для того, чтобы нечаянно не включить в список выбора те объекты, которых там не должно быть. Попрактикуйтесь. Выберите три-четыре точки. Затем удалите из списка одну точку с опцией Remove, другую с опцией Exclude. Попробуйте вновь выбрать эти удаленные точки с опцией Add.
Обратите внимание на то, что номера точек, указанных с опцией Add, снабжаются в списке выбора значком «+», с опцией Remove – «-», а с опцией Exclude – «х». Нажмите ОК. В окошке Listing Options нажмите ОК сразу (системы координат мы еще не проходили). В окне сообщений под графическим окном появится список выбранных точек.
List Points
4 Point(s) Selected...
ID Def CS X1 X2 X3 Color MeshSize > Layer #Curve Prop CombinedCurve
_____________________________
3 0 1.04849 0.41316 0. 24 1 2
5 0 -0.62676 0.76315 0. 24 1 2
6 0 -0.58958 -0.32172 0. 24 1 2
8 0 0.57019 -0.49632 0. 24 1 2
 В этом списке, кроме ID точек видим их декартовы координаты (Х1, Х2, Х3), и еще какие то столбцы, на которых пока останавливаться не будем.
В этом списке, кроме ID точек видим их декартовы координаты (Х1, Х2, Х3), и еще какие то столбцы, на которых пока останавливаться не будем.
Вернемся к диалоговому окну выбора объекта (Entity Selection)
ID, to, by – эти три текстовых окошка дают возможность выбрать объекты, просто указав из номера. Например, набрав в ID – 3, и оставив остальные два окна пустыми, мы выберем одну третью точку. Набрав в ID 1, в to 4, а окно by оставив пустым мы выберем точки 1,2,3,4. Наконец, набрав в ID 2, в to 7, а в by 2, мы выберем точки 2,4,6. То есть эти три окна работают как оператор цикла.
Group. Этот ниспадающий список позволил бы нам выбрать все объекты, входящие в какую-либо группу. Но группы мы пока не проходили.
Pick. Эта кнопка позволяет использовать различные способы графического выбора. До сих пор мы пользовались способом Normal. Мы просто щелкаем по нужному объекту, и его номер добавляется в список. Способ Query используется, когда у нас имеется несколько совпадающих или очень близко лежащих точек. В этом случае вам будет предложен список этих точек, из которых надо выбрать нужную. Наконец, способ Front позволяет выбрать только ту точку, которая находится ближе к наблюдателю. Второй раздел окошка, появляющегося при нажатии кнопки Pick, предназначен для включения методов, позволяющих выбрать не одну, а сразу несколько точек.
 Включив метод Box, мы должны сначала щелкнуть мышью в одном углу воображаемого прямоугольника (бокса), а затем – в противоположном. Все точки, попавшие в этот прямоугольник, будут выбраны. Метод Circle аналогичен, только сначала следует щелкнуть в центре воображаемой окружности, а затем на ее границе. Выбраны будут точки, попавшие внутрь круга. Метод Polygon позволяет выбрать точки из области, ограниченной многоугольником. Для этого надо щелкнуть мышью в каждой вершине этого многоугольника, причем в последней дважды. Наконец, метод Freehand позволяет очертить произвольную замкнутую область, перемещая мышь с нажатой левой кнопкой. Методы Box и Circle можно использовать и проще, не трогая кнопку Pick. Если вы нажмете кнопку Shift и, не отпуская ее, начнете перемещать мышь с нажатой левой кнопкой, выделится прямоугольник. Если вместо клавиши Shift, использовать Ctrl – выделится окружность.
Включив метод Box, мы должны сначала щелкнуть мышью в одном углу воображаемого прямоугольника (бокса), а затем – в противоположном. Все точки, попавшие в этот прямоугольник, будут выбраны. Метод Circle аналогичен, только сначала следует щелкнуть в центре воображаемой окружности, а затем на ее границе. Выбраны будут точки, попавшие внутрь круга. Метод Polygon позволяет выбрать точки из области, ограниченной многоугольником. Для этого надо щелкнуть мышью в каждой вершине этого многоугольника, причем в последней дважды. Наконец, метод Freehand позволяет очертить произвольную замкнутую область, перемещая мышь с нажатой левой кнопкой. Методы Box и Circle можно использовать и проще, не трогая кнопку Pick. Если вы нажмете кнопку Shift и, не отпуская ее, начнете перемещать мышь с нажатой левой кнопкой, выделится прямоугольник. Если вместо клавиши Shift, использовать Ctrl – выделится окружность.
Теперь осталось только рассказать о кнопках, расположенных в правой части окна Entity Selection.
Кнопка Select All позволяет выбрать все-все объекты данного типа, какие только есть в модели.
Кнопка Previous позволяет восстановить последний сделанный ранее выбор объектов. Эта возможность полезна, когда надо осуществить выбор лишь немногим отличающийся от предыдущего.
Кнопка Reset очищает окно выбора.
Кнопка Delete позволяет удалить из окна выбора номера объектов выборочно. Для этого надо выделить в среднем окне удаляемый номер, например, щелкнув по нему мышью, а затем нажать кнопку Delete.
Кнопка Method позволяет поменять метод выбора объектов. До сих пор мы осуществляли выбор объекта по его ID. Если после вызова команды List – Geometry – Point нажать кнопку Method, появится список доступных методов. По умолчанию включен метод ID. Если включить, например, метод on Curve, то надпись в синей титульной линейке дополнится текстом (on Curve), а при приближении курсора к геометрическим цветом выделяться будут не точки, а линии. Щелкните по какой-нибудь линии. В окне списка выбора появляется ID именно этой линии, а не точек. Но если теперь нажать кнопку OK, то в окне сообщений появится табличка из двух строк, описывающих точки, лежащие на этой линии. Другие методы позволяют выбрать объекты по цвету (Color), по принадлежности слою (Layer), по системе координат, использованной для создания этого объекта (Definition CSys). Для объектов более сложных, чем точка появляются дополнительные возможности.

Более подробно здесь останавливаться на возможностях кнопки Method не будем. Подробное описание всех многочисленных вариантов заняло бы слишком много места. Между тем по названию метода обычно ясно и соответствующее правило выбора.
Кнопка OK нажимается, когда выбор объектов завершен. Кнопка More (еще) требуется, когда вы осуществили выбор с помощью ID, to, by или Croup, но хотите дополнить сделанный выбор. Если нажать OK, то выбор объектов будет завершен, и окно Entity Selection закроется. А нажатие кнопки More занесет выбранные объекты в список выбора и сохранит диалоговое окно на экране.
Кнопка Cancel, по-видимому, пояснений уже не требует.
Упражнение. Нарисуйте с помощью точек и линий какую-нибудь картинку. Напрягите фантазию, вспомните детство и изобразите кораблик, человечка, домик с трубой или что-нибудь еще. Главное чтобы линий и точек было не слишком много, не больше двадцати. Сделайте видимыми их номера. И затем потренируйтесь во всех описанных выше способах выбора точек и линий. Каждый раз проверяйте в окне сообщений, действительно ли вам удалось указать именно те объекты, которые хотели. Добиться надо того, чтобы вы могли использовать все способы выбора объектов (Box, Circle, Polygon, Freehand) не заглядывая в эти записки.
Контрольные вопросы
После изучения первой части данной методички студент должен:
1. Свободно владеть всеми возможностями диалогового окна Entity Selection
2. Уметь включать и выключать метки объектов
3. Уметь проводить проверку на наличие в модели совпадающих точек и выполнять их слияние.






