Редактировать объекты чертежа можно с помощью функции Главного меню – Редактор (Рис.45) или инструментальной панели – Редактировать на Компактной панели (Рис.44).

|
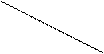
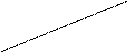




 |
|
| |||||
Рис.44 Инструментальная панель Редактирование на Компактной панели

Рис.45 Меню – Редактор
При помощи кнопки  на панели Редактировать можно усечь лишний, ненужный участок отрезка прямой линии. Для этого нужно послу нажатия соответствующей кнопки кликнуть в нужном месте линии.
на панели Редактировать можно усечь лишний, ненужный участок отрезка прямой линии. Для этого нужно послу нажатия соответствующей кнопки кликнуть в нужном месте линии.
Урок 2. Изменить плиту на Рис.41 следующим образом:
1. Разбить контур многоугольника на отрезки.
2. Увеличить отверстия в два раза и переместить их на горизонтальную ось поворотом на 90°, удалив от вертикальной оси ещё на 30 мм.
Порядок выполнения:
1. Для разбиения контура многоугольника на отрезки нужно:
- выделить контур,
- в контекстном меню контура выбрать – Разрушить.
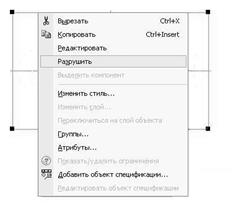
Рис.46 Разрушение контура на отрезки
Аналогично можно объединить группу отрезков в макроэлемент. Также есть возможность разделения отрезка прямой линии на составляющие при помощи кнопки редактирования  .
.
Выделите первую окружность, кликнув на ней левой кнопкой мыши (цвет линии станет зеленым). Нажмите кнопку  на панели Редактирование. На Панели свойств укажите требуемый масштаб и другие параметры, укажите точку центра масштабирования или введите ее координаты.
на панели Редактирование. На Панели свойств укажите требуемый масштаб и другие параметры, укажите точку центра масштабирования или введите ее координаты.
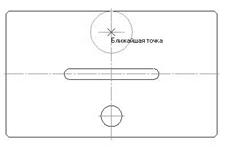
Рис.47 Масштабирование окружности
Удалите вторую окружность.
Выделите оставшуюся окружность, нажмите кнопку  на панели Редактирование, укажите на Панели свойств ( Рис.48 ) базовую точку для сдвига (в данном случае – центр окружности) и новые координаты окружности относительно базовой точки (Рис.49).
на панели Редактирование, укажите на Панели свойств ( Рис.48 ) базовую точку для сдвига (в данном случае – центр окружности) и новые координаты окружности относительно базовой точки (Рис.49).

Рис.48 Панель свойств для сдвига

Рис.49 Сдвиг окружности
Выделите окружность (если она не выделена), нажмите кнопку  на панели Редактирование иливызовите команду Меню – Редактор – Поворот. Укажите точку центра поворота или введите ее координаты на Панели свойств. Укажите базовую точку. И, наконец, укажите новое положение базовой точки (Рис.50).
на панели Редактирование иливызовите команду Меню – Редактор – Поворот. Укажите точку центра поворота или введите ее координаты на Панели свойств. Укажите базовую точку. И, наконец, укажите новое положение базовой точки (Рис.50).
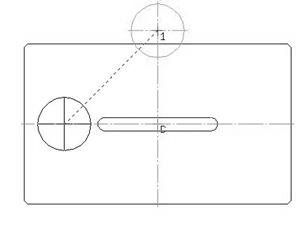
Рис.50 Поворот окружности
При необходимости нажмите кнопку  на Панели свойств. Затем нажмите
на Панели свойств. Затем нажмите  или Esc.
или Esc.
Окружность выделена, нажмите кнопку  или вызовите команду Меню – Редактор – Симметрия. Укажите первую точку на оси симметрии или введите ее координат, затем вторую. При необходимости нажмите кнопку
или вызовите команду Меню – Редактор – Симметрия. Укажите первую точку на оси симметрии или введите ее координат, затем вторую. При необходимости нажмите кнопку  на Панели свойств.
на Панели свойств.
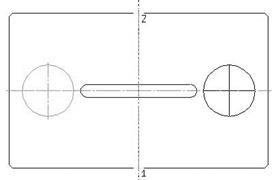
Рис.51 Симметричное отображение окружности
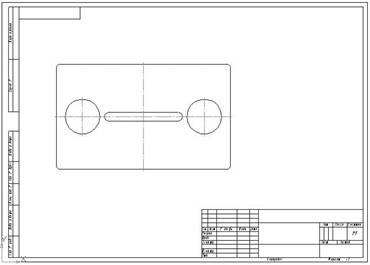
Рис.52Готовое изображение плиты
Простановка размеров
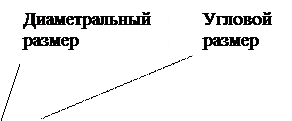 | |||
 |
|

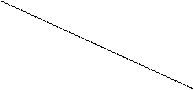


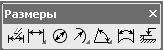
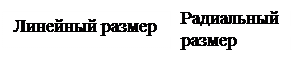 |
| |||
Рис.53 Инструментальная панель - Размеры
Урок 3. Проставить размеры на выше указанном примере.
Порядок выполнения:
1. Показываем радиус окружности. Нажимаем кнопку  панели Размеры, указываем окружность и параметры размера (Рис.54). (Предварительно нажимаем кнопку
панели Размеры, указываем окружность и параметры размера (Рис.54). (Предварительно нажимаем кнопку  для автоматического ввода объектов.)
для автоматического ввода объектов.)
Поскольку имеем два одинаковых отверстия, отметим под разменной линией – 2отв. Для этого кликните левой кнопкой мыши в поле Текста, в появившемся диалоге (Рис.55) нажмите кнопку  , откроется дополнительная вкладка, где можно вписать текст под размерной надписью. Там же можно вписать другие параметры надписи (предельные отклонения размеров, текст до размерной надписи и т.д.) Нажмите ОК.
, откроется дополнительная вкладка, где можно вписать текст под размерной надписью. Там же можно вписать другие параметры надписи (предельные отклонения размеров, текст до размерной надписи и т.д.) Нажмите ОК.

Рис.54 Параметры диаметрального размера

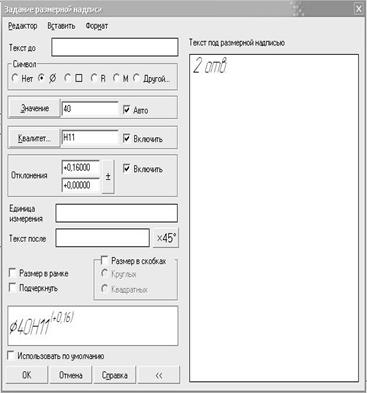
Рис.55 Задание размерной надписи
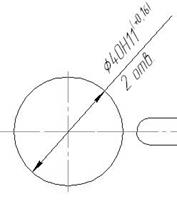
Рис.56 Создание диаметрального размера
2. Показываем расстояние от левого края плиты до вертикальной оси окружности. Для этого нажмите кнопку  , задайте требуемые параметры, укажите последовательно базовый отрезок для простановки размера и точку, до которой должна дойти размерная линия, затем укажите положение размерной линии и надписи.
, задайте требуемые параметры, укажите последовательно базовый отрезок для простановки размера и точку, до которой должна дойти размерная линия, затем укажите положение размерной линии и надписи.

Рис.57 Создание линейного размера
3. Теперь воспользуемся линейным цепным размером: Нажмите кнопку  , теперь укажите первую точку привязки размера, затем вторую, задайте положение размерной линии, далее укажите вторую точку привязки размера, относящуюся уже к следующему размеру (первой точкой здесь является вторая точка первого размера), положение второй размерной линии рисуется на одной прямой с первой автоматически.
, теперь укажите первую точку привязки размера, затем вторую, задайте положение размерной линии, далее укажите вторую точку привязки размера, относящуюся уже к следующему размеру (первой точкой здесь является вторая точка первого размера), положение второй размерной линии рисуется на одной прямой с первой автоматически.

Рис.58 Создание линейного цепного размера
4. С помощью кнопки  можно создать линейный размер от общей базы,
можно создать линейный размер от общей базы,  – линейный размер с общей размерной линией,
– линейный размер с общей размерной линией,  – линейный размер с обрывом,
– линейный размер с обрывом,  – линейный размер по двум точкам.
– линейный размер по двум точкам.
Прядок построения всех размеров аналогичен.
5. С помощью кнопки  покажите радиус скругления паза. Для этого выберете соответствующую кнопку, затем укажите дугу, к которой требуется создать размер, введите требуемые параметры и укажите положение размерной линии.
покажите радиус скругления паза. Для этого выберете соответствующую кнопку, затем укажите дугу, к которой требуется создать размер, введите требуемые параметры и укажите положение размерной линии.
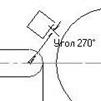
Рис. 59 Создание радиального размера
6. Аналогично вышеуказанному способу создаем остальные размеры, показанные на Рис.60.
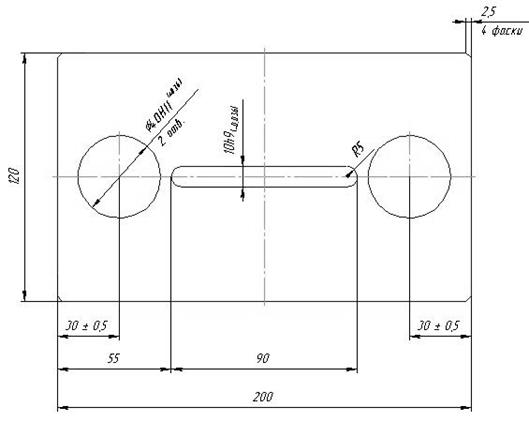
Рис.60 Простановка размеров




