Интерфейс системы.
Оформление
 |  | ||

|




|
|
|
Рис.1 Интерфейс системы
Заголовок содержит название, номер версии системы, имя текущего документа, кнопку системного меню и кнопки управления окном системы.
Главное меню служит для вызова команд системы; содержит названия страниц меню.
Инструментальные панели (Панели инструментов) содержат кнопки вызова команд системы.
Компактная панель содержит несколько инструментальных панелей и кнопки переключения между ними.
Панель свойств служит для настройки объекта при его создании или редактирования.
Строка сообщений содержит сообщения системы, относящиеся к текущей команде или элементу рабочего окна, на который указывает курсор.
Рабочая область содержит непосредственные построения.
В случае необходимости можно добавить (удалить) требующиеся (ненужные) Панели инструментов. Для этого следует выбрать Меню – Вид – Панель инструментов (или кликнуть правой кнопкой мыши в верхнем меню) и выбрать требующиеся (недостающие) пункты из предложенного меню панели инструментов.

Рис.2 Панели инструментов
Компактная панель
На Компактной панели находятся кнопки, активизирующие инструментальные панели. По умолчанию она расположена в левой части программного окна системы. Для удобства работы место расположения Компактной панели может быть изменено.
Состав Компактной панели зависит от типа активного документа. Например, если активен документ типа «чертеж», по умолчанию на этой панели находятся следующие кнопки:
- Геометрия

Рис.3 Компактная панель – Геометрия
Команды, сгруппированные на панели Геометрия, предназначены для построения геометрических примитивов: отрезков, окружностей, дуг, эллипсов, многоугольников и т.д. Кнопки с черным треугольником при нажатии раскрываются, не отпуская левую кнопку мыши можно выбрать из предложенного списка требуемую функциональную кнопку.
- Размеры

Рис.4 Компактная панель – Размеры
Команды позволяют проставлять на чертежах размеры различных типов: линейные, диаметральные, угловые и т.п.
- Обозначения

Рис.5 Компактная панель – Обозначения
Панель содержит команды для ввода текста, таблиц, линий выносок и других обозначений.
- Редактирование

Рис.6 Компактная панель – Редактирование
Команды позволяют сдвигать, вращать, копировать, деформировать объекты.
- Параметризация

Рис.7 Компактная панель – Параметризация
Предназначены для внесения изменений в параметрические чертежи и фрагменты, то есть редактирования параметрических моделей KOMПAC-3D.
- Измерения

Рис.8 Компактная панель – Измерения
С помощью команд компактной панели можно измерять расстояние, углы, периметры и площади геометрических объектов.
- Выделение

Рис.9 Компактная панель – Выделение
Необходимым условием действия команд является наличие на чертеже выделенных объектов, к которым будут применены команды.
- Ассоциативные виды

Рис.10 Компактная панель – Ассоциативные виды
Команды предназначены для создания различных видов на чертеже.
- Спецификация
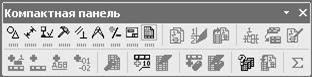
Рис.11 Компактная панель – Спецификация
Команды этой панели предназначены для работы со спецификацией.
Панель свойств
После вызова команд создания и редактирования объектов на Панели свойств появляются элементы управления, позволяющие задать параметры этих объектов. Например, параметрами отрезка прямой линии являются координаты начальной и конечной точек, длина, угол наклона к горизонтали и стиль линии.

Рис.12 Поля задания параметров отрезка на панели свойств
 Внешний вид переключателя показывает состояние поля. Оно может находиться в следующих состояниях:
Внешний вид переключателя показывает состояние поля. Оно может находиться в следующих состояниях:
фиксированном;
ожидания ввода;
доступном для ввода.
Существует два способа ввода параметров: автоматический и ручной.
При ручном вводе параметров на Панели свойств вручную вводятся координаты (на примере задания параметров отрезка) начальной и конечной точек отрезка (либо координаты начальной точки и его длина), угол наклона к горизонтали и стиль линии. После ввода каждого из значений нужно нажать Enter на клавиатуру, чтобы значение стало фиксированным. Далее следует нажать кнопку Ввод  на Панели свойств, если эта кнопка не активна, значит какой-либо параметр не задан или задан не правильно.
на Панели свойств, если эта кнопка не активна, значит какой-либо параметр не задан или задан не правильно.
При автоматическом вводе параметров начальная и конечная точки отрезка указываются в рабочем пространстве чертежа, координаты текущего местонахождения курсора указываются рядом с курсором (Рис.13). Далее следует нажать кнопку Ввод  на Панели свойств. При активации кнопки Автоматического создания объекта
на Панели свойств. При активации кнопки Автоматического создания объекта  рисование объекта (например, отрезка прямой линии) происходит автоматически после указания координаты второй точки, в этом случае нажимать кнопку Ввод
рисование объекта (например, отрезка прямой линии) происходит автоматически после указания координаты второй точки, в этом случае нажимать кнопку Ввод  не надо. Для остановки выполнения операции нужно нажать кнопку Стоп
не надо. Для остановки выполнения операции нужно нажать кнопку Стоп  на Панели свойств.
на Панели свойств.

Рис.13 Построение отрезка прямой линии
Для округления текучего положения курсора можно использовать кнопку Округлить  на Панели текущего состояния, там же можно выбрать текущий шаг курсора (Рис.14).
на Панели текущего состояния, там же можно выбрать текущий шаг курсора (Рис.14).

Рис.14 Панель текущего состояния - округление
Для удобства при работе можно использовать ортогональное черчение, т.е. линии будут рисоваться только под прямым углом. Включить и выключить функцию можно кнопкой Ортогональное черчение  на Панели текущего состояния (Рис.15).
на Панели текущего состояния (Рис.15).

Рис.15 Панель текущего состояния – ортогональное черчение
Для исправления параметров, нужно в контекстном меню исправляемого объекта выбрать – Редактировать (Рис.16 ), в появившейся Панели текущего состояния можноисправить неправильно введенные параметры.
 Стиль одной или группы линий, выделенных вместе можно также исправить в контекстном меню этой линии (группы линий), выбрав пункт – Изменить Стиль…, в появившемся диалоге изменить текущий стиль линии на требующийся.
Стиль одной или группы линий, выделенных вместе можно также исправить в контекстном меню этой линии (группы линий), выбрав пункт – Изменить Стиль…, в появившемся диалоге изменить текущий стиль линии на требующийся.
Рис.16 Контекстное меню отрезка прямой линии
Работа с документами
Открытие имеющегося проекта
Следует нажать кнопку Открыть  на Стандартной панели
на Стандартной панели

Рис.17 Стандартная панель
или вызвать команду Файл – Открыть.
Создание проекта
 Для создания нового документа следует нажать кнопку Создать
Для создания нового документа следует нажать кнопку Создать  на Стандартной панели или вызвать команду Файл – Создать.
на Стандартной панели или вызвать команду Файл – Создать.
На вкладке Шаблоны можно выбрать нужный шаблон для нового документа или тип документа на вкладке Новые документы. Нажмите кнопку ОК для создания документа заданного типа или по заданному шаблону.
Рис.18 Создание нового документа
При создании новых документов используются установленные параметры по умолчанию (например, для чертежа это формат листа, стиль оформления, стили текстовых надписей в различных объектах, параметры отображения и цвет моделей).
Сохранение документа
Для сохранения документана дискеследует нажать кнопку Сохранить  на Стандартной панели или вызвать команду Файл – Сохранить (Файл – Сохранить как).
на Стандартной панели или вызвать команду Файл – Сохранить (Файл – Сохранить как).

Рис.19 Сохранение документа
Следует указать место хранения документа и его имя.
 2.4. Свойства документа
2.4. Свойства документа
Здесь указываются сведения о разработчике, о документе и другие атрибуты.
Рис.20 Информация о документе






