На вкладке Рис.18 нужно выбрать тип документа – Чертеж и нажать кнопку ОК. Чтобы лист чертежа занимал максимально возможное пространство, нажмите кнопку Показать все  на панели Вид. Кнопками на панели Вид можно увеличивать/уменьшать и перетаскивать объекты целиком и по частям.
на панели Вид. Кнопками на панели Вид можно увеличивать/уменьшать и перетаскивать объекты целиком и по частям.

Рис.21 Панель Вид

Рис.22 Создание двумерного чертежа
Откат на одно и более действие назад и обратно производится кнопками  на Стандартной панели.
на Стандартной панели.
Оформление
Перед тем как начать работать следует выбрать оформление документа:
нужно выбрать Меню – Сервис – Параметры – Текущий чертеж, либов контекстном меню документа (щелкнуть правой кнопкой мыши в рабочем пространстве документа) выбрать – Параметры текущего чертежа.

Рис.23 Контекстное меню рабочего пространства чертежа
В появившемся диалоговом окне (рис.24) можно выбрать параметры текущего чертежа или нового документа (рис.25).

 Рис.24 Параметры текущего чертежа Рис.25 Параметры нового документа
Рис.24 Параметры текущего чертежа Рис.25 Параметры нового документа
В текущем чертеже можно изменять параметры листа, формат и его расположение, масштаб, настроить параметры основной надписи, изменять параметры текста технических требований и текста неуказанной шероховатости.
Можно выбрать готовое оформление документа. Для этого нужно нажать на кнопку  (рис.26) и выбрать подходящее оформление (рис.27).
(рис.26) и выбрать подходящее оформление (рис.27).


Рис.26 Оформление Рис.27 Стили оформления
Для того чтобы заполнить рамку, нужно дважды кликнуть левой кнопкой мыши в области рамки, если ее вид изменился, можно вписывать в нее требуемые данные, по окончании нужно нажать Ввод  .
.
Привязка
В процессе работы с графическим документом возникает необходимость точно установить курсор в некоторую точку: начало координат, центр окружности, середину отрезка и т.д. Для это предназначены привязки, которые подразделяются на глобальные и локальные.
Глобальная привязка действует постоянно при вводе и редактировании объектов, при условии, что она установлена, а локальная привязка должна вызываться всякий раз заново.
Для установки глобальных привязок требуется нажать на кнопку  на панели Текущее состояние, в появившемся окне нужно выбрать требующиеся привязки (Рис.28). Для запрета привязок следует нажать кнопку
на панели Текущее состояние, в появившемся окне нужно выбрать требующиеся привязки (Рис.28). Для запрета привязок следует нажать кнопку 

Рис.28 Установка глобальных привязок
Опция Все привязки позволяет включить и выключить одновременно все привязки. Если включены не все привязки, опция отображается на сером фоне.
Динамически отслеживать – управляет динамическим расчетом привязок. Если привязка включена, расчет выбранных привязок происходит автоматически при подводе курсора к точке, к которой можно привязаться.
Отображать текст – отображает название сработавшей в данный момент привязки.
Принципы построения
В рабочем поле с настроенными параметрами можно начинать построения.
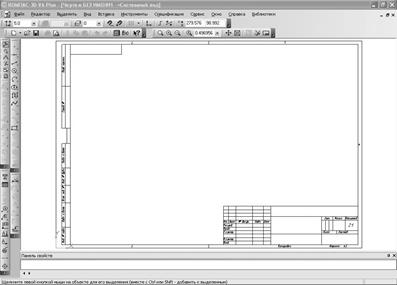
Рис.29 Настроенное рабочее пространство с заданным
форматом и оформлением
На панели Геометрия можно выбрать стандартные элементы для черчения: толчку, линию, окружность, прямоугольник, дугу и др.

Рис.30 Панель – Геометрия
Для удобства при работе можно воспользоваться вспомогательными прямыми (горизонтальные прямые, вертикальные прямые, прямые под углом, параллельные прямые, перпендикулярные, касательные к окружности в точке и т.д.)

Рис.31 Вспомогательные прямые
При помощи кнопок  на панели Геометрия можно создавать непрерывные линии под прямым углом и плавно скругленными углами.
на панели Геометрия можно создавать непрерывные линии под прямым углом и плавно скругленными углами.
Штриховка создается при помощи кнопки  . Для создания штриховки нужно после нажатия данной кнопки выбрать параметры штриховки на Панели свойств (Рис.32), затем кликнуть на замкнутом контуре, внутри которого должна находиться штриховка. Если контур незамкнут, можно нарисовать штриховку, предварительно нажав на Панели свойств кнопку ручного рисования границы
. Для создания штриховки нужно после нажатия данной кнопки выбрать параметры штриховки на Панели свойств (Рис.32), затем кликнуть на замкнутом контуре, внутри которого должна находиться штриховка. Если контур незамкнут, можно нарисовать штриховку, предварительно нажав на Панели свойств кнопку ручного рисования границы  , затем укажите начальную и последующие точки ломаной линии, составляющей замкнутый контур штриховки. После указания последней точки, замыкающей контур, в контекстном меню на этой точке выберете – Создать границу (Рис.33), нажмите
, затем укажите начальную и последующие точки ломаной линии, составляющей замкнутый контур штриховки. После указания последней точки, замыкающей контур, в контекстном меню на этой точке выберете – Создать границу (Рис.33), нажмите  .
.

Рис.32 Панель свойств создания штриховки

Рис.33 Ручное рисование границы штриховки
Урок 1. Нарисуйте плиту 120×200 мм с 2-мя круглыми отверстиями на вертикальной оси диаметром 10 мм и пазом вдоль горизонтальной оси с размерами 10×90 мм, сделать четыре фаски 2,5×45° на углах плиты.
Порядок Выполнения:
1. На панели Геометрия нажмите кнопку Прямоугольник (Рис.34).
2.  Задайте параметры прямоугольника, выберите исполнение с осями на Панели свойств (Рис.35).
Задайте параметры прямоугольника, выберите исполнение с осями на Панели свойств (Рис.35).

Рис.35 Панель свойств создания прямоугольника
3. Если кнопка  не активирована, нажмите кнопку
не активирована, нажмите кнопку  на Панели свойств. (При активации кнопки
на Панели свойств. (При активации кнопки  ввод объекта происходит автоматически после задания последнего параметра.) Прямоугольник готов (Рис.36).
ввод объекта происходит автоматически после задания последнего параметра.) Прямоугольник готов (Рис.36).
Рис.34 Панель геометрия – прямоугольник.

Рис.36 Прямоугольник
4. Воспользуемся вспомогательными прямыми. Выберите кнопку  на панели Геометрия, кликните левой кнопкой мыши на горизонтальной оси, параллельно которой будем строить параллельные прямые. Задайте на Панели свойств расстояние от оси до заданной прямой (40 мм).
на панели Геометрия, кликните левой кнопкой мыши на горизонтальной оси, параллельно которой будем строить параллельные прямые. Задайте на Панели свойств расстояние от оси до заданной прямой (40 мм).

Рис.37 Построение вспомогательных прямых
Нажмите кнопку  . При однократном нажатии кнопки
. При однократном нажатии кнопки  строится одна прямая, при повторном нажатии – вторая (на противоположной стороне от отрезка). Для останова хода выполнения операции нажмите кнопку
строится одна прямая, при повторном нажатии – вторая (на противоположной стороне от отрезка). Для останова хода выполнения операции нажмите кнопку  или клавишу Esc на клавиатуре.
или клавишу Esc на клавиатуре.
5. На пересечении вспомогательных прямых и оси нарисуйте окружности диаметром 10 мм, воспользуйтесь кнопкой Окружност ь  на панели Геометрия. На Панели свойств задайте требуемые параметры.
на панели Геометрия. На Панели свойств задайте требуемые параметры.

Рис.38 Создание окружностей
6. Снова воспользуемся вспомогательными прямыми. Выше указанным методом нарисуйте две вспомогательные прямые параллельные горизонтальной оси на расстоянии 5 мм. Потом рисуем две вспомогательные прямые параллельные вертикальной оси на расстоянии 40 мм.
7. С помощью кнопки  нарисуйте два горизонтальных отрезка, кликнув на пересечении вспомогательных прямых.
нарисуйте два горизонтальных отрезка, кликнув на пересечении вспомогательных прямых.

Рис.39 Создание отрезков прямой линии
8. С помощью кнопки  нарисуйте дугу. Для этого: кликните кнопку
нарисуйте дугу. Для этого: кликните кнопку  , затем соедините оставшиеся несоединенными точки. На Панели свойств выберитенужное направление дуги.
, затем соедините оставшиеся несоединенными точки. На Панели свойств выберитенужное направление дуги.



 Рис. 40 Создание дуги по двум точкам
Рис. 40 Создание дуги по двум точкам
9. 
 Рисуем фаски: выберите кнопку
Рисуем фаски: выберите кнопку  , на Панели свойств выберите режим – На всех углах контура, тип фаски, её длину и угол (Рис.41), кликните на прямоугольник (Рис.42).
, на Панели свойств выберите режим – На всех углах контура, тип фаски, её длину и угол (Рис.41), кликните на прямоугольник (Рис.42).
Фаску можно также рисовать последовательно в каждом углу, а можно сразу все (как показано выше).

Рис.41 Панель создания фаски

Рис.42 Создание фасок
10. Удалите вспомогательные прямые: выделите прямую, нажмите клавишу Delete на клавиатуре. Нажмите кнопку  на панели Вид в верхнем меню для прорисовки контура.
на панели Вид в верхнем меню для прорисовки контура.

Рис.43 Чертеж плиты






