Создание нового проекта
v В окне RadExPro Project Manager выбрать кнопку New project.... Откроется окно браузера:
13 
В открывшемся окне определяется директория на диске, где будут храниться все объекты данных проекта, а также служебные файлы его базы данных.
v Выделить нужную директорию и нажать кн OK. (Если кн ОК не активна, это означает, что выбранная в данный момент директория уже содержит другой проект RadExPro).
После того, как директория для нового проекта выбрана, появится окно New database:
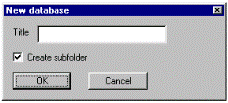
v Ввести имя нового проекта в поле Title. (например: Ухта_Бр_88). Если активирована опция Create subfolder, то в выбранной директории будет создана поддиректория с именем, определенным в поле Title, в противном случае, новый проект будет создан непосредственно в выбранной директории.
Нажать кн. ОК.
Новый проект будет создан в указанной директории. При этом программа RadExPro поместит в директорию пять служебных файлов базы данных проекта:
data.fbl · struct.fbl data.fsp
struct.fsp atoms.tbl
Имя нового проекта появится в списке зарегистрированных проектов (Registered projects) окна RadExPro Project Manager.

v Выделить созданный проект (¯ЛКнМ).
В поле Project directory отобразится информация о пути к проекту.
Нажать кн OK.
Появится главное окно программы RаdExPro, содержащее дерево проекта (пока это дерево пусто):

Открытие существующего проекта
v Если нужный проект уже есть в списке Registered projects окна RadExPro Project Manager – просто выделите его (¯ЛКнМ).
В поле Project directory отобразится информация о пути к проекту
Нажать кн OK.
v Если проект существует, но в списке Registered projects его имя не отображается – выберите кнопку Select project... (¯ЛКнМ).
Откроется окно браузера.
v Выделить директорию, в которой содержится проект, и нажать кн OK (далее – ßкн ОК).
v Если кн ОК не активна, это означает, что выбранная в данный момент директория не содержит проекта RadExPro.
Если директория проекта была выбрана успешно, его имя появится в списке зарегистрированных проектов (Registered projects).
Открыть проект, как это описано выше.
Загрузка исходных данных в проект
v Открыть проводник Windows, войти в папку проекта.
v Создать внутри папки проекта папку с именем Data.
v Скопировать в созданную папку Data файл сейсмических данных в формате SEG-Y (line_1.sgy),
~ файл с описанием геометрии источников (sou_geom.txt)
~ файл с описанием геометрии приёмников(rec_geom.txt).
Хранение данных внутри каталога проекта позволяет пакету использовать относительные пути до файлов с данными вместо абсолютных, что облегчает перенос проектов с компьютера на компьютер.
v Вернуться в главное окно программы RadExPro.
v Кликнуть ПКнМ на желтом кружке и выбрать опцию Create new area.
В открывшемся диалоговом окне ввести название площади работ (например: Кекаэль). ß кн ОК

На дереве проекта появится прямоугольник с именем площади.
v Кликнуть ПКнМ на прямоугольнике с именем площади и выбрать опцию Create line

В текстовом поле открывшегося диалогового окна задать имя профиля (например: Проф_10) и ßкн ОК
На дереве проекта появится прямоугольник с именем профиля.

Создание потока обработки (задания на обработку)
v Кликнуть ПКнМ на прямоугольнике с именем профиля и выбрать опцию Create flow…
v В открывшемся окне New flow name задать имя потока. Его целесообразно начинать с номера для сортировки в логической последовательности обработки (например – 010 – data load - чтение данных из SEG-Y-файла на диске и запись их в базу данных проекта в виде объекта базы – «набора данных».).
v Кликнуть ПКнМ на прямоугольнике с именем потока и выбрать опцию Open, в результате чего RadExPro выйдет в окно редакции потоков.

Модули добавляются в поток по-одному. Для того, чтобы добавить модуль в поток просто перетащите его из библиотеки справа в область потока слева.
При этом откроется диалог настройки параметров модуля. (В дальнейшем, тот же диалог параметров модуля в потоке можно вызвать двойным щелчком мыши на имени модуля). Модули, ужу находящиеся в потоке, можно перемещать вверх-вниз относительно друг друга, перетаскивая их мышью.
v В группе Data I/O выбрать модуль SEG-Y Input и перетащить его в поле потока. В открывшемся диалоговом окне задать параметры чтения данных.

v ßкн Add и в поле File выбрать папку Data и в ней файл с данными line_1.sgy.
v Для явного указания и переопределения полей заголовков (Remap) включить опцию Remap header value и в текстовом поле ввести текст (строго соблюдая синтаксис!):
SOU_ELEV,4I,,45/SOU_X,4I,,73/ SOU_Y,4I,,77/ REC_X,4I,,81/ REC_Y,4I,,85/ SOURCE,2I,,199/RECNO,2I,,237
Это позволит прочитать поля заголовков трасс, которые записаны в резервное пространство в блоке заголовка трассы формата SEG-Y.
Переопределение заголовков. Некоторые форматы хранения сейсмических данных позволяют переопределять заголовки трасс, то есть хранить в блоке заголовка трасс значения, не предусмотренные стандартом или записанные в другом формате представления числа и в другой части заголовка. Как правило, современные пакеты дают возможность явным образом указывать, начиная с какого байта от начала заголовка и в каком формате читать сохраненные так значения.
Поля заголовков RadExPro. Программа RadExPro использует для хранения вспомогательной информации о сейсмических трассах собственный набор полей заголовков. Значения полей заголовков привязаны к трассе и могут восприниматься как связанный с ней набор именованных переменных.
Поля заголовков можно редактировать – добавлять новые поля, удалять или переименовывать существующие. Часть полей заголовков являются стандартными и их смысл менять категорически не рекомендуется (например, поле DT всегда должно хранить значение интервала дискретизации). Другие поля можно использовать по своему усмотрению. В новые (или существующие, но не используемые) поля заголовков можно записывать различную информацию, например время прихода волны, пропикированное на трассе. Над значениями полей заголовков можно выполнять математические операции, преобразовывать их в пикировки, отражать изменения значений заголовка в различных наборах данных и т.д.
v В группе Data I/O выбрать модуль Trace Output и перетащить его в поле потока. В открывшемся диалоговом окне в поле Location выбрать уровень базы данных Line 1, в текстовом поле Object name задать имя файла базы данных (line 1 - raw), куда будет помещена вводимая информация и ß кн ОК.

v Из группы Interactive Tools перетащить в поле потока модуль Screen Display. В открывшемся диалоговом окне Display parametrs задать параметры визуализации сейсмограмм вводимого профиля, аналогичные, приведённым на рисунке ниже.

Наиболее важными здесь являются:
From t= 0.0 to 0.0 – временной интервал вывода в мс (значение конечного времени, равное 0.0, при выключенной опции t Scale задаёт вывод всех значений на трассе). Опции t Scale и Х Scale задаютв явном виде вертикальный и горизонтальный масштаб в мс/см и трасс/см.
Number of traces – количество трасс одновременно выводимых на экран. (доступна при отключенной опции Х Scale )
Additional scalar. Дополнительный коэффициент, на который будут умножения значений отсчетов трассы перед выводом на экран.
Bias. Смещение среднего уровня трассы от нуля. В случае изображения трасс способом переменной ширины записи, изменение параметра приводит к изменению уровня черного цвета. Положительное значение произведет сдвиг влево от нулевой линии трассы с увеличением зачерненной площади кривой. Отрицательное значение соответствует уменьшению зачерненной площади кривой. При отображении данных любым методом переменной плотности (Gray, R/B или Custom), это значение приведет к сдвигу нуля относительно центра палитры.
Ensemble boundaries. Включение этой опцииразделяет разные ансамбли трасс на экране промежутками. Ключом ансамбля является первый ключ сортировки, указанный в модуле ввода данных в поток.
Опции Variable spacing, Space to maximum ensemble width, Variable spacing и Multiple panels в данном потоке не задаются.
Ensemble's gap – ширина промежутка между ансамблями трасс. Поле доступно в случае, если включена опция Ensemble boundaries.
Use excursion ___ traces – опция ограничения максимального отклонения при изображении трасс способами WT, VA или WT/VA. В числовом поле задаётся максимально допустимое отклонение в трассах.
Поле Display mode – г руппа ключей выбора способа изображения трасс:
→ WT отображает трассы способом отклонений,
→ VA отображает трассы способом переменной ширины записи,
→ WT/VA отображает трассы комбинированным способом (WT+WA),
→ Gray – способ переменной плотности в серой палитре,
→ R/B – способ переменной плотности в красно-бело-голубой палитре,
→ Custom отображает трассы способом переменной плотности в палитре, заданной пользователем.
Поле Normalizing factor – группа ключей задания способа нормировки амплитуд трасс, выводимых на экран:
→ None – нет дополнительной нормировки трасс,
→ Entire screen – нормирует все трассы в совокупности путем деления амплитуд трассы на среднее абсолютное значения амплитуды всех трасс,
→ Individual – нормирует каждую трассу индивидуально путем деления амплитуд трассы на среднее абсолютное значения амплитуды самой трассы.
→ Кнопка Axis... открывает диалоговое окно задания параметров осей Axis P arameters:

Поле Time – задание интервалов времени (dt) в мс между основными (толстыми) и вторичными (тонкими) линиями марок времени (здесь Primary lines ~ 1000 мс и Secondary lines 100.0 мс).
− опция Values – при её включении линии соответствующего типа будут подписаны на вертикальной шкале слева от временного разреза.
Поле Traces – группа ключей, устанавливающих параметры подписей горизонтального масштаба – лейблов трасс. Можно использовать два лейбла трасс, настроив каждый из них независимо.. Для выбора поля заголовка, значения которого будут использоваться в качестве лейбла трассы, следует нажать кнопку field и выбрать в открывшемся окне соответствующее поле и ßкн ОК (имя выбранного поля появится на кнопке). Частота подписи трасс, т.е. интервал появления лейблов трассы на горизонтальной шкале, задаётся следующими ключами:
− Different - подписывается первая трасса, и далее каждая трасса, значение заголовка которой отличается от значения предыдущей трассы.
− Interval - подписывается первая трасса и каждая N-ая трасса за ней. Желаемый интервал N задается в текстовых полях в поле dx. Например, если в поле dx поставить 2, то будут подписаны трассы 1,3,5,7, и т.д.
− Multiple - подписывается трасса, если заголовок приходится на число, кратное выбранному приращению, которое устанавливается в поле dx. Например, если в поле dx поставить 5, то подписи будут стоять на всех трассах, значение заголовка которых равно 5, 10, 15, 20 и т.д.
− Опция Values - при её включении соответствующие лейблы трасс отображаются на экране.
В текстовом поле Font size устанавливается размер шрифта, который будет использован для вывода подписей на экран.
Поле Margins - задаются размеры полей (в мм) слева и сверху от изображения временного разреза на экране. Эти поля будут использованы для осей и лейблов трасс.
v Параметры в диалоговых окнах Plot headers, Header mark, Show headers в данном потоке не устанавливаются.
v По завершении установки параметров нажать кнопку ОК.
Сформированный поток 010 – data load выглядит так:

v Выбрать п/м Run – запустить поток в работу.
v В появившемся после запуска информационном окне отображается ход выполнения потока обработки. По завершении обработки на экране должно возникнуть окно, подобное показанному на рис. ниже.
Важно!: В тех случаях, когда объем считываемых из файла данных велик (сопоставим или превосходит объем оперативной памяти ПК или просто близок или больше 1 Гб), необходимо использовать по-кадровый режим ( Framed mode ), который позволяет считывать данные в память не целиком, а кусками. Перейти в этот режим и определить размер порций можно при помощи пункта меню Framed mode..., доступного из редактора потоков.

Присвоение геометрии и бинирование
Присвоение геометрии сейсмическим данным заключается в том, что для каждой трассы определяются х-, у-, z-координаты пунктов возбуждения и пунктов приёма, а также ряд значений, которые, затем, сохраняются в указанные поля заголовков набора данных в базе данных проекта. Список необходимых значений и соответствующие им поля заголовков в приведены ниже:
1. Номер пункта возбуждения (поле заголовка SOURCE ).
2. Координаты пункта возбуждения ( SOU_X ) и ( SOU_Y ).
3. Номер пункта приема ( RECNO ).
4. Координата пункта приема ( REC_X ) и ( REC_Y ).
5. Расстояние между источником и приемником ( OFFSET ) и модуль этой величины ( AOFFSET ).
6. Уникальный номер сейсмограммы ( FFID ).
7. Номер канала ( CHAN ).
8. Альтитуды пунктов возбуждения и приема ( SOU_ELEV ) и ( REC_ELEV ).
9. Априорные статические поправки в пунктах возбуждения и приёма ( SOU_STAT ) и ( REC_STAT ).
Замечание. Вышеуказанные поля, за исключением REC_ELEV, SOU_STAT и REC_STAT, были заполнены при чтении данных из исходного SEG-Y файла. Поля альтитуд ПП и статических поправки будут заполнены в ходе выполнения работ.






