1. Макрокоманда: «Включение компьютера и вход в систему».
Параметры: - системный блок; - монитор.
Результат: Рисунок 5.
Технология выполнения:

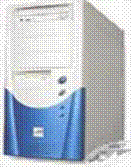
 Для включения компьютера необходимо найти на системном блоке (Рис. 1) кнопку включения питания, которая отмечена особым символом (Рис. 2) и нажать её один раз. Если монитор компьютера (Рис. 3) выключен, т.е. на нём нет изображения, следует найти кнопку включения монитора, которая расположена на его лицевой панели и Рис. 1 Рис. 2
Для включения компьютера необходимо найти на системном блоке (Рис. 1) кнопку включения питания, которая отмечена особым символом (Рис. 2) и нажать её один раз. Если монитор компьютера (Рис. 3) выключен, т.е. на нём нет изображения, следует найти кнопку включения монитора, которая расположена на его лицевой панели и Рис. 1 Рис. 2
обозначена специальным символом (Рис. 2), после чего нажать её один раз. После этого следует дождаться полной загрузки компьютера. Если на компьютере установлена операционная система Microsoft Windows 2000/XP, после загрузки компьютера на экране монитора появится диалоговое окно, которое называется "Операционная система Windows" (Рис. 4).
Рис. 3
 Диалоговое окно "Операционная система Windows"
для ОС Windows 2000
Диалоговое окно "Операционная система Windows"
для ОС Windows 2000
|  Диалоговое окно "Операционная система Windows"
для ОС Windows XP
Диалоговое окно "Операционная система Windows"
для ОС Windows XP
|
Рис. 4
После появления на экране монитора этого окна, необходимо одновременно нажать на клавиатуре сочетание клавиш "CTRL+ALT+DELETE". Для этого следует одновременно нажать клавиши CTRL и ALT, находящиеся в левой нижней части клавиатуры, и не отпуская их нажать клавишу DELETE (DEL).
Далее, на экране появится окно, в котором Вам будет предложено ввести Ваши имя пользователя и пароль для входа в систему. Следует подвести курсор мыши к текстовому полю «Имя пользователя» и выполните однократное нажатие левой клавиши мыши, далее ЛКМ. После этого необходимо ввести с клавиатуры Ваше имя пользователя, после чего нажать клавишу «Tab», расположенную в левой части клавиатуры. Курсор переместится в поле «Пароль». После этого, следует ввести с клавиатуры Ваш пароль, для входа в систему. Далее, необходимо подвести курсор мыши к кнопе «OK», расположенной в нижней части окна и выполнить однократное нажатие ЛКМ.
 Если же на компьютере установлена другая, более ранняя версия операционной системы Windows (например, Windows 95 или Windows 98), то диалоговое окна "Операционная система Windows" не появится.
Если же на компьютере установлена другая, более ранняя версия операционной системы Windows (например, Windows 95 или Windows 98), то диалоговое окна "Операционная система Windows" не появится.
После этого на экране монитора появится «Рабочий стол» операционной системы Windows (Рис. 5). Рис. 5
2. Макрокоманда: «Запуск программы Microsoft Excel».
Параметры: - рабочий стол.
Результат: Рисунок 5.
Технология выполнения:
 Для запуска программы Microsoft Excel необходимо подвести курсор "мыши" к кнопке "Пуск" -
Для запуска программы Microsoft Excel необходимо подвести курсор "мыши" к кнопке "Пуск" -  , расположенной на панели задач. Панель задач - это горизонтальная полоса находящаяся внизу рабочего стола Windows (Рис. 1). После этого необходимо выполнить однократное нажатие ЛКМ. После этого на экране появится меню, которое носит название «главное Рис. 1
, расположенной на панели задач. Панель задач - это горизонтальная полоса находящаяся внизу рабочего стола Windows (Рис. 1). После этого необходимо выполнить однократное нажатие ЛКМ. После этого на экране появится меню, которое носит название «главное Рис. 1

 меню» или «меню Пуск». В зависимости от настроек, оно может выглядеть по разному (Рис. 2а и 2б). Если Ваше меню «Пуск» выглядит так, как показано на рисунке 2а, то следует подвести курсором мыши к командеменю "Все программы", Рис. 2а Рис. 2б
меню» или «меню Пуск». В зависимости от настроек, оно может выглядеть по разному (Рис. 2а и 2б). Если Ваше меню «Пуск» выглядит так, как показано на рисунке 2а, то следует подвести курсором мыши к командеменю "Все программы", Рис. 2а Рис. 2б
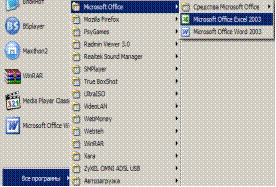 затем в открывшемся справа каскадном меню подвести
затем в открывшемся справа каскадном меню подвести
курсор мыши к команде «Microsoft Office», после чего, в появившемся каскадном меню подвести курсор мыши к команде «Microsoft Excel 2003/2007» и выполнить однократное нажатие ЛКМ (Рис. 3).
Если Ваше меню «Пуск» выглядит так, как показано на рисунке 2б, то следует подвести курсором мыши к команде меню "Программы", затем в открывшемся справа Рис. 3
каскадном меню подвести курсор мыши к команде «Microsoft Office» и выполнить однократное нажатие ЛКМ (Рис. 2б).
После этого на экране появится Главное окно программы Microsoft Excel (Рис. 4). Одновременно с запуском программы будет автоматически создан и новый документ, которому будет присвоено имя "Книга1". Название документа отображается в заголовке окна Microsoft Excel (Рис. 4). Документ "Книга1" состоит из трёх рабочих листов, которые называются "Лист1", "Лист2" и "Лист3" соответственно. Названия листов и текущий лист отображаются внизу рабочей книги при помощи вкладок. Каждая вкладка носит имя соответствующего ей листа. Каждый лист рабочей книги Microsoft Excel состоит из строк и столбцов и называется таблицей. Строки и столбцы разделены на ячейки. Ячейка, обведённая жирной чёрной линией, называется "активной ячейкой" (Рис. 4).

Рис. 5.
3. Макрокоманда: «Выбор активного листа».
Параметры: - лист: «Лист2».
Результат: Рисунок 1.
Технология выполнения:
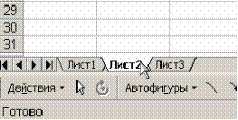 Для выбора активного листа рабочей книги Excel необходимо подвести курсор мыши к вкладкам листов, расположенным в левой нижней части рабочей книги Excel. Затем подвести курсор к вкладке, на которой написано название листа – «Лист2», указанное в параметре макрокоманды лист и произвести однократное нажатие ЛКМ. После этого вкладка, на которой было произведено нажатие ЛКМ, станет активной, т.е. изменит цвет своего фона, а в рабочей книге Excel произойдет смета активного листа (Рис. 1). На рисунке 1 таким образом
Для выбора активного листа рабочей книги Excel необходимо подвести курсор мыши к вкладкам листов, расположенным в левой нижней части рабочей книги Excel. Затем подвести курсор к вкладке, на которой написано название листа – «Лист2», указанное в параметре макрокоманды лист и произвести однократное нажатие ЛКМ. После этого вкладка, на которой было произведено нажатие ЛКМ, станет активной, т.е. изменит цвет своего фона, а в рабочей книге Excel произойдет смета активного листа (Рис. 1). На рисунке 1 таким образом
активизирован Лист2. Рис. 1.
4. Макрокоманда: «Занесение целых чисел в ячейку».
Параметры: - ячейка: A2; - данные: «1».
Результат: Рисунок 3.
Технология выполнения:
 Для занесения числовых данных в ячейку необходимо подвести курсор мыши к ячейке A2, указанной в параметре макрокоманды ячейка и выполнить однократное нажатие ЛКМ. Затем следует выполнить однократное нажатие правой клавиши мыши, (далее ПКМ) в появившемся контекстном меню Рис. 1.
Для занесения числовых данных в ячейку необходимо подвести курсор мыши к ячейке A2, указанной в параметре макрокоманды ячейка и выполнить однократное нажатие ЛКМ. Затем следует выполнить однократное нажатие правой клавиши мыши, (далее ПКМ) в появившемся контекстном меню Рис. 1.
подвести  курсор мыши к команде «Формат ячеек» (Рис. 1) и выполнить однократное нажатие ЛКМ. Далее, в окне «Формат ячеек» (Рис. 2) следует подвести курсор мыши к вкладке «Число» и выполнить однократное нажатие ЛКМ. После этого в списке «Числовые форматы» следует подвести курсор мыши к строке «Числовой» и выполнить однократное нажатие ЛКМ (Рис. 2). Далее, следует Рис. 2.
курсор мыши к команде «Формат ячеек» (Рис. 1) и выполнить однократное нажатие ЛКМ. Далее, в окне «Формат ячеек» (Рис. 2) следует подвести курсор мыши к вкладке «Число» и выполнить однократное нажатие ЛКМ. После этого в списке «Числовые форматы» следует подвести курсор мыши к строке «Числовой» и выполнить однократное нажатие ЛКМ (Рис. 2). Далее, следует Рис. 2.
 подвести курсор мыши к числовому полю «Число десятичных знаков» и выполнить двукратное нажатие ЛКМ. Затем, с клавиатуры набрать число «0» (Рис. 3). После этого, подвести курсор мыши к
подвести курсор мыши к числовому полю «Число десятичных знаков» и выполнить двукратное нажатие ЛКМ. Затем, с клавиатуры набрать число «0» (Рис. 3). После этого, подвести курсор мыши к
кнопке «ОК» и выполнить однократное нажатие ЛКМ. Рис. 3.
 Далее, необходимо подвести курсор мыши к ячейке A2, указанной в параметре макрокоманды ячейка и выполнить двукратное нажатие ЛКМ, затем ввести с клавиатуры числовые данные – число «1», указанное в параметре макрокоманды данные. (Рис. 4) Рис. 4.
Далее, необходимо подвести курсор мыши к ячейке A2, указанной в параметре макрокоманды ячейка и выполнить двукратное нажатие ЛКМ, затем ввести с клавиатуры числовые данные – число «1», указанное в параметре макрокоманды данные. (Рис. 4) Рис. 4.
5. Макрокоманда: «Занесение целых чисел в диапазон ячеек».
Параметры: - диапазон ячеек: A3¸A4; - данные: «2;3».
Результат: Рисунок 5.
Технология выполнения:
 Для занесения числовых данных в диапазон ячеек необходимо подвести курсор мыши к ячейке A3 – первой ячейке, указанной в параметре макрокоманды диапазон ячеек, выполнить однократное нажатие ЛКМ и не отпуская её переместить курсор мыши к ячейке A4 – последней ячейке, указанной в параметре макрокоманды диапазон ячеек, после чего отпустить ЛКМ. Затем следует выполнить однократное нажатие ПКМ, в появившемся контекстном меню подвести курсор мыши к команде «Формат ячеек» (Рис. 1) и Рис. 1.
Для занесения числовых данных в диапазон ячеек необходимо подвести курсор мыши к ячейке A3 – первой ячейке, указанной в параметре макрокоманды диапазон ячеек, выполнить однократное нажатие ЛКМ и не отпуская её переместить курсор мыши к ячейке A4 – последней ячейке, указанной в параметре макрокоманды диапазон ячеек, после чего отпустить ЛКМ. Затем следует выполнить однократное нажатие ПКМ, в появившемся контекстном меню подвести курсор мыши к команде «Формат ячеек» (Рис. 1) и Рис. 1.
 выполнить однократное нажатие ЛКМ. В появившемся окне «Формат ячеек» (Рис. 2) следует подвести курсор мыши к вкладке «Число» и выполнить однократное нажатие ЛКМ. Далее, в списке «Числовые форматы» следует подвести курсор мыши к строке «Числовой» и выполнить однократное нажатие ЛКМ (Рис. 2). После этого Рис. 2.
выполнить однократное нажатие ЛКМ. В появившемся окне «Формат ячеек» (Рис. 2) следует подвести курсор мыши к вкладке «Число» и выполнить однократное нажатие ЛКМ. Далее, в списке «Числовые форматы» следует подвести курсор мыши к строке «Числовой» и выполнить однократное нажатие ЛКМ (Рис. 2). После этого Рис. 2.
 следует подвести курсор мыши к числовому полю «Число десятичных знаков» и выполнить двукратное нажатие ЛКМ. Затем, с клавиатуры набрать число «0» (Рис. 3). После этого, подвести курсор мыши к кнопке «ОК» и выполнить однократное Рис. 3.
следует подвести курсор мыши к числовому полю «Число десятичных знаков» и выполнить двукратное нажатие ЛКМ. Затем, с клавиатуры набрать число «0» (Рис. 3). После этого, подвести курсор мыши к кнопке «ОК» и выполнить однократное Рис. 3.
нажатие ЛКМ.
 После этого необходимо подвести курсор мыши к ячейке A3 – первой ячейке, указанной в параметре макрокоманды диапазон ячеек и выполнить двукратное нажатие ЛКМ, затем записать с клавиатуры первое число, указанное в параметре макрокоманды данные, число «2» (Рис. 4). Рис. 4.
После этого необходимо подвести курсор мыши к ячейке A3 – первой ячейке, указанной в параметре макрокоманды диапазон ячеек и выполнить двукратное нажатие ЛКМ, затем записать с клавиатуры первое число, указанное в параметре макрокоманды данные, число «2» (Рис. 4). Рис. 4.
После этого следует нажать клавишу «Enter» на клавиатуре. Далее, необходимо последовательно повторить описанную в предыдущем абзаце технологию ввода данных, начиная с подведения курсора мыши к ячейке A3, для всех ячеек, указанных в параметре макрокоманды диапазон ячеек, вводя в них соответствующие числа, перечисленные через точку с запятой в параметре макрокоманды данные Рис. 5.

Рис. 5.
6. Макрокоманда: «Занесение десятичных дробей в ячейку».
Параметры: - ячейка: B2; - данные: « 0,19 ».
Результат: Рисунок 4.
Технология выполнения:
 Для десятичных дробей в ячейку необходимо подвести курсор мыши к ячейке B2, указанной в параметре макрокоманды ячейка и выполнить однократное нажатие ЛКМ. Затем следует выполнить однократное нажатие Рис. 1.
Для десятичных дробей в ячейку необходимо подвести курсор мыши к ячейке B2, указанной в параметре макрокоманды ячейка и выполнить однократное нажатие ЛКМ. Затем следует выполнить однократное нажатие Рис. 1.
ПКМ, в появившемся контекстном меню подвести  курсор мыши к команде «Формат ячеек» (Рис. 1) и выполнить однократное нажатие ЛКМ. В появившемся окне «Формат ячеек» (Рис. 2) следует подвести курсор мыши к вкладке «Число» и выполнить однократное нажатие ЛКМ. Далее, в списке «Числовые форматы» следует подвести курсор мыши к строке «Числовой» и выполнить Рис. 2
курсор мыши к команде «Формат ячеек» (Рис. 1) и выполнить однократное нажатие ЛКМ. В появившемся окне «Формат ячеек» (Рис. 2) следует подвести курсор мыши к вкладке «Число» и выполнить однократное нажатие ЛКМ. Далее, в списке «Числовые форматы» следует подвести курсор мыши к строке «Числовой» и выполнить Рис. 2
 однократное нажатие ЛКМ (Рис. 2). После этого необходимо подвести курсор мыши к числовому полю «Число десятичных знаков» и выполнить двукратное нажатие ЛКМ. Затем, с клавиатуры набрать число «2», которое равно количеству знаков Рис. 3
однократное нажатие ЛКМ (Рис. 2). После этого необходимо подвести курсор мыши к числовому полю «Число десятичных знаков» и выполнить двукратное нажатие ЛКМ. Затем, с клавиатуры набрать число «2», которое равно количеству знаков Рис. 3
после запятой числа «0,19», указанного в параметре макрокоманды данные (Рис. 3). Далее, следует подвести курсор мыши к кнопке «ОК» и выполнить однократное нажатие ЛКМ.
 После этого необходимо подвести курсор мыши к ячейке B2, указанной в параметре макрокоманды ячейка и выполнить двукратное нажатие ЛКМ, затем записать с клавиатуры число «0,19», указанные в параметре данные. (Рис. 3) Следует обратить внимание на то, что дробная часть числа отделяется от целой части знаком «,» Рис. 4.
После этого необходимо подвести курсор мыши к ячейке B2, указанной в параметре макрокоманды ячейка и выполнить двукратное нажатие ЛКМ, затем записать с клавиатуры число «0,19», указанные в параметре данные. (Рис. 3) Следует обратить внимание на то, что дробная часть числа отделяется от целой части знаком «,» Рис. 4.
Рис. 4.
7. Макрокоманда: «Занесение десятичных дробей в диапазон ячеек».
Параметры: - диапазон ячеек: B3¸B4; - данные: «0,35;0,38».
Результат: Рисунок 5.
Технология выполнения:
 Для занесения десятичных дробей в диапазон ячеек необходимо подвести курсор мыши к ячейке B3 – первой ячейке, указанной в параметре макрокоманды диапазон ячеек, выполнить однократное нажатие ЛКМ и Рис. 1.
Для занесения десятичных дробей в диапазон ячеек необходимо подвести курсор мыши к ячейке B3 – первой ячейке, указанной в параметре макрокоманды диапазон ячеек, выполнить однократное нажатие ЛКМ и Рис. 1.
не отпуская её переместить курсор мыши к ячейке B4 – последней ячейке, указанной в параметре макрокоманды диапазон ячеек, после чего отпустить ЛКМ. Затем следует выполнить однократное нажатие ПКМ, в появившемся контекстном меню подвести курсор мыши к команде «Формат ячеек» (Рис. 1) и выполнить однократное нажатие ЛКМ.
В появившемся окне «Формат ячеек» (Рис. 2) следует подвести курсор мыши к вкладке «Число» и выполнить однократное нажатие ЛКМ. Далее, в списке «Числовые форматы» следует подвести курсор мыши к строке «Числовой» и выполнить Рис. 2
 однократное нажатие ЛКМ (Рис. 2). После этого необходимо подвести курсор мыши к числовому полю «Число десятичных знаков» и выполнить двукратное нажатие ЛКМ. Затем, с клавиатуры набрать число «2» (Рис. 3), которое равно количеству Рис. 3
однократное нажатие ЛКМ (Рис. 2). После этого необходимо подвести курсор мыши к числовому полю «Число десятичных знаков» и выполнить двукратное нажатие ЛКМ. Затем, с клавиатуры набрать число «2» (Рис. 3), которое равно количеству Рис. 3
знаков после запятой чисел «0,35» и «0,38», указанных в параметре макрокоманды данные. Далее, следует подвести курсор мыши к кнопке «ОК» и выполнить однократное нажатие ЛКМ.
 После этого необходимо подвести курсор мыши к ячейке B3 – первой ячейке, указанной в параметре макрокоманды диапазон ячеек и выполнить двукратное нажатие ЛКМ, затем записать с клавиатуры число «0,35», первое число, указанное в параметре макрокоманды данные (Рис. 4). Рис. 4.
После этого необходимо подвести курсор мыши к ячейке B3 – первой ячейке, указанной в параметре макрокоманды диапазон ячеек и выполнить двукратное нажатие ЛКМ, затем записать с клавиатуры число «0,35», первое число, указанное в параметре макрокоманды данные (Рис. 4). Рис. 4.
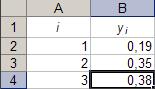
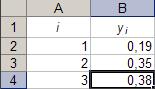 Далее, следует нажать клавишу «Enter» на клавиатуре. После этого необходимо последовательно повторить описанную в предыдущем абзаце технологию ввода данных, начиная с подведения курсора мыши к ячейке B3, для всех ячеек, указанных в параметре макрокоманды диапазон ячеек, вводя в них соответствующие Рис. 5.
Далее, следует нажать клавишу «Enter» на клавиатуре. После этого необходимо последовательно повторить описанную в предыдущем абзаце технологию ввода данных, начиная с подведения курсора мыши к ячейке B3, для всех ячеек, указанных в параметре макрокоманды диапазон ячеек, вводя в них соответствующие Рис. 5.
числа, перечисленные через точку с запятой в параметре макрокоманды данные Рис. 5. Следует обратить внимание на то, что дробная часть чисел отделяется от целой части знаком «,».
8. Макрокоманда: «Занесение заголовка в ячейку».
Параметры: - ячейка: A1; - данные: «Губерния».
Результат: Рисунок 3.
Технология выполнения:
 Для занесения заголовка в ячейку необходимо подвести курсор мыши к ячейке A1, указанной в параметре макрокоманды ячейка и выполнить однократное нажатие ЛКМ, выполнить однократное нажатие ПКМ, в появившемся контекстном Рис. 1.
Для занесения заголовка в ячейку необходимо подвести курсор мыши к ячейке A1, указанной в параметре макрокоманды ячейка и выполнить однократное нажатие ЛКМ, выполнить однократное нажатие ПКМ, в появившемся контекстном Рис. 1.
меню подвести  курсор мыши к команде «Формат ячеек» (Рис. 1) и выполнить однократное нажатие ЛКМ. В появившемся окне «Формат ячеек» (Рис. 2) следует подвести курсор мыши к вкладке «Число» и выполнить однократное нажатие ЛКМ. Далее, в списке «Числовые форматы» следует подвести курсор мыши к строке «Текстовый» и выполнить однократное нажатие ЛКМ (Рис. 2). Далее, следуе
курсор мыши к команде «Формат ячеек» (Рис. 1) и выполнить однократное нажатие ЛКМ. В появившемся окне «Формат ячеек» (Рис. 2) следует подвести курсор мыши к вкладке «Число» и выполнить однократное нажатие ЛКМ. Далее, в списке «Числовые форматы» следует подвести курсор мыши к строке «Текстовый» и выполнить однократное нажатие ЛКМ (Рис. 2). Далее, следуе  т подвести курсор мыши к кнопке «ОК» и выполнить однократное нажатие ЛКМ. Рис. 2.
т подвести курсор мыши к кнопке «ОК» и выполнить однократное нажатие ЛКМ. Рис. 2.
 После этого необходимо подвести курсор мыши к ячейке A1, указанной в параметре макрокоманды ячейка и выполнить двукратное нажатие ЛКМ, затем записать с клавиатуры заголовок «Губерния», указанный в параметре макрокоманды данные. (Рис. 3) В том случае Рис. 3.
После этого необходимо подвести курсор мыши к ячейке A1, указанной в параметре макрокоманды ячейка и выполнить двукратное нажатие ЛКМ, затем записать с клавиатуры заголовок «Губерния», указанный в параметре макрокоманды данные. (Рис. 3) В том случае Рис. 3.
если введённый текст не умещается в ячейке следует увеличить ширину столбца. Для этого следует выполнить макрокоманду «Форматирование ширины столбца» Параметры – столбец: A; - ширина: 25. Значение параметра ширина зависит от длины текста, занесённого в ячейку A1.
9. Макрокоманда: «Активизация диапазона ячеек».
Параметры: - диапазон: «A1:B1».
Результат: Рисунок 1.
Технология выполнения:
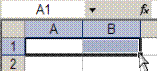 Для того, чтобы активизировать диапазон ячеек «A1:B1», указанный в параметре макрокоманды диапазон, необходимо подвести курсор мыши к ячейке A1, после чего нажать ЛКМ и не отпуская её переместить курсор мыши до ячейки B1 и отпустить ЛКМ. Активизированный таким образом диапазон ячеек окажется обведённым жирной чёрной рамкой (Рис. 1). На рисунке 1 такие образом активизирован диапазон «A1:B1». Рис. 1.
Для того, чтобы активизировать диапазон ячеек «A1:B1», указанный в параметре макрокоманды диапазон, необходимо подвести курсор мыши к ячейке A1, после чего нажать ЛКМ и не отпуская её переместить курсор мыши до ячейки B1 и отпустить ЛКМ. Активизированный таким образом диапазон ячеек окажется обведённым жирной чёрной рамкой (Рис. 1). На рисунке 1 такие образом активизирован диапазон «A1:B1». Рис. 1.
10. Макрокоманда «Сортировка данных».
Параметры: - диапазон: «A1:A10»; - тип: «по возрастанию»;
- сортировка: «Столбец 1».
Результат: Рисунок 5.
Технология выполнения:
 Для того, чтобы произвести сортировку данных в программе Microsoft Excel, сначала необходимо занести данные в диапазон ячеек. Для этого следует выполнить макрокоманду «Занесение целых чисел в диапазон ячеек». Параметры: - диапазон ячеек: A1¸A10; - данные: «1;4;5;6;9;10;2;3;8;7». После этого следует подвести курсор Рис. 1.
Для того, чтобы произвести сортировку данных в программе Microsoft Excel, сначала необходимо занести данные в диапазон ячеек. Для этого следует выполнить макрокоманду «Занесение целых чисел в диапазон ячеек». Параметры: - диапазон ячеек: A1¸A10; - данные: «1;4;5;6;9;10;2;3;8;7». После этого следует подвести курсор Рис. 1.
 мыши к ячейке A1 – первой ячейке, указанной в параметре макрокоманды диапазон, нажать ЛКМ и не отпуская её, переместить курсор мыши к ячейке A10 – последней ячейке, указанной в параметре макрокоманды диапазон (Рис. 1)
мыши к ячейке A1 – первой ячейке, указанной в параметре макрокоманды диапазон, нажать ЛКМ и не отпуская её, переместить курсор мыши к ячейке A10 – последней ячейке, указанной в параметре макрокоманды диапазон (Рис. 1)
Далее, необходимо подвести курсор мыши к имени меню «Данные» в строке меню и выполнить однократное нажатие ЛКМ. В появившемся каскадном меню подвести курсор мыши в команде «Сортировка» (Рис. 2) и выполнить однократное нажатие ЛКМ. Рис. 2.
 В появившемся диалоговом окне "Сортировка диапазона", в группе «Сортировать по» следует выбрать название столбца, по которому будет производиться сортировка. Для этого необходимо подвести курсор мыши к кнопке управления каскадным меню, на которой нарисована направленная вниз стрелка
В появившемся диалоговом окне "Сортировка диапазона", в группе «Сортировать по» следует выбрать название столбца, по которому будет производиться сортировка. Для этого необходимо подвести курсор мыши к кнопке управления каскадным меню, на которой нарисована направленная вниз стрелка  , расположенной в этом поле и выполнить однократное нажатие ЛКМ (Рис. 3). Рис 3.
, расположенной в этом поле и выполнить однократное нажатие ЛКМ (Рис. 3). Рис 3.
В появившемся каскадном меню следует подвести курсор мыши к названию столбца – «Столбец 1», указанному в параметре макрокоманды сортировка и выполнить однократное нажатие ЛКМ. Далее, необходимо указать какой тип  сортировки следует выполнить – по возрастанию или по убыванию. Следует выбрать тип сортировки «по возрастанию», указанный в параметре тип. Сделать это можно путём установки Рис. 4.
сортировки следует выполнить – по возрастанию или по убыванию. Следует выбрать тип сортировки «по возрастанию», указанный в параметре тип. Сделать это можно путём установки Рис. 4.
 переключателя, который называется «по возрастанию» в группе "Сортировать по". Для этого необходимо подвести курсор мыши к круглому полю, напротив надписи "по возрастанию" и выполнить однократное нажатие ЛКМ (рис. 4). Далее, необходимо подвести курсор мыши к кнопке "OK", находящейся в нижней части диалогового окна "Сортировка диапазона" и выполнить однократное нажатие ЛКМ. После этого данные, расположенные в диапазоне ячеек A1:A10, указанном в параметре макрокоманды диапазон будут отсортированы по возрастанию. (Рис. 5).
переключателя, который называется «по возрастанию» в группе "Сортировать по". Для этого необходимо подвести курсор мыши к круглому полю, напротив надписи "по возрастанию" и выполнить однократное нажатие ЛКМ (рис. 4). Далее, необходимо подвести курсор мыши к кнопке "OK", находящейся в нижней части диалогового окна "Сортировка диапазона" и выполнить однократное нажатие ЛКМ. После этого данные, расположенные в диапазоне ячеек A1:A10, указанном в параметре макрокоманды диапазон будут отсортированы по возрастанию. (Рис. 5).
Рис. 5.
11. Макрокоманда: «Активизация несвязанного диапазона ячеек».
Параметры: - диапазон ячеек 1: «A1:C3»; - диапазон ячеек 2: «A5:C7».
Результат: Рисунок 2.
Технология выполнения:
 Для того чтобы активизировать несвязанный диапазон, т.е. диапазон состоящий из нескольких, не примыкающих друг к другу областей ячеек, необходимо подвести курсор мыши к ячейке A1 – первой ячейке, указанной в параметре макрокоманды Рис. 1.
Для того чтобы активизировать несвязанный диапазон, т.е. диапазон состоящий из нескольких, не примыкающих друг к другу областей ячеек, необходимо подвести курсор мыши к ячейке A1 – первой ячейке, указанной в параметре макрокоманды Рис. 1.
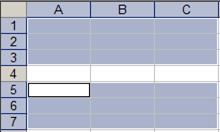 диапазон ячеек 1 и выполнить нажатие ЛКМ, после чего не отпуская её, переместить курсор мыши к ячейке C3 – последней ячейке, указанной в параметре макрокоманды диапазон ячеек 1 и отпустить ЛКМ (Рис. 1). После этого необходимо нажать на клавиатуре сочетание клавиш Shift+F8.
диапазон ячеек 1 и выполнить нажатие ЛКМ, после чего не отпуская её, переместить курсор мыши к ячейке C3 – последней ячейке, указанной в параметре макрокоманды диапазон ячеек 1 и отпустить ЛКМ (Рис. 1). После этого необходимо нажать на клавиатуре сочетание клавиш Shift+F8.
Далее, следует подвести курсор мыши к ячейке A5 – первой ячейке, указанной в параметре Рис. 2.
макрокоманды диапазон ячеек 2 и выполнить нажатие ЛКМ, после чего не отпуская её, переместить курсор мыши к ячейке C7 – последней ячейке, указанной в параметре макрокоманды диапазон ячеек 2 и отпустить ЛКМ.
12. Макрокоманда: «Форматирование ширины столбца».
Параметры: - столбец: «A»; - ширина: «25».
Результат: Рисунок 4.
Технология выполнения:
 Для изменения ширины столбца рабочей книги Microsoft Excel необходимо подвести курсор мыши к ячейке «A1» - первой ячейке столбца «A», указанного в параметре макрокоманды столбец и выполнить однократное нажатие ЛКМ (Рис. 1.) Рис. 1.
Для изменения ширины столбца рабочей книги Microsoft Excel необходимо подвести курсор мыши к ячейке «A1» - первой ячейке столбца «A», указанного в параметре макрокоманды столбец и выполнить однократное нажатие ЛКМ (Рис. 1.) Рис. 1.

 Далее необходимо подвести курсор мыши к имени меню "Формат" в строке меню и нажать ЛКМ. После этого в появившемся каскадном меню следует подвести курсор мыши к имени меню "Столбец", затем, в появившемся каскадном меню, подвести курсор мыши к команде Рис. 2
Далее необходимо подвести курсор мыши к имени меню "Формат" в строке меню и нажать ЛКМ. После этого в появившемся каскадном меню следует подвести курсор мыши к имени меню "Столбец", затем, в появившемся каскадном меню, подвести курсор мыши к команде Рис. 2
"Ширина" (Рис. 2) и выполнить однократное нажатие ЛКМ. После этого в появившемся окне "Ширина столбца" следует подвести курсор мыши к текстовому полю "Ширина столбца" и выполнить двукратное нажатие ЛКМ. Далее, следует записать с клавиатуры число «50», указанное в параметре макрокоманды Рис. 3.
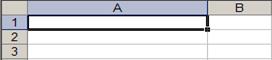 ширина, подвести курсор мыши к кнопке "OK", находящейся на этом же окне и выполнить однократное нажатие ЛКМ.
ширина, подвести курсор мыши к кнопке "OK", находящейся на этом же окне и выполнить однократное нажатие ЛКМ.
После этого ширина столбца рабочей книги Microsoft Excel изменится и примет значение 25, указанное в параметре макрокоманды ширина (рис. 4). Рис. 4.
13. Макрокоманда: «Форматирование высоты строки».
Параметры: - строка: «1»; - высота: «25».
Результат: Рисунок 4.
Технология выполнения:

 Для изменения высоты строки рабочей книги Microsoft Excel необходимо подвести курсор мыши к ячейке «A1» - первой ячейке строки «1», указанной в параметре макрокоманды строка и выполнить однократное нажатие ЛКМ (Рис. 1.) Рис. 1.
Для изменения высоты строки рабочей книги Microsoft Excel необходимо подвести курсор мыши к ячейке «A1» - первой ячейке строки «1», указанной в параметре макрокоманды строка и выполнить однократное нажатие ЛКМ (Рис. 1.) Рис. 1.
Далее необходимо подвести курсор мыши к имени меню "Формат" в строке меню и нажать ЛКМ. После этого в появившемся каскадном меню следует подвести курсор мыши к имени меню "Строка", затем, в появившемся каскадном меню, Рис. 2
 подвести курсор мыши к команде "Высота" (Рис. 2) и выполнить однократное нажатие ЛКМ. После этого в появившемся окне "Высота строки" следует подвести курсор мыши к текстовому полю "Высота строки" и выполнить двукратное нажатие ЛКМ. Далее, следует записать с клавиатуры число «25», указанное в параметре Рис. 3.
подвести курсор мыши к команде "Высота" (Рис. 2) и выполнить однократное нажатие ЛКМ. После этого в появившемся окне "Высота строки" следует подвести курсор мыши к текстовому полю "Высота строки" и выполнить двукратное нажатие ЛКМ. Далее, следует записать с клавиатуры число «25», указанное в параметре Рис. 3.
 Макрокоманды высота, подвести курсор мыши к кнопке "OK", находящейся в этом же окне и выполнить однократное нажатие ЛКМ.
Макрокоманды высота, подвести курсор мыши к кнопке "OK", находящейся в этом же окне и выполнить однократное нажатие ЛКМ.
После этого высота строки рабочей книги Microsoft Excel изменится и примет значение 25, указанное в параметре Рис. 4.
макрокоманды в ысота (рис. 4).
14. Макрокоманда: «Специальная вставка – транспонирование».
Параметры: - диапазон: «С2÷C11»; - ячейка: « C13 ».
Результат: Рисунок 5.
Технология выполнения:
 Для выполнения специальной вставки с использованием функции транспонирования (преобразования столбца в строку) первоначально необходимо занести в диапазон ячеек «C2÷C11», указанный в параметре макрокоманды диапазон, данные, которые необходимо транспонировать. Для этого следует выполнить макрокоманду «Занесение десятичных дробей в диапазон ячеек». Параметры: - диапазон: «С2÷C11»; - данные: «0,366; 0,542; 0,718; 0,894; 1,07; 1,246; 1,422; 1,598; 1,774; 1,95» (Рис. 1). Рис. 1.
Для выполнения специальной вставки с использованием функции транспонирования (преобразования столбца в строку) первоначально необходимо занести в диапазон ячеек «C2÷C11», указанный в параметре макрокоманды диапазон, данные, которые необходимо транспонировать. Для этого следует выполнить макрокоманду «Занесение десятичных дробей в диапазон ячеек». Параметры: - диапазон: «С2÷C11»; - данные: «0,366; 0,542; 0,718; 0,894; 1,07; 1,246; 1,422; 1,598; 1,774; 1,95» (Рис. 1). Рис. 1.
Далее, необходимо подвести курсор мыши к ячейке «C2» - первой ячейке, указанное в параметре макрокоманды диапазон, выполнить однократное нажатие ЛКМ, не отпуская её, переместить курсор мыши к ячейке «C11» - последней ячейке, указанной в параметре макрокоманды диапазон и отпустить ЛКМ.
 После этого следует выполнить однократное нажатие ПКМ, в появившемся контекстном меню подвести курсор мыши к команде «Копировать» (Рис. 2), после чего выполнить однократное нажатие ЛКМ.
После этого следует выполнить однократное нажатие ПКМ, в появившемся контекстном меню подвести курсор мыши к команде «Копировать» (Рис. 2), после чего выполнить однократное нажатие ЛКМ.
Далее, необходимо подвести курсор Рис. 2.
 мыши к ячейке «C13», указанной в параметре макрокоманды ячейка и выполнить однократное нажатие ЛКМ. После этого, следует выполнить однократное нажатие ПКМ. В появившемся контекстном меню следует подвести курсор мыши к команде Рис. 3.
мыши к ячейке «C13», указанной в параметре макрокоманды ячейка и выполнить однократное нажатие ЛКМ. После этого, следует выполнить однократное нажатие ПКМ. В появившемся контекстном меню следует подвести курсор мыши к команде Рис. 3.
меню «Специальная вставка» (Рис. 3) и выполнить однократное нажатие ЛКМ.
Далее, в появившемся диалоговом окне "Специальная вставка" в группе «Вставить» необходимо установить переключатель "значения". Для этого следует подвести курсор мыши к круглому полю рядом с надписью "значения" и выполнить однократное нажатие ЛКМ.
 Для выполнения операции транспонирования необходимо установить соответствующий флажок, находящийся в нижней части диалогового окна «Специальная вставка». Для этого необходимо подвести курсор мыши к квадратному полю рядом с надписью "транспонировать" и выполнить однократное нажатие ЛКМ (Рис. 4). После этого следует подвести курсор мыши к кнопке Рис. 4.
Для выполнения операции транспонирования необходимо установить соответствующий флажок, находящийся в нижней части диалогового окна «Специальная вставка». Для этого необходимо подвести курсор мыши к квадратному полю рядом с надписью "транспонировать" и выполнить однократное нажатие ЛКМ (Рис. 4). После этого следует подвести курсор мыши к кнопке Рис. 4.
"OK", которая расположена в нижней части окна "Специальная вставка" и выполнить однократное нажатие ЛКМ. В результате, данные, расположенные в диапазоне ячеек «C2÷C11», указанном в параметре макрокоманды диапазон, будут транспонированы в строку, начинающуюся с ячейки «C13», указанной в параметре макрокоманды ячейка (Рис. 5.).
 Рис. 5.
Рис. 5.
15. Макрокоманда: «Выбор языка клавиатуры».
Параметры: - языковая панель: «RU».
Результат: Рисунок 2.
Технология выполнения:
 Для выбора русского языка клавиатуры, сокращённое название - «RU», которого, указано в параметре макрокоманды языковая панель, необходимо подвести курсор мыши к значку языковой панели
Для выбора русского языка клавиатуры, сокращённое название - «RU», которого, указано в параметре макрокоманды языковая панель, необходимо подвести курсор мыши к значку языковой панели  , находящемуся на панели задач Рис. 1.
, находящемуся на панели задач Рис. 1.
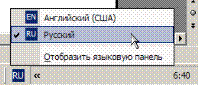 Microsoft Windows. Далее необходимо произвести однократное нажатие ЛКМ на этом значке языковой панели (Рис. 1).
Microsoft Windows. Далее необходимо произвести однократное нажатие ЛКМ на этом значке языковой панели (Рис. 1).
После этого, в появившемся меню выбора языка клавиатуры необходимо подвести курсор мыши к сокращённому названию русского языка Рис. 2.
– «RU», указанного в параметре макрокоманды языковая панель (Рис. 2) и выполнить однократное нажатие ЛКМ. После этого язык клавиатуры изменится на русский.
16. Макрокоманда: «Объединение ячеек».
Параметры: - диапазон: «A1÷B1».
Результат: Рисунок 5.
Технология выполнения:
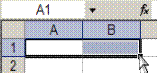 Для того, чтобы объединить диапазон ячеек «A1÷B1», указанный в параметре макрокоманды диапазон необходимо подвести курсор мыши к ячейке A1 – первой ячейке, указанной в параметре макрокоманды диапазон, выполнить однократное нажатие ЛКМ и не отпуская её Рис. 1.
Для того, чтобы объединить диапазон ячеек «A1÷B1», указанный в параметре макрокоманды диапазон необходимо подвести курсор мыши к ячейке A1 – первой ячейке, указанной в параметре макрокоманды диапазон, выполнить однократное нажатие ЛКМ и не отпуская её Рис. 1.
 переместить курсор мыши к ячейке B1 – последней ячейке, указанной в параметре макрокоманды диапазон (Рис. 1)
переместить курсор мыши к ячейке B1 – последней ячейке, указанной в параметре макрокоманды диапазон (Рис. 1)
 Далее следует выполнить однократное нажатие ПКМ, в появившемся контекстном меню следует Рис. 2.
Далее следует выполнить однократное нажатие ПКМ, в появившемся контекстном меню следует Рис. 2.
подвести курсор мыши к команде меню «Формат ячеек» (Рис. 2) и выполнить однократное нажатие ЛКМ.
После этого, в появившемся диалоговом окне «Формат ячеек» следует подвести курсор мыши к закладке «Выравнивание» и выполнить однократное Рис. 3.
нажатие ЛКМ (Рис. 3).
Далее, в группе «Отображение», расположенной на окне «Формат ячеек» следует установить флажок «Объединение ячеек». Для этого следует подвести  курсор мыши в квадратному полю, рядом с надписью «Объединение ячеек» и выполнить однократное нажатие ЛКМ (Рис. 4). После этого необходимо подвести курсор мыши к кнопке «ОК», расположенной в нижней части окна Рис. 4.
курсор мыши в квадратному полю, рядом с надписью «Объединение ячеек» и выполнить однократное нажатие ЛКМ (Рис. 4). После этого необходимо подвести курсор мыши к кнопке «ОК», расположенной в нижней части окна Рис. 4.
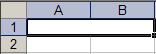 «Формат ячеек» и выполнить однократное нажатие ЛКМ. В результате произойдёт объединение диапазона ячеек «A1÷B1», указанное в параметре макрокоманды диапазон (Рис. 5). Рис. 5.
«Формат ячеек» и выполнить однократное нажатие ЛКМ. В результате произойдёт объединение диапазона ячеек «A1÷B1», указанное в параметре макрокоманды диапазон (Рис. 5). Рис. 5.
17. Макрокоманда: «Добавление нового листа в рабочую книгу Excel».
Параметры: - лист: «Расчёт».
Результат: Рисунок 3.
Технология выполнения:
 Для того, чтобы добавить новый лист, с названием «Расчёт», указанным в параметре макрокоманды лист, в рабочую книгу Excel необходимо подвести курсор мыши к имени меню "Вставка", находящемся в строке меню Рис. 1.
Для того, чтобы добавить новый лист, с названием «Расчёт», указанным в параметре макрокоманды лист, в рабочую книгу Excel необходимо подвести курсор мыши к имени меню "Вставка", находящемся в строке меню Рис. 1.
и выполнить однократное нажатие ЛКМ. Далее, в появившемся каскадном меню следует подвести курсор мыши к команде "Лист" (Рис. 1) и выполнить однократное нажатие ЛКМ. После этого в рабочую книгу Microsoft Excel будет 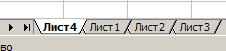 добавлен новый лист, ярлык с названием, которого отобразиться на палитре листов, расположенной в нижней левой части рабочей книги Microsoft Excel (Рис. 2). Рис. 2.
добавлен новый лист, ярлык с названием, которого отобразиться на палитре листов, расположенной в нижней левой части рабочей книги Microsoft Excel (Рис. 2). Рис. 2.
 Название нового листа будет присвоено автоматически исходя из общего количества листов в книге Microsoft Excel. В данном случае, в рабой книге было три листа, поэтому добавленному листу было присвоено название «Лист4» (Рис. 2). Для того, чтобы присвоить добавленному листу название «Расчёт», указанное в параметре макрокоманды лист, следует подвести курсор мыши к вкладке добавленного листа, на которой написано название «Лист4» и выполнить двукратное нажатие ЛКМ. После этого следует занести с клавиатуры название «Расчёт», указанное в параметре макрокоманды лист, а затем нажать на клавиатуре клавишу Enter (Рис. 3). Рис. 3.
Название нового листа будет присвоено автоматически исходя из общего количества листов в книге Microsoft Excel. В данном случае, в рабой книге было три листа, поэтому добавленному листу было присвоено название «Лист4» (Рис. 2). Для того, чтобы присвоить добавленному листу название «Расчёт», указанное в параметре макрокоманды лист, следует подвести курсор мыши к вкладке добавленного листа, на которой написано название «Лист4» и выполнить двукратное нажатие ЛКМ. После этого следует занести с клавиатуры название «Расчёт», указанное в параметре макрокоманды лист, а затем нажать на клавиатуре клавишу Enter (Рис. 3). Рис. 3.
18. Макрокоманда «Вставка символа».
Параметры: - ячейка: «A1»; - символ: «Δ».
Результат: Рисунок 4.
Технология выполнения:
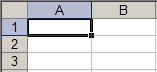 Для того, чтобы вставить символ «Δ», указанный в параметре макрокоманды символ в ячейку «A1», указанную в параметре макрокоманды ячейка необходимо подвести курсор мыши к ячейке «A1» и выполнить однократное нажатие ЛКМ (Рис. 1), после чего Рис. 1.
Для того, чтобы вставить символ «Δ», указанный в параметре макрокоманды символ в ячейку «A1», указанную в параметре макрокоманды ячейка необходимо подвести курсор мыши к ячейке «A1» и выполнить однократное нажатие ЛКМ (Рис. 1), после чего Рис. 1.
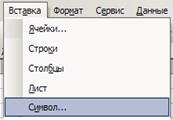 подвести курсор мыши к имени меню "Вставка" в строке меню и произвести однократное нажатие ЛКМ. В появившемся каскадном меню следует подвести курсор мыши к команде "Символ" (Рис. 2) и выполнить однократное нажатие ЛКМ. В появившемся диалоговом окне "Символ" необходимо подвести курсор мыши к символу «Δ» и выполнить однократное нажатие ЛКМ Рис. 2.
подвести курсор мыши к имени меню "Вставка" в строке меню и произвести однократное нажатие ЛКМ. В появившемся каскадном меню следует подвести курсор мыши к команде "Символ" (Рис. 2) и выполнить однократное нажатие ЛКМ. В появившемся диалоговом окне "Символ" необходимо подвести курсор мыши к символу «Δ» и выполнить однократное нажатие ЛКМ Рис. 2.
(Рис.3).  После этого следует подвести курсор мыши к кнопке "Вставить", которая расположена в нижней части окна "Символ" и выполнить однократное нажатие ЛКМ.
После этого следует подвести курсор мыши к кнопке "Вставить", которая расположена в нижней части окна "Символ" и выполнить однократное нажатие ЛКМ.
 Символ «Δ» будет вставлен в ячейку «A1», однако диалоговое окно "Символ" не закроется. Далее, следует подвести курсор мыши к кнопке «Закрыть» и выполнить Рис. 3.
Символ «Δ» будет вставлен в ячейку «A1», однако диалоговое окно "Символ" не закроется. Далее, следует подвести курсор мыши к кнопке «Закрыть» и выполнить Рис. 3.
однократное нажатие ЛКМ (Рис. 4).
Рис. 4.
19. Макрокоманда: «Заполнение арифметической прогрессии».
Параметры: - ячейка: «A1»; - начальное значение: «1»;
- расположение: «по столбцам»;
- тип: «арифметическая»; - шаг: «1»;
- предельное значение: «10»
Результат: Рисунок 6.
Технология выполнения:
 Для заполнения арифметической прогрессии, начальное значение которой «1», указанное в параметре макрокоманды начальное значение, будет расположено в Рис. 1.
Для заполнения арифметической прогрессии, начальное значение которой «1», указанное в параметре макрокоманды начальное значение, будет расположено в Рис. 1.
ячейке «A1», указанной в параметре макрокоманды ячейка необходимо выполнить макрокоманду «Занесение целых чисел в ячейку». Параметры: - ячейка: «A1», - данные: «1» (Рис. 1).
 После чего, необходимо подвести курсор мыши к имени меню "Правка", расположенному в строке меню и выполнить однократное нажатие ЛКМ. Далее, в появившемся каскадном меню следует подвести курсор мыши к команде "Заполнить", после чего в открывшемся каскадном меню подвести курсор мыши к команде "Прогрессия" Рис. 2.
После чего, необходимо подвести курсор мыши к имени меню "Правка", расположенному в строке меню и выполнить однократное нажатие ЛКМ. Далее, в появившемся каскадном меню следует подвести курсор мыши к команде "Заполнить", после чего в открывшемся каскадном меню подвести курсор мыши к команде "Прогрессия" Рис. 2.
 (Рис. 2.) и выполнить однократное нажатие ЛКМ. Далее, в появившемся диалоговом окне "Прогрессия", в группе «Расположение» следует установить переключатель «по столбцам», указанный в параметре макрокоманды расположение. Для этого необходимо подвести курсор мыши к круглому полю, расположенному рядом с надписью «по столбцам» и выполнить однократное Рис. 3.
(Рис. 2.) и выполнить однократное нажатие ЛКМ. Далее, в появившемся диалоговом окне "Прогрессия", в группе «Расположение» следует установить переключатель «по столбцам», указанный в параметре макрокоманды расположение. Для этого необходимо подвести курсор мыши к круглому полю, расположенному рядом с надписью «по столбцам» и выполнить однократное Рис. 3.
 Нажатие ЛКМ (Рис. 3). После этого в группе «Тип» следует установить переключатель «арифметическая», указанный в параметре макрокоманды тип. Для этого необходимо подвести курсор мыши к круглому полю, расположенному рядом с надписью «арифметическая» и выполнить однократное нажатие ЛКМ (Рис. 4). Рис. 4.
Нажатие ЛКМ (Рис. 3). После этого в группе «Тип» следует установить переключатель «арифметическая», указанный в параметре макрокоманды тип. Для этого необходимо подвести курсор мыши к круглому полю, расположенному рядом с надписью «арифметическая» и выполнить однократное нажатие ЛКМ (Рис. 4). Рис. 4.
 Далее, следует подвести курсор мыши к полю "Шаг" и выполнить двукратное нажатие ЛКМ. После чего, необходимо занести с клавиатуры число «1», указанное в параметре макрокоманды шаг, затем подвести курсор мыши к полю «Предельное значение», выполнить двукратное нажатие ЛКМ и занести с клавиатуры число «10», указанное в параметре макрокоманды предельное значение (Рис. 5). Рис. 5.
Далее, следует подвести курсор мыши к полю "Шаг" и выполнить двукратное нажатие ЛКМ. После чего, необходимо занести с клавиатуры число «1», указанное в параметре макрокоманды шаг, затем подвести курсор мыши к полю «Предельное значение», выполнить двукратное нажатие ЛКМ и занести с клавиатуры число «10», указанное в параметре макрокоманды предельное значение (Рис. 5). Рис. 5.
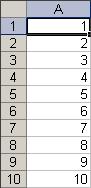 После этого необходимо подвести курсор мыши к кнопке "OK", расположенной в нижней части окна «Прогрессия», и выполнить однократное нажатие ЛКМ. В результате 10 ячеек, что соответствует предельному значению прогрессии, указанному в параметре макрокоманды предельное значение, начиная с ячейки «A1», указанной в параметре макрокоманды ячейка будут заполнены арифметической прогрессией с шагом «1», Рис. 6.
После этого необходимо подвести курсор мыши к кнопке "OK", расположенной в нижней части окна «Прогрессия», и выполнить однократное нажатие ЛКМ. В результате 10 ячеек, что соответствует предельному значению прогрессии, указанному в параметре макрокоманды предельное значение, начиная с ячейки «A1», указанной в параметре макрокоманды ячейка будут заполнены арифметической прогрессией с шагом «1», Рис. 6.
указанным в параметре макрокоманды шаг. (Рис. 6).
20. Макрокоманда: «Закрытие программы Microsoft Excel».
Параметры: - окно: «Microsoft Excel».
Результат: Рисунок 1.
Технология выполнения:
 Для того, чтобы закрыть программу Microsoft Excel необходимо подвести курсор мыши к кнопке «Закрыть», которая находится в верхнем правом углу окна программы Microsoft Excel (Рис. 1) и выполнить
Для того, чтобы закрыть программу Microsoft Excel необходимо подвести курсор мыши к кнопке «Закрыть», которая находится в верхнем правом углу окна программы Microsoft Excel (Рис. 1) и выполнить
однократное нажатие ЛКМ. Рис. 1.
21. Макрокоманда «Создание индекса».
Параметры: - ячейка: «A1»; - данные: «1»; - индекс: «подстрочный».
Результат: Рисунок 5.
Технология выполнения:
 Для того, чтобы создать индекс в ячейка A1, указанной в параметре макрокоманды ячейка необходимо выполнить макрокоманду «Занесение целых чисел в ячейку». Параметры: - ячейка: «A1», - данные: «1» (Рис. 1). Рис. 1.
Для того, чтобы создать индекс в ячейка A1, указанной в параметре макрокоманды ячейка необходимо выполнить макрокоманду «Занесение целых чисел в ячейку». Параметры: - ячейка: «A1», - данные: «1» (Рис. 1). Рис. 1.
 Далее, следует подвести курсор мыши к ячейке A1, указанной в параметре макрокоманды ячейка и выполнить двукратное нажатие ЛКМ. После этого необходимо нажать на клавиатуре кнопку «End», затем выполнить однократное Рис. 2.
Далее, следует подвести курсор мыши к ячейке A1, указанной в параметре макрокоманды ячейка и выполнить двукратное нажатие ЛКМ. После этого необходимо нажать на клавиатуре кнопку «End», затем выполнить однократное Рис. 2.
нажатие ЛКМ и не отпуская её переместить курсор мыши до символа, предшествующего числу «1», указанному в параметре макрокоманды ячейка (Рис. 2).
 Далее, необходимо подвести курсор мыши к имени меню "Формат" и выполнить однократное нажатие ЛКМ. После этого, в появившемся каскадном меню необходимо подвести курсор мыши к команде "Ячейки" (Рис. 3) и выполнить Рис. 3.
Далее, необходимо подвести курсор мыши к имени меню "Формат" и выполнить однократное нажатие ЛКМ. После этого, в появившемся каскадном меню необходимо подвести курсор мыши к команде "Ячейки" (Рис. 3) и выполнить Рис. 3.
однократное нажатие ЛКМ.
 Затем, в появившемся диалоговом окне "Формат ячеек", в группе «Видоизменение» необходимо установить флажок "подстрочный", указанный в параметре макрокоманды индекс. Для этого необходимо подвести курсор мыши к квадратному полю, расположенному рядом с надписью «подстрочный» и выполнить однократное нажатие ЛКМ (Рис. 4). Рис. 4.
Затем, в появившемся диалоговом окне "Формат ячеек", в группе «Видоизменение» необходимо установить флажок "подстрочный", указанный в параметре макрокоманды индекс. Для этого необходимо подвести курсор мыши к квадратному полю, расположенному рядом с надписью «подстрочный» и выполнить однократное нажатие ЛКМ (Рис. 4). Рис. 4.
 Далее, необходимо подвести курсор мыши к кнопке "OK", расположенной в нижней части окна "Формат ячеек" и выполнить однократное нажатие ЛКМ. После этого число «1», указанное в параметре макрокоманды данные станет индексом (Рис. 5). Рис. 5.
Далее, необходимо подвести курсор мыши к кнопке "OK", расположенной в нижней части окна "Формат ячеек" и выполнить однократное нажатие ЛКМ. После этого число «1», указанное в параметре макрокоманды данные станет индексом (Рис. 5). Рис. 5.
22. Макрокоманда «Выделение границ ячейки».
Параметры: - ячейка: «A1»; - тип: «Толстая внешняя граница».
Результат: Рисунок 4.
Технология выполнения:
 Для того, чтобы выделить границы ячейки A1, указанной в параметре макрокоманды ячейка, необходимо подвести курсор мыши к ячейке A1 и выполнить однократное нажатие ЛКМ (Рис. 1). Рис. 1.
Для того, чтобы выделить границы ячейки A1, указанной в параметре макрокоманды ячейка, необходимо подвести курсор мыши к ячейке A1 и выполнить однократное нажатие ЛКМ (Рис. 1). Рис. 1.
 После этого необходимо подвести курсор мыши к кнопке «Границы», расположенной на панели инструментов Microsoft Excel (Рис. 2.) и выполнить однократное нажатие ЛКМ. Рис. 2.
После этого необходимо подвести курсор мыши к кнопке «Границы», расположенной на панели инструментов Microsoft Excel (Рис. 2.) и выполнить однократное нажатие ЛКМ. Рис. 2.
 В появившемся контекстом меню следует подвести курсор мыши к команде «Толстая внешняя граница» (Рис. 3.), указанной в параметре макрокоманды тип и выполнить однократное нажатие ЛКМ.
В появившемся контекстом меню следует подвести курсор мыши к команде «Толстая внешняя граница» (Рис. 3.), указанной в параметре макрокоманды тип и выполнить однократное нажатие ЛКМ.
После этого границы ячейки A1, указанной в параметре макрокоманды ячейка окажутся обведены толстой Рис. 3.
 чёрной линией (Рис. 4), т.е. примут значение «Толстая внешняя граница», указанное в параметре макрокоманды тип. Рис. 4.
чёрной линией (Рис. 4), т.е. примут значение «Толстая внешняя граница», указанное в параметре макрокоманды тип. Рис. 4.
23. Макрокоманда «Центрирование данных в ячейке».
Параметры: - ячейка: «A1»; - данные: «Губерния».
Результат: Рисунок 6.
Технология выполнения:
 Для того, чтобы центрировать данные, относительно ширины и высоты ячейки, первоначально необходимо занести в ячейку A1, указанную в параметре макрокоманды ячейка заголовок – «Губерния», указанные в параметре макрокоманды данные. Для этого следует выполнить макрокоманду «Занесение заголовка в ячейку». Параметры: - ячейка: «A1»; - данные: «Губерния» (Рис. 1). Рис. 1.
Для того, чтобы центрировать данные, относительно ширины и высоты ячейки, первоначально необходимо занести в ячейку A1, указанную в параметре макрокоманды ячейка заголовок – «Губерния», указанные в параметре макрокоманды данные. Для этого следует выполнить макрокоманду «Занесение заголовка в ячейку». Параметры: - ячейка: «A1»; - данные: «Губерния» (Рис. 1). Рис. 1.

 После этого следует подвести курсор мыши к ячейке A1, указанной в параметре макрокоманды ячейка и выполнить однократное нажатие ПКМ. В появившемся контекстном меню, необходимо подвести курсор мыши к команде «Формат ячеек» (Рис. 2.) Рис. 2.
После этого следует подвести курсор мыши к ячейке A1, указанной в параметре макрокоманды ячейка и выполнить однократное нажатие ПКМ. В появившемся контекстном меню, необходимо подвести курсор мыши к команде «Формат ячеек» (Рис. 2.) Рис. 2.
и выполнить однократное нажатие ЛКМ.
Далее, в появившемся диалоговом окне формат ячеек следует подвести курсор мыши в закладке «Выравнивание» и выполнить однократное нажатие ЛКМ (Рис. 3).
После этого в группе «Выравнивание» следует Рис.3
 подвести курсор мыши к полю каскадного меню «по горизонтали» и выполнить однократное нажатие ЛКМ. В появившемся списке необходимо подвести курсор мыши к команде «по центру» (Рис. 4.) и выполнить однократное нажатие ЛКМ. Рис. 4.
подвести курсор мыши к полю каскадного меню «по горизонтали» и выполнить однократное нажатие ЛКМ. В появившемся списке необходимо подвести курсор мыши к команде «по центру» (Рис. 4.) и выполнить однократное нажатие ЛКМ. Рис. 4.
 Далее, следует подвести курсор мыши к полю каскадного меню «по вертикали» и выполнить однократное нажатие ЛКМ. В появившемся списке необходимо подвести курсор мыши к команде «по центру» Рис. 5.
Далее, следует подвести курсор мыши к полю каскадного меню «по вертикали» и выполнить однократное нажатие ЛКМ. В появившемся списке необходимо подвести курсор мыши к команде «по центру» Рис. 5.
(Рис. 5.) и выполнить однократное нажатие ЛКМ. После этого следует подвести курсор мыши к кнопке «OK», расположенной в нижней части окна «Формат ячеек» и выполнить однократное нажатие ЛКМ. После этого заголовок «Губерния», указанный в параметре макрокоманды данные будет центрирован по вертикали и горизонтали относительно ячейки A1, указанной в параметре макрокоманды ячейка (Рис. 6). Рис. 6.
24. Макрокоманда: «Копирование в буфер обмена».
Параметры: - ячейка-источник: «A1»; - ячейка-цель: «A2»; - данные: «1».
Результат: Рисунок 4.
Технология выполнения:
 Для того, чтобы произвести копирование данных – «1», указанных в параметре макрокоманды данные из ячейки A1, указанной в параметре макрокоманды ячейка-источник и последующую вставку этих данных в ячейку A2, указанную в параметре макрокоманды ячейка-цель, первоначальное необходимо занести данные в ячейку A1. Для этого следует выполнить макрокоманду «Занесение целых чисел в ячейку». Параметры: - ячейка: «A1»; - данные: «1» (Рис. 1). Рис. 1.
Для того, чтобы произвести копирование данных – «1», указанных в параметре макрокоманды данные из ячейки A1, указанной в параметре макрокоманды ячейка-источник и последующую вставку этих данных в ячейку A2, указанную в параметре макрокоманды ячейка-цель, первоначальное необходимо занести данные в ячейку A1. Для этого следует выполнить макрокоманду «Занесение целых чисел в ячейку». Параметры: - ячейка: «A1»; - данные: «1» (Рис. 1). Рис. 1.
 После этого, необходимо подвести курсор мыши к ячейке A1, указанной в параметре макрокоманды ячейка-источник и выполнить однократное нажатие ЛКМ.
После этого, необходимо подвести курсор мыши к ячейке A1, указанной в параметре макрокоманды ячейка-источник и выполнить однократное нажатие ЛКМ.
Далее, следует выполнить однократное нажатие ПКМ и в появившемся контекстном меню подвести курсор мыши Рис. 2.
 к команде «Копировать» (Рис. 2), после чего выполнить однократное нажатие ЛКМ.
к команде «Копировать» (Рис. 2), после чего выполнить однократное нажатие ЛКМ.
Затем, необходимо подвести курсор мыши к ячейке A2, указанной в параметре макрокоманды ячейка-цель, выполнить однократное нажатие ПКМ, в появившемся контекстном меню подвести курсор мыши к команде «Вставить» (Рис. 3) после чего выполнить однократное нажатие ЛКМ. Рис. 3.
 После этого данные «1», указанные в параметре макрокоманды данные, находящиеся в ячейке A1, указанной в параметре макрокоманды ячейка-источник будут вставлены в ячейку A2, указанную в параметре макрокоманды ячейка-цель (Рис. 4.). Рис. 4.
После этого данные «1», указанные в параметре макрокоманды данные, находящиеся в ячейке A1, указанной в параметре макрокоманды ячейка-источник будут вставлены в ячейку A2, указанную в параметре макрокоманды ячейка-цель (Рис. 4.). Рис. 4.
25. Макрокоманда: «Построение диаграммы».
Параметры: - диапазон данных: «A1:A10»; - диапазон подписей: «B1:B10»;
- данные: «0,005; 0,025; 0,08; 0,172; 0,244; 0,233; 0,149; 0,064; 0,018; 0,003»;
- подписи: «0,02; 0,02; 0,04; 0,16; 0,34; 0,2; 0,16; 0,02; 0,02; 0,02»;
- тип: « график »; - вид: « график с маркерами »; - название оси Х: « х »; - название оси Y: « p »; - название диаграммы: « Многоугольник распределения рассматриваемой случайной величины »; - размещение: «в отдельном листе »
Результат: Рисунок 10.
Технология выполнения:
 Для построения диаграммы в программе Microsoft Excel первоначально необходимо занести данные «0,005; 0,025; 0,08; 0,172; 0,244; 0,233; 0,149; 0,064; 0,018; 0,003», указанные в параметре макрокоманды данные в диапазон ячеек A1:A10, указанный в параметре макрокоманды диапазон данных, а также значения интервалов, которые будут обозначены на оси x - «0,02; 0,02; 0,04; 0,16; 0,34; 0,2; 0,16; 0,02; 0,02; 0,02», указанные в параметре макрокоманды подписи в диапазон ячеек B1:B10, указанный в параметре макрокоманды диапазон подписей. Для этого необходимо выполнить макрокоманду «Занесение десятичных дробей Рис. 1.
Для построения диаграммы в программе Microsoft Excel первоначально необходимо занести данные «0,005; 0,025; 0,08; 0,172; 0,244; 0,233; 0,149; 0,064; 0,018; 0,003», указанные в параметре макрокоманды данные в диапазон ячеек A1:A10, указанный в параметре макрокоманды диапазон данных, а также значения интервалов, которые будут обозначены на оси x - «0,02; 0,02; 0,04; 0,16; 0,34; 0,2; 0,16; 0,02; 0,02; 0,02», указанные в параметре макрокоманды подписи в диапазон ячеек B1:B10, указанный в параметре макрокоманды диапазон подписей. Для этого необходимо выполнить макрокоманду «Занесение десятичных дробей Рис. 1.
в диапазон ячеек» Параметры: - диапазон ячеек: «A1:A10»; - данные: «0,005; 0,025; 0,08; 0,172; 0,244; 0,233; 0,149; 0,064; 0,018; 0,003» и макрокоманду «Занесение десятичных дробей в диапазон ячеек» Параметры: - диапазон ячеек: «B1:B10»; - данные: «0,02; 0,02; 0,04; 0,16; 0,34; 0,2; 0,16; 0,02; 0,02; 0,02» (Рис. 1.)

 После этого необходимо подвести курсор мыши к ячейке A1 – первой ячейке указанной в параметре макрокоманды диапазон данных, выполнить однократное нажатие ЛКМ и не отпуская её переместить курсор мыши к ячейке A10 – последней ячейке, указанной в параметре макрокоманды диапазон данных (Рис. 2.) Рис. 2.
После этого необходимо подвести курсор мыши к ячейке A1 – первой ячейке указанной в параметре макрокоманды диапазон данных, выполнить однократное нажатие ЛКМ и не отпуская её переместить курсор мыши к ячейке A10 – последней ячейке, указанной в параметре макрокоманды диапазон данных (Рис. 2.) Рис. 2.
Далее, следует подвести курсор мыши к имени меню "Вставка", расположенному в строке меню и выполнить однократное нажатие ЛКМ. После чего, в появившемся каскадном меню следует подвести курсор мыши к команде "Диаграмма" (Рис. 3.) и выполнить однократное нажатие ЛКМ. В появившемся диалоговом окне «Мастер диаграмм (шаг 1 из 4): тип диаграммы», в списке «Тип» следует подвести Рис. 3.
 курсор мыши к типу диаграммы «график», указанному в параметре макрокоманды тип и выполнить однократное нажатие ЛКМ, после чего подвести курсор мыши к пиктограмме (Рис. 4), изображающей вид диаграммы «График с маркерами», указанным в параметре макрокоманды вид и выполнить однократное нажатие ЛКМ. Рис. 4.
курсор мыши к типу диаграммы «график», указанному в параметре макрокоманды тип и выполнить однократное нажатие ЛКМ, после чего подвести курсор мыши к пиктограмме (Рис. 4), изображающей вид диаграммы «График с маркерами», указанным в параметре макрокоманды вид и выполнить однократное нажатие ЛКМ. Рис. 4.
 После этого, следует подвести курсор мыши к кнопке «Далее», расположенной в нижней части окна «Мастер диаграмм (шаг 1 из 4): тип диаграммы» и выполнить однократное нажатие ЛКМ.
После этого, следует подвести курсор мыши к кнопке «Далее», расположенной в нижней части окна «Мастер диаграмм (шаг 1 из 4): тип диаграммы» и выполнить однократное нажатие ЛКМ.
Далее, в появившемся диалоговом окне «Мастер диаграмм (шаг 2 из 4): источник данных диаграммы», следует подвести курсор мыши к закладке «Ряд» и выполнить однократное нажатие ЛКМ (Рис. 5.) Рис. 5.
 После чего необходимо подвести курсор мыши к полю «Подписи оси Х» и выполнить однократное нажатие ЛКМ. Далее, следует подвести курсор мыши к ячейке B1, первой ячейке указанной в параметре макрокоманды диапазон подписей, выполнить однократное нажатие ЛКМ и не отпуская её переместить курсор мыши к ячейке B10 – последней ячейке, указанной в параметре макрокоманды диапазон подписей, после чего Рис. 6.
После чего необходимо подвести курсор мыши к полю «Подписи оси Х» и выполнить однократное нажатие ЛКМ. Далее, следует подвести курсор мыши к ячейке B1, первой ячейке указанной в параметре макрокоманды диапазон подписей, выполнить однократное нажатие ЛКМ и не отпуская её переместить курсор мыши к ячейке B10 – последней ячейке, указанной в параметре макрокоманды диапазон подписей, после чего Рис. 6.
 отпустить ЛКМ (Рис. 6) Далее, следует подвести курсор мыши к кнопке «Далее», расположенной в нижней части диалогового окна «Мастер диаграмм (шаг 2 из 4): источник данных диаграммы» и выполнить однократное нажатие ЛКМ.
отпустить ЛКМ (Рис. 6) Далее, следует подвести курсор мыши к кнопке «Далее», расположенной в нижней части диалогового окна «Мастер диаграмм (шаг 2 из 4): источник данных диаграммы» и выполнить однократное нажатие ЛКМ.
После этого, в появившемся диалоговом окне «Мастер диаграмм (шаг 3 из 4): параметры диаграммы», следует подвести курсор мыши к закладке «Заголовки» и выполнить однократное нажатие ЛКМ (Рис. 7). Рис. 7.
Далее, следует подвести курсор мыши к полю «Название диаграммы» и выполнить однократное нажатие ЛКМ, после чего занести в него с клавиатуры название: «Многоугольник распределения рассматриваемой случайной величины», указанное в параметре макрокоманды название диаграммы. Затем, следует подвести курсор мыши к полю «Ось Х (категории)» и выполнить  однократное нажатие ЛКМ, после чего занести в него с клавиатуры название оси х – «x», указанное в параметре макрокоманды название оси Х. Далее, следует подвести курсор мыши к полю «Ось Y (значения)» и выполнить однократное нажатие ЛКМ, после чего занести в него с клавиатуры название оси y – «p», указанное в параметре макрокоманды название оси Y (Рис. 8) Рис. 8.
однократное нажатие ЛКМ, после чего занести в него с клавиатуры название оси х – «x», указанное в параметре макрокоманды название оси Х. Далее, следует подвести курсор мыши к полю «Ось Y (значения)» и выполнить однократное нажатие ЛКМ, после чего занести в него с клавиатуры название оси y – «p», указанное в параметре макрокоманды название оси Y (Рис. 8) Рис. 8.
Затем, следует подвести курсор мыши к кнопке «Далее», расположенной в нижней части диалогового окна «Мастер диаграмм (шаг 3 из 4): параметры диаграммы» и выполнить однократное нажатие ЛКМ.
 После этого, в появившемся диалоговом окне «Мастер диаграмм (шаг 4 из 4): размещение диаграммы», следует подвести курсор мыши к круглому полю переключателя «отдельном», расположенного в группе «Поместить диаграмму на листе», что соответствует значению «в отдельном листе», указанному в параметре макрокоманды размещение и выполнить однократное нажатие ЛКМ (Рис. 9). Рис. 9.
После этого, в появившемся диалоговом окне «Мастер диаграмм (шаг 4 из 4): размещение диаграммы», следует подвести курсор мыши к круглому полю переключателя «отдельном», расположенного в группе «Поместить диаграмму на листе», что соответствует значению «в отдельном листе», указанному в параметре макрокоманды размещение и выполнить однократное нажатие ЛКМ (Рис. 9). Рис. 9.
Затем, следует подвести курсор мыши к кнопке «Готово», расположенной в нижней части диалогового окна «Мастер диаграмм (шаг 4 из 4): размещение диаграммы» и выполнить однократное нажатие ЛКМ (Рис. 10).

Рис. 10.
26. Макрокоманда: «Занесение формул в ячейку».
Параметры: - ячейка: A1; - данные: «=10*10».
Результат: Рисунок 3.
Технология выполнения:

 Для занесения формулы в ячейку необходимо подвести курсор мыши к ячейке A1, указанной в параметре макрокоманды ячейка и выполнить однократное нажатие ЛКМ, выполнить однократное нажатие ПКМ, в появившемся контекстном Рис. 1.
Для занесения формулы в ячейку необходимо подвести курсор мыши к ячейке A1, указанной в параметре макрокоманды ячейка и выполнить однократное нажатие ЛКМ, выполнить однократное нажатие ПКМ, в появившемся контекстном Рис. 1.
меню подвести курсор мыши к команде «Формат ячеек» (Рис. 1) и выполнить однократное нажатие ЛКМ. В появившемся окне «Формат ячеек» (Рис. 2) следует подвести курсор мыши к вкладке «Число» и выполнить однократное нажатие ЛКМ. Далее, в списке «Числовые форматы» следует подвести курсор мыши к строке «Общий» и выполнить однократное нажатие ЛКМ Рис. 2.
 (Рис. 2). Далее, следует подвести курсор мыши к кнопке «ОК» и выполнить однократное нажатие ЛКМ. После этого необходимо подвести курсор мыши к ячейке A1, указанной в параметре макрокоманды ячейка и выполнить двукратное нажатие ЛКМ, затем записать с клавиатуры формулу «=10*10», указанную в параметре макрокоманды данные и нажать на клавиатуре клавишу Eneter. (Рис. 3). Рис. 3.
(Рис. 2). Далее, следует подвести курсор мыши к кнопке «ОК» и выполнить однократное нажатие ЛКМ. После этого необходимо подвести курсор мыши к ячейке A1, указанной в параметре макрокоманды ячейка и выполнить двукратное нажатие ЛКМ, затем записать с клавиатуры формулу «=10*10», указанную в параметре макрокоманды данные и нажать на клавиатуре клавишу Eneter. (Рис. 3). Рис. 3.
27. Макрокоманда: «Автозаполнение - нумерация».
Параметры: - ячейка 1: «A1»; - ячейка 2: «A2»; - конечная ячейка: «A10»
- данные 1: «1»; - данные 2: «2»;
Результат: Рисунок 4.
Технология выполнения:
 Для того чтобы пронумеровать ячейки начиная с ячейки A1, указанной в параметре макрокоманды ячейка 1 до ячейки A10, указанной в параметре макрокоманды конечная ячейка, необходимо занести в ячейку A1, указанную в параметре макрокоманды ячейка 1, данные - «1», указанные в параметре макрокоманды данные 1, после чего занести в ячейку A2, указанную в параметре макрокоманды ячейка 2, данные – «2», указанные в параметре макрокоманды данные 2. Для этого необходимо выполнить макрокоманду «Занесение целых чисел в ячейку» Параметры: - ячейка: «A1»; - данные: «1» и макрокоманду «Занесение целых чисел в ячейку» Параметры: - ячейка: «A2»; - данные: «2» (Рис. 1). Рис. 1.
Для того чтобы пронумеровать ячейки начиная с ячейки A1, указанной в параметре макрокоманды ячейка 1 до ячейки A10, указанной в параметре макрокоманды конечная ячейка, необходимо занести в ячейку A1, указанную в параметре макрокоманды ячейка 1, данные - «1», указанные в параметре макрокоманды данные 1, после чего занести в ячейку A2, указанную в параметре макрокоманды ячейка 2, данные – «2», указанные в параметре макрокоманды данные 2. Для этого необходимо выполнить макрокоманду «Занесение целых чисел в ячейку» Параметры: - ячейка: «A1»; - данные: «1» и макрокоманду «Занесение целых чисел в ячейку» Параметры: - ячейка: «A2»; - данные: «2» (Рис. 1). Рис. 1.
После этого необходимо подвести курсор мыши к ячейке A1, указанной в параметре макрокоманды ячейка 1, выполнить однократное нажатие ЛКМ, не отпуская её переместить курсор мыши к ячейке A2, указанной в параметре макрокоманды ячейка 2 и отпустить ЛКМ.
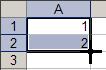
 После этого ячейки A1 и A2 будут обведены жирной чёрной рамкой, в правом нижнем углу которой находится небольшой квадратик, называемый "маркером заполнения" (Рис. 2). Далее, необходимо подвести курсор мыши Рис. 2.
После этого ячейки A1 и A2 будут обведены жирной чёрной рамкой, в правом нижнем углу которой находится небольшой квадратик, называемый "маркером заполнения" (Рис. 2). Далее, необходимо подвести курсор мыши Рис. 2.
 Рис. 3. к маркеру заполнения, после чего курсор примет форму крестика (Рис. 3.), выполнить однократное нажатие ЛКМ и не отпуская её переместить маркер заполнения к ячейке A10, указанной в параметре макрокоманды конечная ячейка, после чего отпустить ЛКМ (Рис. 4). Рис. 4.
Рис. 3. к маркеру заполнения, после чего курсор примет форму крестика (Рис. 3.), выполнить однократное нажатие ЛКМ и не отпуская её переместить маркер заполнения к ячейке A10, указанной в параметре макрокоманды конечная ячейка, после чего отпустить ЛКМ (Рис. 4). Рис. 4.
28. Макрокоманда: «Автозаполнение - формула».
Параметры: - ячейка: «B1»; - данные: «=A1*2»; - конечная ячейка: «B10».
Результат: Рисунок 3.
Технология выполнения:
 Для заполнения ячеек, начиная с ячейки B1, указанной в параметре макрокоманды ячейка до ячейки B10, указанной в параметре макрокоманды конечная ячейка, формулами «=A1*2», указанными в параметре макрокоманды д анные, необходимо занести в ячейку B1, указанную в параметре макрокоманды ячейка, формулу - «=A1*2», указанную в параметре макрокоманды данные. Для этого необходимо выполнить макрокоманду «Занесение формул в ячейку» Параметры: - ячейка: «B1»; - данные: «=A1*2». (Рис. 1). Рис. 1.
Для заполнения ячеек, начиная с ячейки B1, указанной в параметре макрокоманды ячейка до ячейки B10, указанной в параметре макрокоманды конечная ячейка, формулами «=A1*2», указанными в параметре макрокоманды д анные, необходимо занести в ячейку B1, указанную в параметре макрокоманды ячейка, формулу - «=A1*2», указанную в параметре макрокоманды данные. Для этого необходимо выполнить макрокоманду «Занесение формул в ячейку» Параметры: - ячейка: «B1»; - данные: «=A1*2». (Рис. 1). Рис. 1.
Далее, необходимо подвести курсор мыши к ячейке B1, указанной в параметре макрокоманды ячейка и выполнить однократное нажатие ЛКМ.
 После это ячейка B1 будет обведена жирной чёрной рамкой, в правом нижнем углу которой находится небольшой квадратик, называемый "маркером заполнения" (Рис. 1). Далее, необходимо подвести курсор мыши к маркеру заполнения, после чего Рис. 2.
После это ячейка B1 будет обведена жирной чёрной рамкой, в правом нижнем углу которой находится небольшой квадратик, называемый "маркером заполнения" (Рис. 1). Далее, необходимо подвести курсор мыши к маркеру заполнения, после чего Рис. 2.
 курсор примет форму крестика (Рис. 2), выполнить однократное нажатие ЛКМ и не отпуская её переместить маркер заполнения к ячейке B10, указанной в параметре макрокоманды конечная ячейка, после чего отпустить ЛКМ (Рис. 3).
курсор примет форму крестика (Рис. 2), выполнить однократное нажатие ЛКМ и не отпуская её переместить маркер заполнения к ячейке B10, указанной в параметре макрокоманды конечная ячейка, после чего отпустить ЛКМ (Рис. 3).
Рис. 3.
Лабораторная работа 6






