В Word XP при работе с графикой предлагается новый инструмент: графическое полотно (Рисунок 64).

Рисунок 64 Графическое полотно
Это область, в которой располагаются создаваемые рисунки. По умолчанию полотно автоматически создается в документе при выполнении команды Вставка \ Рисунок \ Создать рисунок или использовании инструментов автофигур на панели инструментов Рисование.
Если создается несколько рисунков, и они помещаются в пределах одного полотна, то их положение и размеры можно изменять одновременно. Также можно располагать несколько рисунков относительно текста. Для этого достаточно выделить полотно и выполнить команду Действия \ Обтекание текстом, выбрать один из вариантов обтекания. Размер самого полотна также можно изменять, используя маркеры (Рисунок 65) и панель инструментов Полотно (Рисунок 66).
 Рисунок 65 Маркеры изменения размеров полотна
Рисунок 65 Маркеры изменения размеров полотна
|  Рисунок 66 Панель инструментов Полотно
Рисунок 66 Панель инструментов Полотно
|
Можно отключить создание полотна в документе: выполнить команду Сервис \ Параметры, в диалоговом окне Параметры на вкладке Общие снять флажок Автоматически создавать полотно при вставке автофигур.
Автофигуры - геометрические фигуры, предназначенные для использования в документах Word (линии, прямоугольники, окружности, фигурные стрелки, символы блок-схемы, звездочки и ленты, выноски). Над автофигурами, вставленными в документ, можно выполнять следующие действия: изменение размеров, перемещение, копирование, удаление, форматирование, вращение, группировка с другими фигурами для составления более сложных фигур, добавление текста. При вставке или выделении уже добавленной автофигуры отображаются маркеры изменения формы (Рисунок 67). У некоторых автофигур отображаются дополнительные маркеры желтого цвета ().
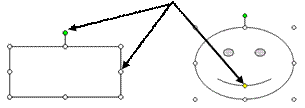
Рисунок 67 Автофигура с отображенными маркерами изменения формы
Вставка автофигур
Для вставки автофигур:
1. Нажать кнопку соответствующей фигуры или нажать кнопку Автофигуры на панели инструментов Рисование и выбрать из списка нужную фигуру.
2. Для вставки фигуры выполнить щелчок в документе, и не отпуская кнопку мыши, растянуть фигуру до требуемого размера. Для вставки правильной фигуры (окружность, квадрат) выполнить описанное действие при нажатой клавише Shift; для рисования фигуры «из центра» - при нажатой Ctrl.
Примечание. Можно использовать команду Вставка \ Рисунок \ Автофигуры и выбирать нужную автофигуру на панели инструментов Автофигуры (Рисунок 68).
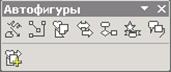
Рисунок 68 Панель инструментов Автофигуры
Для добавления текста в такие автофигуры, как прямоугольник, овал, вызвать правой кнопкой мыши на фигуре контекстное меню и выполнить команду Добавить текст.
Надпись
Надпись – это своеобразный контейнер для размещения текста или графики, расположение и размеры которого можно изменять. Надписи используются для придания тексту ориентации, отличной от ориентации остального текста документа. Часто надписи используются для печати сносок на полях документа, где невозможна печать основного текста. Форматируется надпись также, как и другие автофигуры.
Для вставки пустой надписи:
1. Выполнить команду Вставка \ Надпись или нажать кнопку  на панели инструментов Рисование.
на панели инструментов Рисование.
2. Отобразится графическое полотно, если не отключена опция его автоматического отображения (Сервис \ Параметры \ Вкладка Общие диалогового окна Параметры \ флажок Автоматически создавать полотно при вставке автофигур). Для вставки надписи выполнить щелчок в документе, и не отпуская кнопку мыши, растянуть надпись до требуемого размера (Рисунок 69).
3. Добавить текст или другие элементы (от позиции курсора). Текст в надписи форматируется с использованием всех известных приемов форматирования.

Рисунок 69 Надпись
Примечания.
· При вставке или выделении надписи отображается панель инструментов Надпись (Рисунок 70).
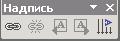
Рисунок 70 Панель инструментов Надпись
· Для выравнивания текста в надписи относительно левого и правого края использовать кнопки  панели инструментов Стандартная.
панели инструментов Стандартная.
· Для выделения уже добавленной в документ надписи выполняется щелчок внутри надписи.
· Для перемещения надписи указатель мыши  подводится к границе выделенной надписи (Рисунок 71).
подводится к границе выделенной надписи (Рисунок 71).

Рисунок 71 Выделение надписи
Задание 30.
1. На пятой странице документа Кредит.doc создайте четыре абзаца: «Рекламная информация», «Схема кредитования», «Предлагаемая схема кредитования представлена на» и «Обслуживаемые регионы».
2. Создайте схему, приведенную на Рисунок 72. Расположите ее в тексте документа таким образом, чтобы текст располагался сверху и снизу в соответствии с образцом.

Рисунок 72 Образец задания на создание иллюстрированных документов
Раздел
Раздел – это часть документа, для которой применяются одинаковые параметры форматирования (размеры полей, число колонок текста, последовательность номеров страниц, колонтитулы).
Документ Word, созданный на шаблоне Обычный, состоит из одного раздела. Можно разбить документ на несколько разделов и отформатировать каждый раздел, задав свои параметры форматирования. До тех пор, пока в документ не вставлен хотя бы один разрыв раздела, документ будет форматироваться как один раздел. Раздел может начинаться с новой страницы, на текущей странице, с четной/нечетной страницы.
Один раздел может состоять из одной или нескольких страниц.
Создание нового раздела
Для создания нового раздела:
1. Установить курсор в место вставки разрыва раздела.
2. Выполнить команду Вставка \ Разрыв.
3. В диалоговом окне Разрыв (Рисунок 73) в группе Новый раздел установить переключатель, соответствующий странице, с которой будет начинаться новый раздел.

Рисунок 73 Диалоговое окно Разрыв
При включенном режиме Непечатаемые знаки (кнопка  Непечатаемые знаки на панели инструментов Стандартная) линия разрыва раздела изображается следующим образом:
Непечатаемые знаки на панели инструментов Стандартная) линия разрыва раздела изображается следующим образом:

Для каждого раздела можно задать свои параметры страницы (команда Файл \ Параметры страницы), колонтитулы (команда Вид \ Колонтитулы).
Удаление разрыва раздела
При удалении линии разрыва параметры форматирования расположенного над ней раздела также удаляются. И этот текст становится частью следующего раздела с его параметрами форматирования.
Например, документ состоит из двух разделов: в первом разделе определена альбомная ориентация страниц, а во втором разделе – книжная (Рисунок 74). Если удалить линию разрыва раздела, то документ будет состоять из одного раздела, для которого будет определена книжная ориентация страниц (Рисунок 75).

Рисунок 74 Документ Word, состоящий из двух разделов с разными форматированием

Рисунок 75 Документ Word после удаления линии разрыва раздела
Для удаления разрыва раздела выделить линию разрыва раздела или установить перед ней курсор и нажать клавишу Delete.
Для удаления нескольких линий разрыва раздела по всему документу использовать команду Правка \ Заменить. Для ввода в качестве образца поиска непечатаемого символа разрыва раздела нажать кнопку Специальный в диалоговом окне Найти (Рисунок 76) и выбрать в списке Разрыв раздела. Поле З аменить на должно остаться пустым. При нажатии кнопки Заменить все найденные линии разрыва раздела будут удалены.

Рисунок 76 Диалоговое окно Найти. Вставка образца поиска - линии разрыва раздела






