Для того, что бы вручную присвоить IP-адрес хосту, работающему под управлением ОС Windows XP необходимо выполнить следующие действия:
1. Войти в систему с правами администратора.
2. Нажать кнопку «Пуск», выбрать последовательно пункты «Настройка», «Сетевые подключения» (рис. 3.1).
3. Щелкнуть правой кнопкой мыши по нужному подключению (сетевому интерфейсу) и выбрать пункт «Свойства». Откроется окно «Подключение по локальной сети – свойства» (рис. 3.2).
4. В списке «Компоненты, используемые этим подключением:» выбрать элемент «Протокол Интернета (TCP/IP)» и нажать кнопку «Свойства». Появится окно «Свойства: Протокол Интернета (TCP/IP)» (рис. 3.3).
5. Заполнить, как минимум, поля «IP-адрес:» и «Маска подсети:», нажать кнопку «OK» и далее кнопку «Закрыть».

Рис. 3.1. Выбор пункта «Сетевые подключения» в ОС Windows XP.

Рис. 3.2. Окно «Подключение по локальной сети – свойства» в ОС Windows XP.

Рис. 3.3. Окно «Свойства: Протокол Интернета (TCP/IP)» в ОС Windows XP.
Для проверки текущих настроек сетевых интерфейсов в ОС Windows XP необходимо:
- в графической среде:
1. Нажать кнопку «Пуск», выбрать последовательно пункты «Настройка», «Сетевые подключения» (рис. 3.1).
2. Щелкнуть правой кнопкой мыши по нужному подключению (сетевому интерфейсу) и выбрать пункт «Состояние» (рис. 3.4).

Рис. 3.4. Выбор пункта «Состояние» сетевого подключения в ОС Windows XP.
3. В появившемся окне «Состояние Подключения по локальной сети» выбрать закладку «Поддержка» (рис. 3.5) и нажать кнопку «Подробности…» для вывода на экран деталей сетевого подключения (рис. 3.6).

Рис. 3.5. Окно «Состояние Подключения по локальной сети» в ОС Windows XP.

Рис. 3.6. Окно «Детали сетевого подключения» в ОС Windows XP.
- в командной строке:
1. Нажать кнопку «Пуск», выбрать пункт «Выполнить» (рис. 3.7).

Рис. 3.7. Выбор пункта «Выполнить» в ОС Windows XP.
2. Ввести команду «cmd» на запуск окна с командной строкой (рис. 3.8).

Рис. 3.8. Ввод команды на запуск окна с командной строкой в ОС Windows XP.
3. Использовать утилиту «ipconfig». Например: ipconfig /all (рис. 3.9). Для получения справочной информации по утилите «ipconfig » необходимо ввести в командной строке ipconfig /?

Рис. 3.9. Окно с командной строкой в ОС Windows XP.
Работа по протоколу ssh
Для доступа к удалённому хосту необходимо использовать специальные протоколы удалённого администрирования, например, telnet или ssh (для ОС МСВС). Ssh является более защищённым, чем telnet, так как весь трафик подвергается шифрованию. Ssh работает через 22 порт.
Работа штатных средств МС ВС
Для подключения с использованием встроенных средств ssh (компьютер с ОС МСВС является клиентом, с которого производится подключение к другому компьютеру), необходимо выполнить следующую команду:
ssh kurs@192.168.62.62
Здесь:
# – приглашение командной строки;
kurs – логин (имя пользователя в ОС, к которой выполняется подключение);
@ – символ разделитель;
192.168.62.62 – адрес удалённого хоста;
После этого будет предложение к вводу пароля (если для аутентификации используется пароль):
kurs@192.168.62.62’s password:
После правильного ввода пароля произойдет вход в ОС удалённого хоста (192.168.62.62) с правами пользователя kurs. Будет предоставлена консоль для ввода команд.
Если подключение производится впервые, то перед запросом пароля появится запрос на подтверждение доверия к криптографическим ключам, предъявленным удалённым хостом. Криптографические ключи используются для шифрования соединения с удалённым хостом.
Работа внешней утилиты putty
PuTTY — свободно распространяемый клиент для различных протоколов удалённого доступа, включая SSH, Telnet, rlogin. Также имеется возможность работы через последовательный порт.
PuTTY позволяет подключиться и управлять удаленным узлом (например, сервером). В PuTTY реализована только клиентская сторона соединения — сторона отображения, в то время как сама работа выполняется на другой стороне.
Изначально разрабатывался для ОС Microsoft Windows, однако позднее портирован на Unix. В разработке находятся порты для ОС Mac OS и ОС Mac OS X. Сторонние разработчики выпустили неофициальные порты на другие платформы, такие как мобильные телефоны под управлением ОС Symbian OS и коммуникаторы с ОС Windows Mobile.
Некоторые возможности программы:
1. Сохранения списка и параметров подключений для повторного использования.
2. Работа с ключами и версиями протокола SSH.
3. Клиенты SCP и SFTP (соответственно программы pscp и psftp).
4. Возможность перенаправления портов через SSH, включая передачу X11.
5. Полная эмуляция терминалов xterm, VT-102, ECMA-48.
6. Поддержка IPv6.
7. Поддержка 3DES, AES, Arcfour, Blowfish, DES.
8. Поддержка аутентификации с открытым ключом, в том числе и без ввода пароля.
9. Поддержка работы через последовательный порт (начиная с версии 0.59).
10. Возможность работы через прокси-сервер.
В состав PuTTY входят:
1. PuTTY — сам клиент для Telnet и SSH.
2. PSCP — клиент для SCP (удаленное копирование файлов по шифрованному протоколу scp с управлением из командной строки).
3. PSFTP — клиент SFTP.
4. PuTTYtel — клиент для Telnet.
5. Plink — интерфейс командной строки к PuTTY.
6. Pageant — агент SSH-аутентификации для PuTTY, PSCP и Plink.
7. PuTTYgen — утилита для генерации RSA и DSA ключей.
Для настройки соединения с использованием putty необходимо следующее:
1. Запустить приложение putty (файл «Putty.exe»). Отобразится окно, представленное на рис. 3.10.

Рис. 3.10. Окно «PuTTY Configuration» в ОС Windows XP.
2. В поле «Category:» выбрать строку «Windows»:
а) пункт «Appearance» (рис. 3.11) в поле «Font setting» установить: Шрифт = «Courier New»; Начертание = «обычный»; Размер = «12»; Набор символов = «Кириллический»;
б) пункт «Translation» (рис. 3.12) установить значение «Character set translation:» на «KOI8-R».

Рис. 3.11. Окно установки шрифта в ПО Putty.

Рис. 3.12. Окно установки кодировки шрифта в ПО Putty.
3. В поле «Category:» выбрать строку «Connection» пункт «SSH» в поле «Protocol options» установить «Preferred SSH protocol version:» в «2» (рис. 3.13).

Рис. 3.13. Окно установки предпочтительного SSH протокола в ПО Putty.
4. В поле «Category:» выбрать строку «Session» и установить следующие значения полей (рис. 3.14):
а) в поле «Host name (or IP address)» – IP адрес удалённого хоста (для вышеприведённого примера 192.168.62.62);
б) выбрать протокол SSH;
в) в поле «Saved Session» ввести имя сохраняемого профиля настроек, например, «Расчёт №62».
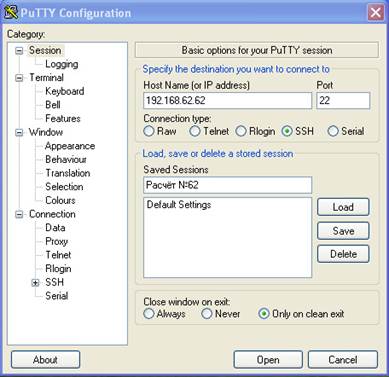
Рис. 3.14. Окно настройки сессии в ПО Putty.
5. В поле «Category» выбрать строку «Session» нажать кнопку «Save» для сохранения профиля настроек.
6. Для загрузки профиля настроек в поле «Category» выбрать строку «Session» нажать кнопку «Load»
7. Открыть соединение, нажав кнопку «Open».
Пункты 1-5 выполняются один раз при первичной настройке соединения (сессии).






