Сколько бы ни было в системе дисковых разделов и файловых систем на них, для пользователя они предстают в качестве логически единой иерархически устроенной файловой системы древовидного облика. В основании её лежит корень (root, символически обозначаемый как /). Обязательными же ветвями являются каталоги - /bin и /sbin (место помещения исполняемых файлов общесистемных программ), /etc (каталог для конфигурационных файлов), /dev (каталог для файлов устройств), /var и /tmp (каталоги для регулярно изменяемых данных) /usr - здесь имеют место быть большинство пользовательских программ со всем сопровождающим их инвентарем, типа библиотек и документации), /home - место пользовательских каталогов для данных. Перечисленные ветви вовсе не обязаны быть единой частью файловой системы в физическом смысле. Напротив, каталог /home почти всегда лежит на отдельном дисковом разделе, отдельные физически файловые системы часто составляют и такие ветви, как /usr, /var и /tmp.
Процесс включения отдельных ветвей файловой системы в единую файловую иерархию называется монтированием. Оно выполняется с помощью специальной команды - mount, требующей указания имени файла устройства, соответствующего разделу, несущему монтируемую файловую систему, имени каталога, к которому она должна подключаться (так называемой точки монтирования) и, в некоторых случаях, опции, определяющей тип файловой системы. Например, команда:
mount -t vfat /dev/hda1 /mnt
включит в файловую иерархию ОС МСВС в каталог /mnt, раздел Windows с файловой системой VFAT или FAT32.
Однако на практике инсталлятор и при создании дискового раздела и определения несомой им файловой системы запрашивает и указание на точку монтирования, например, /, /home и так далее. И в дальнейшем эти файловые системы монтируются автоматически, в ходе загрузки системы, в соответствие с описанием, содержащемся в специальном файле /etc/fstab (который тоже создается инсталлятором при первичной установке).
Разметка жесткого диска
Обязательными считаются два раздела - под свопинг и под корневую файловую систему; именно такая схема разметки предлагается многими инсталляторами по умолчанию. Размер раздела свопинга должен быть не менее объема оперативной памяти и традиционно определяется равным удвоенному объему оперативной памяти. Под корневую файловую систему (в простейшем случае) выделяется всё оставшееся пространство жесткого диска.
 |
Экран выбора способа разметки жёсткого диска представлен на рис. 2.5.

Рисунок 2.5. Выбор способа разметки жёсткого диска.
Здесь следует нажать кнопку <Вручную>, после чего на экране появится вопрос о необходимости инициализации диска с удалением всех данных (рис. 2.6).

Рисунок 2.6. Вопрос о необходимости инициализации диска с удалением всех данных.
.
Здесь следует нажать кнопку <Да>, после чего на экране появится список имеющихся разделов на жёстком диске (рис. 2.7).
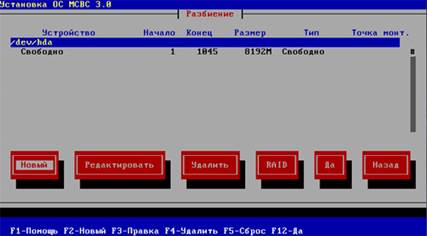
Рисунок 2.7. Список имеющихся разделов на жёстком диске.
Здесь следует нажать кнопку <Новый>, после чего, последовательно, создать сначала раздел под свопинг (рис. 2.8.), а потом под корневую файловую систему с точкой монтирования / (рис. 2.9.). Размеры разделов указать, согласно индивидуальному заданию. В результате получиться список имеющихся разделов на жёстком диске, представленный на рис. 2.10.

Рисунок 2.8. Создание раздела под свопинг.

Рисунок 2.9. Создание раздела под корневую файловую систему.

Рисунок 2.10. Список созданных разделов на жёстком диске.
После завершения создания разделов на жёстком диске необходимо нажать кнопку <Да>.
- Выбор режима загрузки ОС МСВС (рис. 2.11). Здесь следует выбрать пункт «Использовать загрузчик» и нажать кнопку <Да>.

Рисунок 2.11. Настройка загрузчика.
- Настройка передаваемых при загрузке ядру специальных параметров (рис. 2.12). Здесь следует нажать кнопку <Да>.

Рисунок 2.12. Настройка загрузчика ОС МСВС.
- Настройка пароля загрузчика ОС МСВС (рис. 2.13). Здесь следует два раза ввести пароль длиною не менее 8 символов (например: 12345678) и нажать кнопку <Да>.

Рисунок 2.13. Настройка пароля загрузчика ОС МСВС.
- Настройка загрузочных разделов и меток загрузчика ОС МСВС (рис. 2.14). Здесь следует нажать кнопку <Да>.

Рисунок 2.14. Настройка загрузочных разделов и меток загрузчика ОС МСВС.
- Выбор места установки загрузчика ОС МСВС (рис. 2.15). Здесь следует выбрать пункт «Основная загрузочная запись (MBR)» и нажать кнопку <Да>.

Рисунок 2.15. Выбор места установки загрузчика ОС МСВС.
- Настройка первого сетевого адаптера «eth0» в ОС МСВС (рис. 2.16). Здесь следует убрать отметку с пункта «Использовать bootp/dhcp», поставить отметку на пункте «Активизировать при загрузке», указать «Сетевой адрес:» согласно индивидуальному заданию, указать «Сетевую маску:» равной 255.255.255.0, очистить поля: «Шлюз по умолчанию:», «Первичный сервер имён (DNS):», «Вторичный сервер имён (DNS):» «Третичный сервер имён (DNS):» и нажать кнопку <Да>.

Рисунок 2.16. Настройка первого сетевого адаптера eth0 в ОС МСВС.
- Настройка второго сетевого адаптера «eth1» в ОС МСВС (рис. 2.17). Здесь следует убрать отметку с пункта «Использовать bootp/dhcp», поставить отметку на пункте «Активизировать при загрузке», указать «Сетевой адрес:» согласно индивидуальному заданию, указать «Сетевую маску:» равной 255.255.255.0, очистить поля: «Шлюз по умолчанию:», «Первичный сервер имён (DNS):», «Вторичный сервер имён (DNS):» «Третичный сервер имён (DNS):» и нажать кнопку <Да>.

Рисунок 2.17. Настройка второго сетевого адаптера eth1 в ОС МСВС.
- Установка имени компьютера с ОС МСВС (рис. 2.18). Здесь следует указать имя, согласно индивидуальному заданию и нажать кнопку <Да>.

Рисунок 2.18. Установка имени компьютера в ОС МСВС.
- Выбор часового пояса в ОС МСВС (рис. 2.19). Здесь следует убрать отметку с пункта «CMOS установлена на GMT?», выбрать строку «(Мск-00) Европа/Москва» и нажать кнопку <Да>.

Рисунок 2.19. Выбор часового пояса в ОС МСВС.
- Выбор комплексов ОС МСВС (рис. 2.20). Здесь поставить отметку на пункте «Базовая конфигурация ОС», убрать отметки с пунктов: «Средства разработки», «Подсистема графического интерфейса», «Все (включая необязательное)», «Индивидуальный выбор пакетов» и нажать кнопку <Да>.

Рисунок 2.20. Выбор комплексов ОС МСВС.
- Перед началом процесса установки ОС МСВС будет выдано сообщение, представленное на рис. 2.21. Здесь необходимо нажать кнопку <Да>, после чего запустится процесс установки пакетов ОС МСВС.

Рисунок 2.21. Сообщение перед началом процесса установки пакетов ОС МСВС.
- Установка пароля администратора ОС МСВС — пользователя с именем «root» (рис. 2.22). Здесь необходимо два раза ввести пароль (например: «12345678») и нажать кнопку <Да>.

Рисунок 2.22. Установка пароля администратора ОС МСВС.
- Создание комплекта загрузочных дискет ОС МСВС (рис. 2.23). Так как в дальнейшем на занятиях комплекта загрузочных дискет использоваться не будет, то здесь необходимо нажать кнопку <Нет>.

Рисунок 2.23. Создание комплекта загрузочных дискет ОС МСВС.
- Завершение процесса установки ОС МСВС (рис. 2.24). Здесь необходимо нажать кнопку <Да>, после чего компьютер будет перезагружен и загрузится установленная ОС МСВС.

Рисунок 2.24. Завершение процесса установки ОС МСВС.
Установка ОС МСВС 5.0
Процесс установки ОС МСВС 5.0 состоит из следующих этапов:
- Загрузка ПК или сервера компьютерной сети с носителя информации, на котором располагается дистрибутив с ОС МСВС 5.0. После завершения процесса загрузки с носителя будет выведено на экран изображение, представленное на рис. 2.25. Для продолжения необходимо нажать клавишу <Ввод> (<ENTER>).

Рисунок 2.25. Экран запуска мастера установки ОС МСВС 5.0.
- Осуществляется инициализация ядра ОС МСВС, обнаружение оборудования и CD-диска с дистрибутив ОС МСВС 5.0, после чего выводится на экран изображение, представленное на рис. 2.26. Для продолжения необходимо нажать по кнопке <Пропустить>.

Рисунок 2.26. Экран с сообщением об обнаруженном CD-диске с дистрибутив ОС МСВС 5.0.
- На экран выводится «Приветствие», представленное на рис. 2.27. Для продолжения необходимо нажать кнопку <Да>.

Рисунок 2.27. Экран «приветствия» ОС МСВС 5.0.
- Инициализация жесткого диска (рис. 2.28) выполняется в том случае, когда таблица разделов отсутствует. Для выполнении инициализации необходимо нажать кнопку <Да>.

Рисунок 2.28. Инициализация жесткого диска.
- Экран выбора способа разметки жёсткого диска представлен на рис. 2.29.

Рисунок 2.29. Выбор способа разметки жёсткого диска.
Здесь следует выбрать строку «Создать собственное разбиение» и нажать кнопку <Да>, после чего на экране появится список имеющихся разделов на жёстком диске (рис. 2.30).
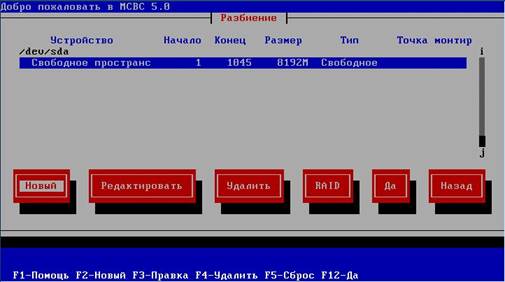
Рисунок 2.30. Список имеющихся разделов на жёстком диске.
Здесь следует нажать кнопку <Новый>, после чего, последовательно, создать сначала раздел под свопинг (рис. 2.31.), а потом под корневую файловую систему с точкой монтирования «/» (рис. 2.32.). Размеры разделов указать, согласно индивидуальному заданию. В результате получиться список имеющихся разделов на жёстком диске, представленный на рис. 2.33.

Рисунок 2.31. Создание раздела под свопинг.

Рисунок 2.32. Создание раздела под корневую файловую систему.

Рисунок 2.33. Список созданных разделов на жёстком диске.
После завершения создания разделов на жёстком диске необходимо нажать кнопку <Да>.
- Выбор режима загрузки ОС МСВС (рис. 2.34). Здесь следует выбрать пункт «Использовать GRUB» и нажать кнопку <Да>.

Рисунок 2.34. Настройка загрузчика.
- Настройка передаваемых при загрузке ядру специальных параметров (рис. 2.35). Здесь следует нажать кнопку <Да>.

Рисунок 2.35. Настройка загрузчика ОС МСВС.
- Настройка пароля загрузчика ОС МСВС (рис. 2.36). Здесь следует два раза ввести пароль длиною не менее 8 символов (например: «12345678») и нажать кнопку <Да>.

Рисунок 2.36. Настройка пароля загрузчика ОС МСВС.
- Настройка загрузочных разделов и меток загрузчика ОС МСВС (рис. 2.37). Здесь следует нажать кнопку <Да>.

Рисунок 2.37. Настройка загрузочных разделов и меток загрузчика ОС МСВС.
- Выбор места установки загрузчика ОС МСВС (рис. 2.38). Здесь следует выбрать пункт «Основная загрузочная запись (MBR)» и нажать кнопку <Да>.

Рисунок 2.38. Выбор места установки загрузчика ОС МСВС.
- Выбор и настройка сетевых интерфейсов (рис. 2.39). Здесь необходимо выбрать настраиваемый сетевой интерфейс и нажать кнопку <Редактировать>.

Рисунок 2.39. Выбор и настройка сетевых интерфейсов.
- После выбора сетевого интерфейса «eth0» и запуска процесса редактирования появится изображение, представленное на рис. 2.40. Здесь необходимо выбрать пункты «Активизировать при загрузке» и «Включить поддержку IPv4» и нажать кнопку <Да>.

Рисунок 2.40. Настройка сетевого интерфейса «eth0».
- Настройка IP адреса и маски подсети сетевого адаптера «eth0» (рис. 2.41). Здесь необходимо выбрать пункт «Ручная настройка адреса», ввести IP адрес (согласно индивидуальному заданию) и маску подсети (255.255.255.0) для сетевого интерфейса «eth0» и нажать кнопку <Да>.

Рисунок 2.41. Настройка сетевого интерфейса «eth0».
- Настройка IP адреса и маски подсети сетевого адаптера «eth1» (рис. 2.42). Здесь необходимо выбрать пункт «Ручная настройка адреса», ввести IP адрес (согласно индивидуальному заданию) и маску подсети (255.255.255.0) для сетевого интерфейса «eth1» и нажать кнопку <Да>.

Рисунок 2.42. Настройка сетевого интерфейса «eth1».
- После завершения настроек сетевых адаптеров появится изображение, представленное на рис. 2.43. Для продолжения процесса установки ОС МСВС необходимо нажать кнопку <Да>.

Рисунок 2.43. Настройка сетевого интерфейса «eth1».
- Настройка дополнительных параметров сети (рис. 2.44). Здесь необходимо все поля оставить пустыми и нажать кнопку <Да>, после чего появится предупреждающее сообщение (рис. 2.45). Нажать кнопку <Продолжить>.

Рисунок 2.44. Настройка дополнительных параметров сети.

Рисунок 2.45. Предупреждающее сообщение.
- Установка имени компьютера в ОС МСВС (рис. 2.46). Здесь следует выбрать пункт «вручную», указать имя, согласно индивидуальному заданию, и нажать кнопку <Да>.

Рисунок 2.46. Установка имени компьютера в ОС МСВС.
- Выбор часового пояса в ОС МСВС (рис. 2.47). Здесь следует убрать отметку с пункта «Системные часы используют UTC», выбрать строку «Европа/Москва» и нажать кнопку <Да>.

Рисунок 2.47. Выбор часового пояса в ОС МСВС.
- Установка пароля администратора ОС МСВС — пользователя с именем «root» (рис. 2.48). Здесь необходимо два раза ввести пароль (например: «12345678») и нажать кнопку <Да>.

Рисунок 2.48. Установка пароля администратора ОС МСВС.
- Выбор устанавливаемых пакетов ОС МСВС (рис. 2.49). Здесь необходимо убрать все отметки и нажать кнопку <Да>.

Рисунок 2.49. Выбор устанавливаемых пакетов ОС МСВС.
- Перед началом процесса установки ОС МСВС будет выдано сообщение, представленное на рис. 2.50. Здесь необходимо нажать кнопку <Да>, после чего запустится процесс установки пакетов ОС МСВС.

Рисунок 2.50. Сообщение перед началом процесса установки пакетов ОС МСВС.
- Завершение процесса установки ОС МСВС (рис. 2.51). Здесь необходимо нажать кнопку <Перезагрузка>, после чего компьютер будет перезагружен и загрузится установленная ОС МСВС.

Рисунок 2.51. Завершение процесса установки ОС МСВС 5.0.
2.1.4. Настройка и использование «Клиента удаленного рабочего стола» в ОС Windows
При помощи средства «Клиент удаленного рабочего стола» можно получить доступ к сеансу ОС Windows, находясь при этом за другим компьютером. Например, можно подключиться к рабочему компьютеру из дома или с любого другого компьютера из любой части света через Интернет и получить доступ ко всем файлам, приложениям и сетевым ресурсам так же, как и при работе на рабочем компьютере.
Запуск «Клиента удаленного рабочего стола» осуществляется из меню Пуск –> Программы –> Стандартные –> Связь –> Подключение к удаленному рабочему столу. После запуска «Клиента удаленного рабочего стола» на экране появится изображение, представленное на рис. 2.52.

Рис. 2.52. Диалоговое окно «Подключение к удаленному рабочему столу».
В окне «Подключение к удаленному рабочему столу» необходимо ввести IP адрес или имя компьютера (например: «192.168.62.100» или «62kaf.vka.local»), к которому будет осуществляться подключение, а также, при необходимости порт подключении (например: «192.168.62.100:3400»). Если порт не указать, то будет использован порт с номером «3389».
Для настройки параметров подключения «Клиента удаленного рабочего стола» необходимо нажать кнопку «Параметры>>». На рис. 2.53 - 2.57 представлены рекомендуемые параметры для проведения этого занятия.

Рис. 2.53. Диалоговое окно настройки общих параметров подключения.

Рис. 2.54. Диалоговое окно настройки параметров экрана для подключения.

Рис. 2.55. Диалоговое окно настройки параметров локальных ресурсов для подключения.

Рис. 2.56. Диалоговое окно настройки параметров запускаемых программ при подключении.

Рис. 2.57. Диалоговое окно настройки дополнительных параметров подключения.
Для осуществления подключения к «Удаленному рабочему столу» необходимо нажать кнопку «Подключить».
2.1.5. Настройка и использование «VNC Viewer Free Edition» в ОС Windows
VNC Viewer Free Edition — система удалённого доступа к рабочему столу компьютера, использующая протокол RFB (англ. R emote F rame B uffer, удалённый кадровый буфер). Управление осуществляется путём передачи нажатий клавиш на клавиатуре и движений мыши с одного компьютера на другой и ретрансляции содержимого экрана через компьютерную сеть.
RFB — простой клиент-серверный сетевой протокол прикладного уровня для удалённого доступа к графическому рабочему столу компьютера, используемый в VNC. Так как он работает на уровне кадрового буфера, то его можно применять для графических оконных систем, например «X Window System», «Windows», «Quartz Compositor».
Система VNC платформонезависима: VNC-клиент, называемый «VNC viewer», запущенный на одной ОС, может подключаться к VNC-серверу, работающему на любой другой ОС. Существуют реализации клиентской и серверной части практически для всех ОС, в том числе и для Java (включая мобильную платформу J2ME). К одному VNC-серверу одновременно могут подключаться множественные клиенты. Наиболее популярные способы использования VNC — удалённая техническая поддержка и доступ к рабочему компьютеру из дома.
Изначально VNC не использует шифрование трафика, однако в процедуре аутентификации пароль не передается в открытом виде, а используется алгоритм «вызов-ответ» с DES-шифрованием (эффективная длина ключа составляет 56-бит). Во многих реализациях существует ограничение в 8 символов на длину пароля и если его длина превосходит 8 символов, то пароль урезается, а лишние символы игнорируются.
Запуск «VNC Viewer Free Edition» осуществляется запуском на выполнение файла «vnc-4_1_3-x86_win32_viewer.exe». После запуска «VNC Viewer Free Edition» на экране появится изображение, представленное на рис. 2.58.

Рис. 2.58. Диалоговое окно «VNC Viewer Free Edition».
В окне «VNC Viewer: Connection Details» необходимо ввести IP адрес или имя компьютера (например: «192.168.62.100» или «62kaf.vka.local»), к которому будет осуществляться подключение, а также, при необходимости порт подключении (например: «192.168.62.100:3400»). Если порт не указать, то будет использован порт с номером «5900».
Для настройки параметров подключения «VNC Viewer Free Edition» необходимо нажать кнопку «Options…». На рис. 2.59 - 2.61 представлены рекомендуемые параметры для проведения этого занятия.

Рис. 2.59. Диалоговое окно настройки параметров цвета и кодирования.

Рис. 2.60. Диалоговое окно настройки параметров ввода информации.

Рис. 2.61. Диалоговое окно настройки дополнительных параметров.
Для осуществления удалённого доступа к рабочему столу компьютера необходимо нажать кнопку «OK».






