Когда мы работаем с многостраничным документом удобно использовать режим Page Thumbnails (Миниатюры страниц) для быстрого перехода к необходимой странице. Этот режим устанавливается выполнением команды View (Вид) -> Show Page Thumbnails (Показать миниатюры страниц). Также название режима можно выбрать из выпадающего списка, организованного кнопкой View (Вид) на панели инструментов.
Как мы знаем, переход к следующей странице происходит автоматически, т. е. когда текст не помещается на странице, он автоматически «переползает» на новую. Но иногда возникает необходимость начать новую страницу, не дописывая предыдущую. Для этого лучше использовать разрыв страницы, который вставляется на страницу невидимым символом с помощью команды Insert (Вставка) -> Page Break (Разрыв страницы).
Замечание
-506-
Колонтитулы
Колонтитул — это текст или рисунок, который повторяется на каждой странице документа. В зависимости от расположения (в верхнем или нижнем поле страницы) колонтитулы бывают верхними или нижними. Текст, введенный в колонтитулы, форматируется как обычный текст. В колонтитуле обычно размещают номера страниц, название текущей главы и т. п.
Для создания колонтитула следует:
1. Установить режим разметки страницы. Например, выполнив команду View (Вид) -> Show Layout
(Показать разметку). В верхнем и нижнем полях появятся области колонтитулов.
2. Поместить курсор ввода в колонтитул. Ввести текст или добавить изображение как в рабочее поле
документа.
Также колонтитул может содержать изменяемые значения (рис. 5.68).
Д Номер страницы, помещается в колонтитул выполнением команды Insert (Вставка) -> Page Number (Номер страницы). Для изменения формата номера следует выбрать нужный формат из контекстного меню, которое вызывается щелчком правой кнопкой мыши на номере страницы (если мышь двухкнопочная) или щелчком мыши, удерживая клавишу <Control> (если мышь однокнопочная).
Д Счетчик количества страниц, помещается в колонтитул выполнением команды Insert (Вставка) -> Page Count (Счетчик страницы). Формат счетчика количества страниц выполняется с помощью контекстного меню.
Д Дату и время, помещаются в колонтитул выполнением команды Insert (Вставка) -> Date & Time (Дата & время). Для изменения формата следует из контекстного меню выбрать пункт Edit Date & Time (Редактировать дату & время). Выполнение команды приведет к появлению диалогового окна (рис. 5.69), в котором из списка Choose Date Format (Выбрать формат даты) следует выбрать необходимый формат даты и времени. Для отображения в документе текущих даты и времени необходимо установить флажок Automatically update on open (Автоматически обновлять при открытии).
-507-
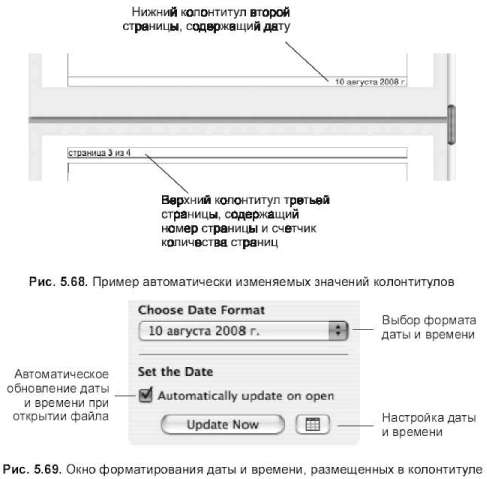
Если требуется начать нумерацию страниц документа с заданного числа, например, с четвертой страницы, то для этого необходимо:
1. Поместить курсор ввода в рабочее поле документа
2. Открыть окно Inspector (Инспектор), перейти на вкладку Layout (Разметка):

Активизировать область Section (Раздел), в параметрах настройки номера страницы Page Numbers (Номера страниц) установить переключатель Start at (Начать с) и в текстовое поле ввести требуемое значение, в нашем примере — это число 4 (рис. 5.70).
3. Поместить курсор ввода в колонтитул.
4. Выполнить команду Insert (Вставка) -> Page Number (Номер страницы).
-508-

Сноски
В текстовом документе мы можем добавить специальную метку, которая ссылается на замечание, расположенное в нижней части страницы или в конце документа. Такие замечания называют сносками.
Для добавления сноски в документ и ее настройки необходимо:
1. Поместить курсор ввода за словом, замечание к которому требуется добавить.
2. Выполнить команду Insert (Вставка) -> Footnote (Сноска). За словом появится номер сноски (цифра
1, если это первая сноска) и одновременно произойдет автоматический переход к нижней части страницы,
в которой отобразится тот же номер сноски (цифра 1) и приглашение к вводу текста замечания.
-509-

Для настройки формата сноски используется окно Inspector (Инспектор), вкладка Document (Документ), область Document (Документ) (рис. 5.71).
Если требуется разместить сноски в конце документа, то в окне инспектора из списка Footnotes & Endnotes (Сноски в нижней части страницы & Сноски в конце документа) следует выбрать пункт Use Document Endnotes (Размещать сноски в конце документа). При выборе данного параметра в документе добавится последняя страница (для сносок) с приглашением к вводу текста сноски.
Организация ссылок
Различают два вида ссылок: закладки и гиперссылки. Закладки обеспечивают переход на страницу текущего документа, имена закладок хранятся в окне инспектора, которые служат для перехода к указанной странице. Гиперссылки осуществляют переход как на страницу документа (внутренние), так и на внешний ресурс (внешние) в отличие от закладок, для перехода по гиперссылке окно инспектора не
-510-
задействовано, необходимо произвести щелчок по ссылке в самом документе, когда указатель мыши сменится на руку.
Использование закладок
Д Чтобы создать закладку, следует:
1. Выделить текст, к которому в дальнейшем будет осуществляться переход.
2. Открыть окно Inspector (Инспектор), перейти на вкладку Link (Ссылка):

Активизировать область Bookmark (Закладка), щелкнуть на знаке «+», который расположен в нижнем левом углу.
3. В окне закладок появится строка, содержащая имя закладки (выделенный текст) и номер страницы (номер страницы, на которой находится выделенный текст).
Д Чтобы перейти к тексту-закладке в документе, следует произвести щелчок мышью по нужной строке в списке закладок окна инспектора
Д Для смены имени закладки необходимо в окне инспектора произвести двойной щелчок по имени в списке закладок.
Д Чтобы отсортировать список закладок в алфавитном порядке их имен, необходимо в окне инспектора произвести щелчок мышью по заголовку Name (Имя), а для сортировки номеров страниц закладок — по заголовку Page (Страница). Первый щелчок сортирует список по возрастанию, повторный — по убыванию.
Д Для удаления закладки следует выделить строку с ее именем в окне инспектора, затем нажать на знакили на клавишу <BackSpace>.
Д Чтобы создать внутреннюю ссылку на страницу, необходимо:
• выделить слово, которое в последующем будет ссылкой;
• открыть окно Inspector (Инспектор), перейти на вкладку Link (Ссылка), активизировать область
Hyperlink (Гиперссылка), установить флажок Enable as a hyperlink (Разрешить как гиперссылку), в списке
Link То (Ссылка на) выбрать пункт Bookmark (Закладка), а в списке Name (Имя) выбрать имя нужной
закладки;
• выделенное слово станет ссылкой, перенаправляющей пользователя на страницу, указанную в
закладке.
Использование гиперссылок
Д Внешние ссылки и е-mail-адреса могут автоматически определяться как гиперссылки, если в окне Preferences (Настройки) выполнить предварительные настройки:
1. Открыть окно настроек, выполнив команду Pages -> Pretences... (Настройки...).
2. Перейти к настройкам автокоррекции, щелкнув на кнопке AutoCorrection (Автокоррекция).
3. Установить флажок Automatically detect email and web addresses (Автоматически обнаруживать e-
mail и web адреса).
Д Для создания ссылки на внешний ресурс необходимо выделить текст, в окне инспектора во вкладке
-511-
Link (Ссылка) активизировать область Hyperlink (Гиперссылка), включить флажок Enable as a hyperlink (Разрешить как гиперссылку), в списке Link То (Ссылка на) выбрать пункт Webpage (Web-страница), в поле URL ввести адрес страницы.
Д Чтобы щелчок мыши по фрагменту текста отправлял e-mail-сообщение, необходимо из списка Link То (Ссылка на) выбрать пункт Email Message (E-mail сообщение), заполнить поля То (Кому) и Subject (Тема). Щелчок запустит почтового клиента, установленного по умолчанию на вашем компьютере (Mail), который создаст письмо с автоматически заполненными полями адресата и темы. Вам останется только ввести текст сообщения и отправить письмо.
Для освоения разд. 5.1.17 используйте практикум из разд. 6.1.17.
-512-






