Текстовый процессор Pages позволяет открывать файлы, созданные в MS Word. Причем с кириллицей нет никаких проблем, Mac OS X поддерживает шрифты операционной системы Windows, например, такие как: Arial, Comic Sans Ms, Courier, Helvetica, Tahoma, Times New Roman, поэтому приложение Pages корректно открывает документ, содержащий эти шрифты. Также Pages распознает: непечатаемые символы, списки, таблицы, картинки, текстовые блоки, стилевое форматирование и пр. Таблицы понимаются как внутристрочные объекты. Но объекты, отсутствующие в процессоре Pages, не распознаются им, например, объект WordArt, содержащийся в документе, не отобразится при открытии документа в Pages.
Более того, Pages предоставляет возможность экспортировать созданные в нем документы в формат MS Word. Текстовый процессор MS Word распознает простое форматирование, таблицы, списки, диаграммы и т. д. Но более сложное форматирование приложение игнорирует, например, некорректно отображается колончатый текст, созданный в Pages.
Подведем итог вышесказанному. Текстовый процессор Pages имеет некоторую совместимость с приложением MS Word, но для достаточно простого форматирования. Более сложное форматирование, созданное в одном приложении, возможно, не отобразится или будет отображаться неадекватно в другом.
Чтение файлов
Microsoft Word
Чтобы открыть файл в текстовом процессоре Pages, созданный в MS Word, действуйте одним из способов:
Д перетащить мышью пиктограмму файла с расширением doc на значок приложения Pages. Причем значок может находиться как в папке Программы (Applications), так и в панели Dock;
Д запустить приложение Pages. Выполнить команду File (Файл) -> Open (Открыть). В появившемся диалоговом окне указать необходимый файл.
| -500- |
Если в файле MS Word используются объекты или элементы форматирования, которые не поддерживаются в Pages, то перед открытием на экране появится диалоговое окно предлагающее просмотреть предупреждения, возникшие при открытии (рис. 5.66). Для просмотра предупреждений следует произвести щелчок по кнопке Review (Просмотреть), чтобы открыть файл без их просмотра следует произвести щелчок по кнопке Don't Review (Не просматривать).
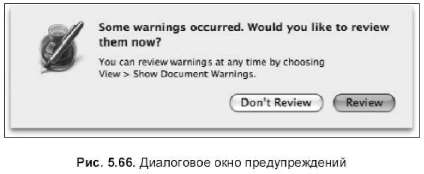
Экспорт файлов из
Pages
в
MicrosoftWord
Для экспорта файла из Pages в MS Word необходимо:
| -501- |
1. Открыть требуемый файл.
2. Выполнить команду File (Файл) -> Export... (Экспорт...). Появившееся всплывающее окно предлагает
четыре варианта: PDF, Word, RTF, Plain Text.
3. Выбрать вариант Word. Нажать на кнопку Next... (Далее...).
4. В диалоговом окне указать местоположение файла и его имя (рис. 5.67). Обратите внимание на
флажок Hide extenshion (Скрыть расширение), его следует отключить для отображения расширений в
именах файлов.
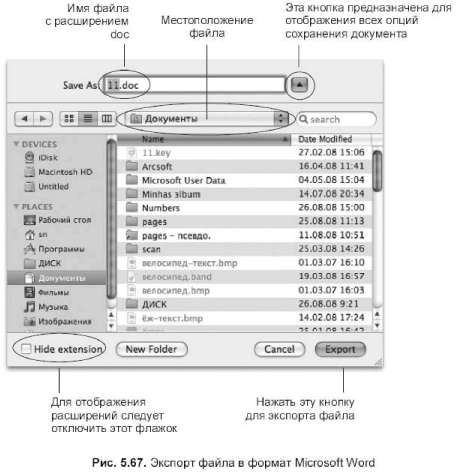
Другие возможности Pages
В этом разделе перечислим некоторые возможности Pages, описание которых не вошло в предыдущие разделы, но является очень удобным и полезным. Сразу оговоримся, что мы не ставим перед собой задачу описать все возможности Pages в этой книге, остановимся только на самых необходимых.
Работа со стилями
Использование стилей очень удобно, когда нам необходимо многократно применять один и тот же набор форматирования к элементам текста Например, при работе с текстом нам потребовалось задавать заголовкам следующие параметры: размер символов — 18 пт, начертание — полужирное, выравнивание — по центру, шрифт— Verdana. Чтобы каждый раз не выбирать эти параметры для вновь создаваемого заголовка, можно один раз создать стиль, затем использовать его в дальнейшей работе над документом.
Для работы со стилями используется выдвижная панель Styles Drawer (Панель стилей), которая появляется в правой части экрана. Вызывается она двумя способами:
Д щелчком мыши по синей кнопке с изображением знака «конец абзаца», расположенной на панели форматирования (самая первая кнопка):

Д выполнением команды Show Styles Drawer (Показать панель стилей), находящейся в заголовке меню-строки View (Вид) или в списке View (Вид), представленном кнопкой на панели инструментов.
Панель Show Styles Drawer (Показать панель стилей) содержит готовые стили, разделенные на три группы.
Д Paragraph Styles (Стили абзаца). Эти стили применяются к абзацу в целом, их нельзя применить к отдельным словам абзаца К ним относятся стили, применяемые к: заголовкам, основному тексту, сноскам, колонтитулам. Стиль для абзаца может включать в себя задание следующих параметров: шрифт, размер, цвет текста, интервалы межсимвольные и межстрочные, тень, цвет фона, поля, отступы и т. д. Получается, что стили для абзаца изменяют свойства не только абзацев, но и символов.
Д Character Styles (Стили символа). Мы можем применить эти стили к группе символов, содержащих отдельные слова, группы слов или отдельные буквы. Примером стиля для символа может быть изменение цвета, размера, начертания фрагмента текста. Стили для символов применяются к тексту абзаца без изменения свойств абзаца
Д List Styles (Стили списка). Когда нам необходимо создать простой список, то мы можем применить к тексту этот тип стиля. Примененный стиль автоматически пронумерует пункты или добавит маркеры, изменит отступы.
Применение стиля
Для применения готового стиля необходимо:
1. Поместить курсор ввода на слово (для форматирования слова), в любое место абзаца (для
форматирования абзаца) или выделить необходимое количество строк (для форматирования списка или
нескольких абзацев одновременно).
2. Вызвать панель стилей.
3. Произвести щелчок мышью в панели стилей по необходимому имени стиля.
-502-
Создание нового стиля
Предположим, нас не устраивает перечень стилей, предлагаемых по умолчанию, тогда мы можем создать свой стиль.
Чтобы создать стиль для абзаца, следует:
1. Открыть панель стилей.
2. Произвести щелчок мышью по области Free Form (Свободная форма), расположенной в верхней
части стилей Paragraph Style (Стиль абзаца).
3. Выделить фрагмент текста (образец), заранее отформатированный и удовлетворяющий нашим
требованиям.
4. Подвести указатель мыши к пункту Free Form (Свободная форма), справа от имени появится
стрелка, навести на нее указатель и произвести щелчок мышью. Из выпадающего меню выбрать пункт
Create New Paragraph Style from Selection... (Создать новый стиль абзаца на основе выделения...).
5. В появившемся диалоговом окне указать имя стиля. Если вы не хотите применять новый стиль к
выделенному фрагменту, то отключите флажок Apply this new style on creation (Применить этот новый
стиль при создании).
Чтобы создать стиль для символа или списка, следует:
1. Выделить образец.
2. Открыть панель стилей.
3. Подвести указатель мыши к пункту None (Отсутствует), справа появится стрелка, навести на нее
указатель и произвести щелчок мышью. Из выпадающего меню выбрать пункт Create New Character Style
from Selection... (Создать новый стиль символа на основе выделения) или Create New List Style from
Selection... (Создать новый стиль списка на основе выделения).
4. В появившемся диалоговом окне указать имя стиля.
Отмена стиля
Для отмены стиля необходимо выделить фрагмент и на панели стилей выбрать пункт Free Form (Свободная форма) — для абзаца и None (Отсутствует) — для символа и списка.
Внимание!
А как узнать, какой тип стиля применен к фрагменту: стиль для абзаца, символа или списка? Ориентиром служит стрелка, расположенная справа от названий Free Form (Свободная форма) и None (Отсутствует). Она меняет свой цвет с черного на красный при выделении фрагмента, к которому применено стилевое форматирование. Например, если стрелка перекрасилась рядом с пунктом Free Form (Свободная форма), то это означает, что фрагмент текста отформатирован стилем Paragraph Style (Стиль абзаца), поэтому для отмены стиля следует произвести щелчок по этому пункту, а не по пункту None (Отсутствует).






