Вводить информацию о схеме, включая название, описание и размер, можно с использованием окна блока заголовка Title Block. Независимо от того, отражается блок заголовка или нет, его можно редактировать.
Чтобы ввести информацию о схеме, нужно:
1) выбрать команду Options/Modify Title Block – появится окно Title Block (рис. 1.17);

Рис. 1.17
2) ввести информацию о схеме и нажать кнопку ОК. Блок заголовка появится в правом нижнем углу рабочего окна. Заголовок не появится, если сделать его скрытым.
Для редактирования содержания блока заголовка нужно выбрать команду Options/Modify Title Block.
Добавление прочего текста
В программе Multisim можно делать пометки на схеме, например, пояснять отдельную часть схемы.
Чтобы добавить текст, следует:
1) выбрать команду Place/Place Text;
2) левой клавишей мыши нажать в том месте рабочего окна, где нужно поместить текст – появится текстовое окно;
3) ввести текст;
|

4) чтобы остановить ввод текста, нажать левой клавишей мыши в любом месте окна схемы.
Чтобы удалить текст, надо нажать правую кнопку мыши на текстовом окне и выбрать Delete из контекстного меню или нажать клавишу DELETE на клавиатуре.
Чтобы поменять цвет текста, надо нажать правую кнопку мыши на текстовом окне, выбрать Color из контекстного меню и указать необходимый цвет.
Чтобы изменить шрифт текста, надо нажать правую кнопку мыши в окне схемы, выбрать Font из контекстного меню и установить необходимый шрифт.
Добавление описания. В определенной части схемы наряду с текстом можно добавить комментарии. Их можно редактировать, перемещать в окне схемы и распечатывать.
Чтобы добавить описание, необходимо:
1) выбрать команду View/Show Text Description Box – появится окно описаний (рис. 1.18);
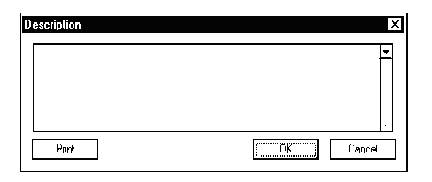
Рис. 1.18
2) ввести текст в появившемся окне;
3) чтобы сохранить текст и закрыть окно описаний, нажать кнопку ОК, чтобы закрыть окно без сохранения – кнопку Cancel.
Чтобы распечатать описание, в окне описаний Description надо нажать кнопку Print.
Чтобы добавить или изменить описание, снова выбрать команду View/Show Text Description Box – появится окно описаний с текстом, сохраненным в предыдущий раз. Чтобы найти необходимый текст нужно использовать ленту прокрутки справа в окне.
Подсхемы и иерархия
|
|

Рис. 1.19
Для пользователей с модулем Project/Team Design емкость подсхемы расширена, чтобы разрешить иерархическое моделирование. В этом случае подсхема остается отдельным полем схемы, которое можно редактировать. Связь между подсхемой и схемой, на которой она находится, является активной. Другими словами, если представить схему A как подсхему схемы B, можно открыть схему A отдельно, сделать все необходимые изменения, которые автоматически отразятся на схеме B и на любой другой схеме, использующей схему A.
Функция иерархичности Multisim позволяет построить систему встроенных схем, увеличив возможность многократного использования схем и обеспечив согласованность их работы. Например, можно создать библиотеку часто используемых схем, хранящихся в определенном месте. Эти схемы могут в свою очередь использоваться в других, более сложных, схемах, которые еще могут быть использованы в следующем уровне схем. Project/Team Design module (модуль проектного/командного моделирования) Multisim иерархично связывает соединенные схемы в одну и автоматически вносит изменения, поэтому изменения, внесенные в одну схему, будут перенесены также на все связанные с ней схемы. Это позволяет, к примеру, разбить крупный проект на более мелкие, соединенные друг с другом схемы для разработки каждой отдельным инженером.
Для тех, кто не использует иерархичность, подсхема становится частью файла схемы, в которую она встроена. Подсхема может быть изменена, и ее изменения отразятся на схеме, в которую она встроена, но вы должны открыть подсхему из окна той схемы, в которую она встроена. Нельзя открыть подсхему напрямую. Когда вы сохраняете файл, подсхема сохраняется вместе с ним.
Использование схемы в качестве подсхемы. Чтобы связать подсхему со схемой, следует добавить узлы Input/Output (ввода/вывода) в схему, которую планируется использовать как подсхему. Они появляются на значке подсхемы, когда она встраивается в схему.
Чтобы добавить узел ввода/вывода, необходимо:
1) выбрать команду Place/Place Input/Output – курсор изменится и покажет, что узел готов к помещению на схему;
2) левой клавишей мыши следует нажать в том месте, куда нужно поместить узел ввода/вывода;
3) соединительный узел будет помещен в окне схемы, и его можно связать со схемой, как и с любым другим компонентом (рис. 1.20).
|

Рис. 1.20
Добавление подсхем к схеме. Чтобы добавить подсхему к схеме, нужно:
1) скопировать файл необходимой схемы или его часть в буфер обмена;
2) выбрать команду Place/Place as Subcircuit и указать новое имя схемы. Курсор заменится нечетким изображением схемы, что означает, что схема может быть помещена;
3) левой клавишей мыши нужно нажать в том месте окна схемы, куда должна быть помещена подсхема (в случае необходимости позже ее можно переместить);
4) подсхема появится в нужном месте окна схемы в виде значка с названием подсхемы внутри.
В списке «In Use» вместе с другими используемыми компонентами появится название подсхемы. Значок подсхемы может быть отредактирован, как и любой другой компонент. Например, нажав правую кнопку мыши на значке, можно перевернуть его или изменить его цвет. Можно также провести соединение из основной схемы в любое подходящее место в подсхеме (туда, где соединение Input/Output доступно).
Чтобы отредактировать подсхему, следует:
1) дважды нажать левой кнопкой мыши на значке подсхемы в окне основной схемы, которая содержит подсхему, – появится окно подсхемы;
2) нажать кнопку Edit Subcircuit – подсхема появится в отдельном окне, в котором можно отредактировать ее, как любую другую схему.
Чтобы заменить компонент подсхемой, необходимо:
1) выбрать в окне схемы компонент, который необходимо заменить;
2) нажать кнопку Place/Replace by Subcircuit и получить напоминание о новом имени для подсхемы. Компонент будет удален со схемы, и курсор изменится на нечеткое изображение подсхемы, показывая, что подсхема (созданная из выбранного компонента) готова к размещению;
3) левой кнопкой мыши нажать в том месте на схеме, куда нужно поместить подсхему (в случае необходимости позже ее можно переместить). Подсхема появится в нужном месте в окне схемы в виде значка с названием подсхемы внутри.
Печать схемы
Multisim позволяет выбрать:
цветная или черно-белая печать схемы;
печать с фоном или без фона;
печать с границами страницы или без границ;
масштаб изображения схемы, подходящий для печати.
Чтобы установить свойства печати схемы надо использовать команду Print/Print Circuit/Print Circuit Setup. Появится окно Print Circuit Setup, показанное на рис. 1.21.
| |||
| |||
|

Рис. 1.21
Установка параметров печати производится в правой нижней части экрана, активизируя необходимые свойства:
Output in Black/White – печать схемы в черно-белом режиме (для монохромных принтеров). Цветные компоненты печатаются оттенками серого.
Output Subcircuits – печать схем и подсхем на отдельных листах.
Output Instruments – печать схем и изображений инструментов, использованных в схеме, на отдельных листах.
Output as Bitmap – печать в виде точечного рисунка.
Output Background – печать фона. Используется для цветных принтеров или печати белым по черному.
Чтобы распечатать файл схемы, надо выбрать команду File/Print Circuit/Print.
При предварительном просмотре файла надо выбрать File/Print Circuit/Print Review. Схема появится в окне просмотра, где ее можно увеличить, переходить от страницы к странице и напечатать.
Окно предварительного просмотра имеет следующие инструменты:
| |||
|

|
|
| ||||||
Добавление шины
Шины – это группа параллельных дорожек на схеме, которые используются, чтобы соединять одну группу штырьков с другой по одному пути. На реальной схеме шина может представлять собой одну полосу меди или несколько проводов, несущих двоичный код.
Чтобы поместить шину на схему, нужно:
1) выбрать команду Place/Place Bus;
2) левой клавишей мыши нажать в первой точке расположения шины;
3) аналогично нажать в следующей точке расположения шины;
4) продолжать нажимать в нужных точках, пока шина не будет завершена;
5) дважды нажать левой клавишей мыши, чтобы обозначить конечную точку шины. Шина будет создана в том цвете, который установлен для виртуальных компонентов;
6) соединить схему с шиной в любом ее месте – появится окно названия узла Node Name (рис. 1.22);

Рис. 1.22
7) в случае необходимости изменить изображаемое название (это название будет привязано к слову «Bus» и сформирует название узла) и нажать кнопку ОК.
Чтобы изменить цвет шины, надо нажать на нее правой кнопкой мыши и выбрать Color из контекстного меню.
Чтобы изменить относительный ID шины (по умолчанию Multisim дает ей относительный ID «Bus»), нужно дважды нажать на шину левой клавишей мыши и поменять относительный ID в появившемся окне свойств.






