Каждый компонент, помещенный в окне схемы, имеет набор свойств, отраженных в базе данных Multisim. Этими свойствами обладает только помещенный компонент, а не его копии на других схемах и других местах данной схемы. В зависимости от типа компонента, эти свойства определяются некоторыми (или всеми) из нижеприведенных параметров:
идентифицирующая информация и метки помещенного компонента;
модель помещенного компонента;
для некоторых компонентов способ его использования в анализе;
Для компонента также указано обозначение или модель и метка компонента.
Идентифицирующая информация о помещенном компоненте. Установки во вкладке Circuit окна Preferences определяют, какой из четырех типов описывающих данных (метки, значения, относительный номер ID или атрибуты) будет показан на схеме. Если нажать правую кнопку мыши в области схемы, появится окно, в котором можно задать эти установки по умолчанию только для данной схемы. Наконец, можно отменить данные установки для отдельного компонента.
Чтобы установить тип описывающей информации для помещенного компонента, необходимо:
1) дважды нажать левой кнопкой мыши на компоненте – появится окно свойств Рroperties выбранного компонента (рис. 1.11);
|
|

Рис. 1.11
2) выбрать вкладку Display;
3) отключить Use Schematic Option global setting;
4) выбрать тип описывающей информации, которую требуется показать для данного компонента;
5) чтобы отменить установки, следует нажать кнопку Cancel, чтобы сохранить – кнопку ОК.
Просмотр значения/модели помещенного компонента. Вкладка окна свойств Рroperties компонента показывает значение/модель данного компонента. Для реальных компонентов вкладка Values показана на рис. 1.12.
|
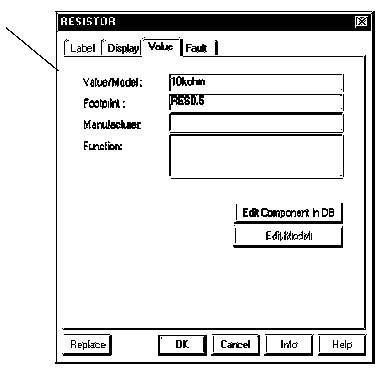
Рис. 1.12
Для виртуальных компонентов, чье значение может быть задано вручную, вкладка Values показана на рис. 1.13.
Изменять можно любые из данных полей (если поле не удается изменить, нужно убедиться, что активировано связанное с ним свойство). Чтобы отменить изменения, надо нажать кнопку Cancel, чтобы сохранить изменения – кнопку ОК. Изменять значение или модель можно только для виртуальных компонентов. Виртуальные компоненты показаны другим цветом, отличным от цвета реальных компонентов на схеме. Так как компоненты не реальны, они не будут экспортироваться в программное обеспечение PCB Layout. При помещении в рабочее окно таких компонентов не надо делать выбор свойств в списке, так как можно задать любое желаемое значение и модель виртуального компонента.
|
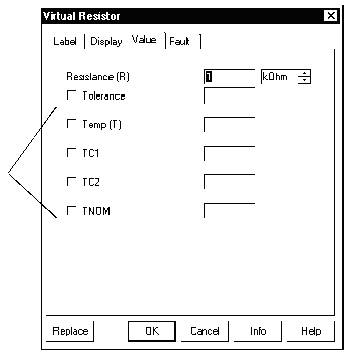
Рис. 1.13
Виртуальными могут быть все источники сигнала, сопротивления, емкости, катушки индуктивности и многое другое. Виртуальные компоненты также включают «идеальные» устройства, предназначенные для представления теоретических эквивалентов, например идеального операционного усилителя.
Анализ помещенного компонента. Для некоторых компонентов можно задать способ использования в любом анализе, который может быть представлен на схеме. У подобных компонентов есть дополнительная вкладка окна свойств Рroperties - Analysis Setup.
Чтобы установить способ использования компонента в анализе, необходимо:
1) подвести курсор к компоненту и дважды нажать на нем левой клавишей мыши – появится окно свойств Рroperties компонента;
2) выбрать вкладку Analysis Setup (рис. 1.14);
3) для отмены изменения нажать кнопку Cancel, для сохранения изменения – кнопку ОК.
|
|

Рис. 1.14
Установка меток
Multisim присваивает метку помещенному компоненту, узлу или выводу компонента. Можно изменить или удалить метку компонента либо узла. Метки выводов устанавливаются в меню Component Editing. Можно выбрать содержание, шрифт (размер, цвет, и т. д.).
Multisim также позволяет добавить блок названия и дополнительный текст в рабочее окно.
Изменение меток и атрибутов компонентов. Помещенным компонентам Multisim присваивает метки и, для большинства компонентов, относительные обозначения ID. Задать эту информацию можно, используя вкладку Label окна свойств Рroperties компонента.
Чтобы присвоить метку и/или ID компоненту, необходимо:
1) дважды нажать левую кнопку мыши на компоненте – появится окно свойств Рroperties компонента;
2) выбрать вкладку Label (рис. 1.15);
3) ввести или изменить метку и/или ID (который должен состоять из букв или цифр и не должен содержать специальных символов и пробелов);
4) ввести или изменить атрибуты компонента (любое выбранное имя или значение). Так, можно дать компоненту название производителя или любое другое, например «новый резистор», «изменен 15го мая»;
5) выбрать атрибуты компонента, которые будут показаны вместе с ним.
|
|

Рис. 1.15
Изменение номера узла
Multisim автоматически присваивает каждому узлу на схеме номер, который можно изменить или переместить.
Чтобы изменить номер узла, необходимо:
1) подвести курсор к соединению и дважды нажать на нем левой кнопкой мыши – появится окно свойств узла, показанное на рис. 1.16;
|
|
|

Рис. 1.16
2) произвести необходимые настройки;
3) для подтверждения сделанных настроек нажать кнопку ОК, д ля их отмены – кнопку Cancel.
Чтобы переместить метку узла, надо навести на нее курсор и, удерживая нажатой левую клавишу мыши, перенести в новое место рабочего окна.






