Цель работы: приобрести навыки настройки среды программы PAGE MAKER.
Задание. Получить навыки настройки среды программы для создания публикации.
После запуска Page Maker на экране появляется окно программы, в котором в отличие от других программ окно нового документа не создается автоматически. Для начала работы необходимо настроить рабочую среду (Рис. 8.1 .):
Выполнение работы:
1. Зайти в меню Файл (File).
2. Выполнить команду Новый (New).
3. В появившемся диалоговом окне Параметры (Document Setup) (рис.1) указаны стандартные параметры документа.
4.Изменить количество и параметры страниц в публикации с помощью диалогового окна Document Setup (Параметры доку- мента) меню File (Файл):
- установить количество страниц (Number of pages) 5;
- формат публикации (Page size) стандартный А4;
-ориентацию (Orientation) книжную Tall;
- внутреннее поле 25 мм, верхнее, внешнее и нижнее по 20 мм (внутреннее поле подразумевает переплет);
- варианты (Options) двусторонняя (Double-sided);
-разворот(Facingpages);
-значения поля разрешение (Target output resolution) установите равное 300 точек/дюйм;
-остальное по умолчанию.
Установка вариантов: двусторонняя и разворот позволяют страницы располагать разворотами с симметричными полями (рис.8.2).

Рис. 8.1. Окно параметров документа
5.Щелкнуть по кнопке ОК.

Рис. 8.2 Разворот страниц с симметричными полями
6.Зайти в меню View (Просмотр), сейчас галочка стоит у команды Fit in Window (Целая страница) и масштаб просмотра именно такой. Щелкнуть по команде Actual Size (Реальный размер), изменится масштаб просмотра и галочка перейдет к этой команде.
7.Удерживая клавишу Alt в нажатом состоянии, нажать и удерживать клавишу мышки пока стрелка не превратиться в руку, после чего переместить страницу в любое направление.
8.В меню Window (Окно) выбрать команду Hide Tools (Спрятать инструменты), инструментарий исчезнет, а вместо предыдущей команды появится команда Show Tools (Показать инструменты). Найти в меню Window (Окно) палитру Colors (Цвета). Проделать с ней такие же операции. Выполнить комбинацию клавиш <Ctrl> + <’> это приведет к отображению на экране Control Palette (Управляющей палитры).
9.Отобразить на экране все палитры. Переместить палитру Hyperlinks (Гиперсвязи) в правый нижний угол экрана, закрыть палитру Hyperlinks (Гиперсвязи), перейти к палитре Colors (Цвета), изменить ее размер, свернуть, затем развернуть палитру Colors (Цвета), зайти в меню палитры Layers (Слои) и выйти из него.
10.Создать две группы палитр. Первая: Hyperlinks (Гиперсвязи), Colors (Цвета), Pages (Шаблоны); Вторая: Styles (Стили), Layers (Слои). Для добавления одной палитрык другой поместите ее ярлычок рядом с ярлычком другой палитры. Отделить палитру Layers (Слои) от палитры Styles (Стили), с помощью мышки переместите за ярлычок палитру Styles (Стили) в любое место экрана. Создайте одну группу из всех палитр, для этого вернитесь к начальному варианту Styles (Стили) и сгруппируйте эту палитру с палитрой Colors (Цвета), Layers (Слои), Pages (Шаблоны), H yperlinks (Гиперсвязи).
11.Вывести на экран Control Palette (Управляющую палитру) с помощью команды Show Control Palette (Показать управляющую палитру) из меню Window (Окно) или комбинации клавиш <Ctrl>+<'>. В зависимости от того, какой инструмент активен и что конкретно выделено, управляющая палитра предоставляет для просмотра и изменения соответствующие параметры (рис.8.3.и 8.4.)

Рис. 8.3. Вид управляющей палитры при активном инструменте Pointer и выделенном текстовом блоке.

Рис. 8.4. Вид управляющей палитры при активном инструменте Text и выделенном фрагменте текста.
12.Убрать и показать линейки на экране с помощью команд Для этого из меню View (Просмотр) выберите команды ShowRulers|HideRulers (Спрятать линейки|Показать линейки) и с помощью комбинации клавиш <Ctrl>+<R>.
Установите единицы измерения на линейках «миллиметры», как наиболее привычные через меню File (файл) | Preferences (установки)|General(основные) или через контекстное меню линейки.
13. Разместить на странице горизонтальные и вертикальные направляющие. (Направляющие – это горизонтальные и вертикальные линии, используемые для удобства размещения элементов на странице, на печать они не выводятся). Для этого установите указатель мыши на горизонтальной линейке, нажмите левую клавишу и, удерживая ее, перетащите вниз, Появится голубая горизонтальная вспомогательная линия. Переместите эту линию на 3 см ниже верхней границы страницы (т, е, установите ее на отметке 2,5 см по вертикальной линейке). Аналогично создайте вторую направляющую, переместив ее на 12 см ниже верхней границы страницы. Создайте вертикальные направляющие и установите их на отметке 5 см. и 17 см. слева. В результате на экране из направляющих линий образовался прямоугольник.
14. Выполните команду Окно|Показать цвета (если Палитры цветов нет на экране) и выберите зеленый цвет декоративной линии.
15. Выберите на Палитре инструментов инструмент для рисования прямоугольника и дважды щелкните левой клавишей мыши на кнопке. В появившемся диалоговом Rounded Corners (Скругленные углы) рис.8.5., в котором представлено несколько вариантов скругленных углов выберите стиль, затем в меню Element-stroke выберите толщину линии 6 pt.
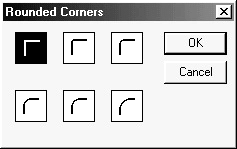

Рис. 8.5. Округление углов прямоугольника.
16.Из палитры Colours выберите цвет для линии синий, Установите курсор в левый верхней угол созданного квадрата и, удерживая нажатой левую кнопку мыши, протянуть курсор мыши по диагонали в противоположный угол.
16. Вставить логотип университета в созданный прямоугольник, выполнив команду File/Place(Файл/Поместить), из указанной преподавателем папки и нажмите клавишу Открыть. В публикации появится курсор в виде пиктограммы  .
.
Установить пиктограмму в прямоугольник с скругленными углами и щелкните левой кнопкой мыши. На экране страница публикации следующего вида (рис. 8.6).
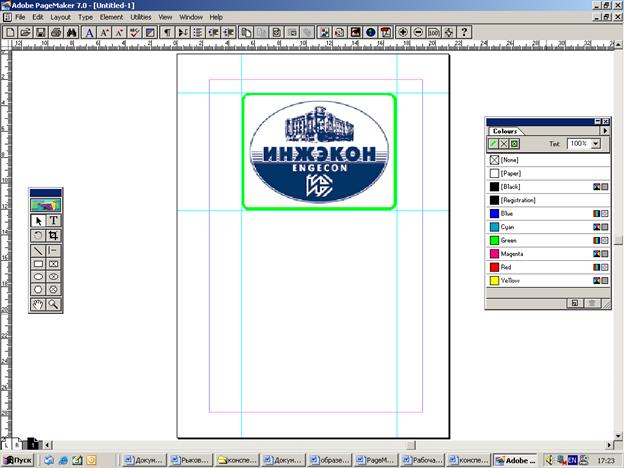
Рис.8.6. Вид страницы с направляющими
Удалите направляющие. Чтобы удалить любую направляющую, необходимо вытащить ее за пределы страницы при активном инструменте Pointer Tool  (Стрелка ). Чтобы у далить все направляющие выполняется команда из меню View (Просмотр)/ Clear Ruler Guides (Удалить направляющие)
(Стрелка ). Чтобы у далить все направляющие выполняется команда из меню View (Просмотр)/ Clear Ruler Guides (Удалить направляющие)
17. Сохраните публикацию.
ЛАБОРАТОРНАЯ РАБОТА № 9






