Цель работы: создать логотип кафетерия. В процессе выполнения этой лабораторной работы вы получите практические навыки по созданию и редактированию векторных изображений в программе CorelDRAW. При этом вы научитесь:
1. Рисовать линии и контуры;
2. Закрашивать контуры;
3. Копировать, вращать и зеркально отражать объекты;
4. Импортировать изображения из другого файла;
5. Располагать текст вдоль кривой;
6. Использовать инструмент Artistic media (Художественное перо);
7. Использовать инструмент Bezier (кривая Безье);
8. Использовать инструмент Rectangle (Прямоугольник);
9. Использовать инструмент Interactive Drop shadow (Интерактивная тень).
Содержание лабораторной работы
Создание логотипа кафетерия

Рис. 2.1. Логотип кафетерия
Логотип – графическое представление компании или индивидуума, которое может использоваться на визитках, фирменном бланке и других рекламных материалах. Логотипы часто включают название компании или указывают некоторым способом, чем компания занимается. Например, логотип кофейного магазина может включать изображение кофейной чашки.
Выполнение лабораторной работы
Создание линий для фонового рисунка
1.1. Выполните запуск CorelDRAW Х4 по команде ПУСК/Программы/Corel Graphics Suite Х4/CorelDRAW Х4.
1.2. В появившемся диалоговом окне выберите вид работы New Graphic (Создать).
1.3. На Стандартной панели инструментов из списка Zoom levels (Масштаб) выберите To width (По ширине).
1.4. На панели инструментов Toolbox щелкните по кнопке Freehand (Кривая) и удерживайте ее, пока не всплывет панель Curve Flyout (Кривая)  .
.
1.5. На всплывающей панели выберите инструмент Artistic Media (Художественное перо)  .
.
1.6. На панели свойств Property Bar инструмента Artistic Media щелкните по кнопке Preset (Образцы)  .
.
1.7. На панели свойств Property Bar в окне Artistic Media Tool Width (Толщина художественного пера)  установите 8 мм.
установите 8 мм.
1.8. Из списка Preset Stroke List (Образцы обводок)  на панели свойств выберите Bulltdoubleout.
на панели свойств выберите Bulltdoubleout.
1.9. На рабочей странице нарисуйте при помощи выбранного инструмента слегка изогнутую вертикальную линию, как показано на рис. 2.2.
1.10. Щелкните по образцу черного цвета на цветовой палитре.
1.11. Выполните команду EDIT/Duplicate (Правка/Копировать), чтобы создать еще одну такую линию.
1.12. Два раза выполните команду EDIT/Repeat duplicate (Правка/Повторить копирование). Всего должно получиться четыре одинаковых линии (рис. 2.2).
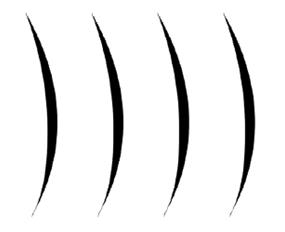
Рис. 2.2. В результате копирования должно получиться
четыре одинаковых линии






