В PhotoShop изображения могут содержать один или несколько слоев. Слой можно сравнить с листом прозрачной плёнки, на которую нанесён рисунок. Если сложить такие листы стопкой, то получится изображение из нескольких рисунков.
PhotoShop позволяет удалять, перемещать, вращать, масштабировать отдельные слои, изменять порядок слоев, переносить фрагменты изображений с одного слоя на другой.
Слой Background является особым слоем, так как он — всегда самый дальний, не может быть перемещён, не может иметь прозрачных участков, его название отображается курсивом.
Для работы со слоями используется панель Layers (Слои). На ней отображается информация о слоях активного документа. Кроме того, эта панель позволяет выполнять различные операции над слоями.
В процессе выполнения данной лабораторной работы, используя операции над слоями, создадим коллаж, в котором соединим фрагменты различных изображений.
Выполнение работы:
Добавить к изображению новые слои из других документов.
1. Открыть файл Palm Tree. tif
2. Выбрать панель Layers (Слои).
3. Обратите внимание на то, что панель Layers (Слои) содержит только один слой заднего плана Background.
4. Открыть ещё один файл GIRL. jpeg
5. В этом документе — только один слой, на котором расположено изображение девочки. При этом прозрачные области слоя по умолчанию представлены в виде клетчатого узора.
6. Выбрать инструмент  Magnetic Lasso (Магнитное лассо) и выделить им контур фигуры девочки.
Magnetic Lasso (Магнитное лассо) и выделить им контур фигуры девочки.
7. Выбрать инструмент  Move (перемещение), Нажать кнопку мыши в области выделения файла GIRL. jpeg
Move (перемещение), Нажать кнопку мыши в области выделения файла GIRL. jpeg
8. Не отпуская кнопку мыши, переместить изображение вокно документа Palm Tree. tif. Отпустить кнопку мыши
9..В документе Palm Tree. tif появился новый слой Layer 1, на котором изображена девочка из документа GIRL. jpeg (рис.5.1.).

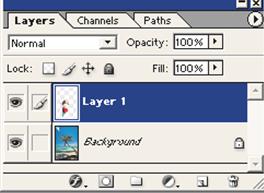
Рис. 5.1. Изображение с двумя слоями и его панель Layers (Слои)
Уменьшить изображение девочки.
Пиктограмма  «глаз» в левом вертикальном ряду панели Layer (Слои) означает, что данный слой видим. Щёлкая эти пиктограммы, можно прятать или показывать связанные с ними слои.
«глаз» в левом вертикальном ряду панели Layer (Слои) означает, что данный слой видим. Щёлкая эти пиктограммы, можно прятать или показывать связанные с ними слои.
10. Сделать невидимым слой Backgraund. Останеться видим только слой с изображением девочки
11. Инструментом  Magic Wand (Волшебная палочка) щелкнуть по фону изображения
Magic Wand (Волшебная палочка) щелкнуть по фону изображения
12. В строке меню выбрать Select\Inverse(Выделение\Инверсия)
13. В строке меню выбрать Edit\FreeTransform (Редактирование\Свободная Трансформация) Вокруг выделенной области появится рамка с ограничениями.
14. Установить курсор мыши с внешеней стороны выделения рядом с ограничителем.
Курсор примет вид изогнутой двунаправленной стрелки.
15. Нажать кнопку мыши и неотпуская её перемещать, уменьшая размеры девочки.
16. Отпустить кнопку мыши, кода граница выделения достигнет желаемого результата.
17. Дважды щёлкнуть мышью внутри выделения для завершения операции.
18. Сделать видимым слой Backgraund
Переименовать слои документа.
19. Дважды щёлкнуть на имени слоя (например, Layer1) палитре слоев.
20. Ввести новое имя слоя (например, GIRL)в поле Name (Имя) Аналогично переименовываются все остальные слои.
Изменить прозрачность слоя.
21. Выделить слой.
22. Переместить регулятор на шкале Opacity (Непрозрачность) панели Layers (Слои) примерно до отметки 50%.
Изображение на слое стало полупрозрачным.
Переместить изображение в пределах слоя.
23. Выбрать инструмент  «перемещение».
«перемещение».
24. Выделить слой (например, GIRL).
25. Поместить курсор в окно изображения.
26. Нажать кнопку мыши.
27. При нажатой кнопке мыши пермещать курсор
28. Отпустить кнопку мыши, когда изображение достигнет желаемого положения.
Объединить все видимые слои.
29. Спрятать те слои, которые не должны участвовать в объединении.
30. Открыть меню панели Layers\Merge Visible (Слои\Объединить видимые слои). Все видимые слои сливаются в один.
После редактирования всех слоев изображения, их можно слить в один слой заднего плана. В результате этого резко сокращается размер файла, открывается возможность сохранить документ в стандартных растровых форматах JPEG, GIF и др.
31. Сохранить файл под именем «1», в одном из форматов не поддерживающих слои.
Добавить к изображению текст, расположенный по горизонтали.
Для этого продолжим работу в документе «1».*
32. Выбрать инструмент  Type (Текст). Курсор примет вид, напоминающий букву I.
Type (Текст). Курсор примет вид, напоминающий букву I.
33. Щёлкнуть мышью в той части документа, где должна располагаться первая буква текста.
На панели параметров для активного инструмента Type Tool (Инструмент «Текст»):
34. Выбрать шрифт в раскрывающемся списке Font (Шрифт), например, Times New Roman.
35. Выбрать начертание шрифта, например, Bold (Полужирный).
36. Ввести размер шрифта в поле Size (Размер), например, 48 pixels.
37. Выбрать цвет шрифта в поле Color (Цвет), например, розовый.
38. Ввести текст, например Летом у моря, в поле ввода текста.
39. Выделить текст и щелкнуть по выделенному тексту правой кнопкой мыши. В появившемся меню выбрать пункт Warp Text
На экране появиться диалоговое окно Warp Text.
40. В поле Style (стиль) выбрать Arch (Арка).
41. Самостоятельно установите остальные параметры в окне Warp Text
42. Щёлкнуть на Ok. Результат — на рис.5.2.


Рис. 5.2. Изображение с текстом и его панель Layers (Слои).
Создать тень для текстового слоя.
43. Выделить текстовый слой.
44. Выполнить команду Layer/ Layer Style/ Drop Shadow (Слой/Слой стиля /Падающая тень). Откроется окно Layer Style.
45. В окне Layer Style установить значение параметров тени:
Blend Mode (Режим наложения) = Normal (Нормальный)
Opacity (Непрозрачность) = 80%
Angle (Угол) = 45
Distance (Расстояние) = 14
Spread = 8
Size(Размер) = 11.
Результат — на рис. 5.3.
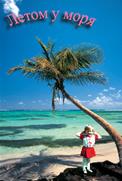
Рис. 5.3. Тень для текстового слоя
На панели Layers (Слои) в строке слоя Leaf появилась пиктограмма с изображением буквы f  . Дело в том, что эффекты в PhotoShop так же, как и текст, можно редактировать.
. Дело в том, что эффекты в PhotoShop так же, как и текст, можно редактировать.
Применить к слою эффект объёма.
46. Выделить слой с текстом.
47. Выполнить команду Layer /Layer Style/Bevel and Emboss (Слой/Стиль слоя/Скос и рельеф). Откроется окно Layer Style.
48. Сохранить установки по умолчанию для параметров эффекта.
49. Щёлкнуть на ОК.
Поэкспериментируйте с другими значениями параметров эффекта объёма в окне Layer Style.
Хотя PhotoShop не является универсальным средством обработки текстов, его возможности позволяют создавать достаточно интересные текстовые эффекты.
50. Откройте любой файл с фотоизображением
51. Выбирете инструмент  Pen (Перо)
Pen (Перо)
На панели параметров для активного инструмента Pen (Перо) выбрать инструмент  Paths
Paths
52. Выделить часть изображение пером на фотографии. Замкнуть контур.
53. По выделенному изображению щелкнуть правой кнопкой мыши.
54. В открывшемся меню выбрать MakeSelection… (Образовать выделенную область)
55. В диалоговом окне MakeSelection, в поле Feather Radius (Радиус растушёвки) установить параметр 12pixels, чем больше цифра, тем больше радиус размытия.
56. Используя инструмент  Move (перемещение), выделенный фрагмент переместить в файл 1.*
Move (перемещение), выделенный фрагмент переместить в файл 1.*
Результат выполнения задания представлен на рис.5.4.
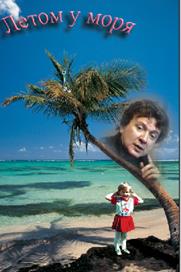
Рис. 5.4. Результат выполнения задания.
57. Закрыть файл.
ЛАБОРАТОРНАЯ РАБОТА №6






