Основные принципы создания, загрузки и сохранения документов Excel:
1. Если вы запустили Excel без аргумента командной строки (т.е. не указав имя файла), программа по умолчанию предлагает вам начать создание нового документа под условным наименованием Книга1.
2. Вы можете подготовить документ (или часть документа), а затем сохранить его на диске (команда Файл-Сохранить как...) в виде файла с произвольным именем и расширением.XLS. Сохранение файлов-документов выполняется по стандартным правилам Windows.
3. Если вы хотите продолжить обработку уже существующего файла-документа, выберите команду Файл-Открыть.... Откроется стандартное диалоговое окно, в котором нужно выбрать папку и указать имя файла.XLS для обработки.
Примечание. При сохранении и загрузке документов не забывайте о правильной установке каталога, в который помещается или из которого читается файл.XLS. При запуске Excel с аргументом командной строки программа сразу откроет для обработки файл, имя которого вы указали в командной строке.
4. Иногда вы редактируете попеременно несколько файлов-документов. Excel, как и Word, запоминает имена файлов, которые вы обрабатывали за последнее время, и выдает их на экран в качестве команд пункта меню Файл. Число файлов в списке определяется пользователем и не превышает 9. Для открытия любого из таких файлов достаточно щелкнуть мышью на его имени в меню Файл.
5. Если вы решили создать новый документ, выберите команду Файл-Создать..., затем выберите шаблон и щелкните «ОК». Для создания нового документа можно щелкнуть кнопку «Создать» в панели инструментов Стандартная.
6. Как и Word, Excel является многооконной программой. Это означает, что вы можете одновременно открыть несколько документов, причем часть из них может быть готовыми файлами, а часть - заготовками (без имени, но с обозначениями Книга1, Книга2 и т. д.).
7. Основные правила работы с окнами документов аналогичны правилам работы с окнами документов в текстовом процессоре Word. Например, Excel позволяет разделить окно таблицы на два или четыре подокна и одновременно работать с разными частями одной и той же таблицы. Расщепить окно таблицы можно либо с помощью разделителей окна, либо командой Разделить в меню Окно.
Окно программы Excel
Как видно на рис. 1, окно приложения Excel (совместно с окном документа) содержит все стандартные элементы окна приложения Windows. Перечислим элементы окна, специфичные для программы Excel. Ниже панели Форматирование располагается строка формул, в которой вы будете набирать и редактировать данные и формулы, вводимые в ячейку. В левой части этой строки находится раскрывающийся список - поле имени, в котором высвечивается адрес (или имя) выделенной ячейки таблицы.
Ячейка таблицы, окаймленная серой рамкой, является выделенной (текущей), на рис.1 это ячейка ВЗ. Правее поля имени находится небольшая область (ограниченная справа вертикальной чертой), в которой на время ввода данных появляются три кнопки управления процессом ввода (х - отмена, a - Enter, = -изменить формулу), показанные на рис. 2. Во время ввода данных в поле имени выводится список функций, который можно просмотреть, щелкнув кнопку 6. Ниже строки формул находится заголовок столбца (с обозначениями-номерами А, В, С,...), а в левой части экрана - заголовок строки (с номерами 1, 2, 3,...).
 Рис. 2. Состояние строки формул во время ввода данных
Рис. 2. Состояние строки формул во время ввода данных
В левой части заголовка столбца (или в верхней части заголовка строки) имеется пустая кнопка для выделения всей таблицы.
В правой части окна вы видите стандартные полосы прокрутки, предназначенные для перемещения по рабочему листу (вверх-вниз, влево-вправо). Наконец, строка с ярлычками листов позволяет вам переходить от одного рабочего листа к другому в пределах рабочей книги.
Главное меню Excel почти полностью совпадает с горизонтальным меню Word. Это связано с единством объектно-ориентированной технологии Windows, которое предполагает, что интерфейс одного приложения отличается от интерфейса другого приложения только специфическими операциями. Например, в Excel пункты меню Файл, Вид и Окно почти ничем не отличаются от соответствующих пунктов Word. В других пунктах имеются некоторые отличия. Например, в пункте Правка есть команды Заполнить (ячейки формулами), Очистить (ячейки); в пункте Вставка - команды Ячейки..., Строки, Столбцы, Лист, Функция..., Имя и т. д. Вместо пункта Таблица в Word в Excel включен пункт Данные, который предназначен для сложных манипуляций с содержимым ячеек таблицы.
Панели инструментов
Работая с Excel, вы будете использовать, в основном, две панели инструментов: панель Стандартная и панель Форматирование. Большинство кнопок на этих панелях выполняют те же функции, что и в соответствующей панели редактора Word. На рис. 2.3 показаны кнопки панелей инструментов Excel, отличающиеся от кнопок в Word:

Рис. 3. Назначение кнопок панелей инструментов Excel, отличающихся от кнопок в Word: Автосумма, мастер функций, сортировка по возрастанию, сортировка по убыванию, мастер диаграмм, объединить и поместить в центре, денежный формат, процентный формат, формат с разделителями, увеличить разрядность, уменьшить разрядность
Назначение некоторых кнопок панели Стандартная
С помощью пары кнопок «Автосумма» и «Мастер функций» выполняются операции, упрощающие ввод функций в ячейку электронной таблицы. Если вы щелкнете на кнопке со знаком суммы, то в текущей ячейке появится заготовка функции =SUM(...), аргументы которой Excel подставит по соглашению. Вы можете отредактировать эту функцию или зафиксировать в ячейке без редактирования. После щелчка на кнопке «fx» на экран поступит диалоговое окно Мастер функций, и вы сможете выбрать и отредактировать функцию, вводимую в текущую ячейку. Кнопки сортировок позволяют сортировать выделенные столбцы по строкам в порядке возрастания (А→Я) или убывания (Я→А). Кнопка «Мастер диаграмм» обслуживает графические операции Excel: после щелчка на кнопке «Мастер диаграмм» можно после ответов на вопросы диалоговых окон мастера диаграмм построить в рамке произвольную диаграмму.
Назначение некоторых кнопок панели Форматирование
Кнопка «Объединить и поместить в центре» объединяет выделенные ячейки и помещает данные в центре объединенной ячейки. Кнопка «Денежный формат» нужна для включения отображения символов валюты. Кнопка «Процентный формат» служит для отображения процентов. Кнопка «Формат с разделителями» служит для вывода числа с разделением групп разрядов. Кнопки «Увеличить разрядность», «Уменьшить разрядность» используются для увеличения или уменьшения числа знаков в дробной части числа (после запятой).
В программе Excel имеются контекстные меню, которые вызываются правой кнопкой мыши, когда промаркирована (выделена) некоторая область таблицы. Эти меню содержат много команд обработки и форматирования таблиц. Команды форматирования можно также вызвать на панели форматирования (вторая строка пиктографического меню на рис. 1), щелкнув мышью по соответствующей пиктограмме.
Адресация в электронной таблице
Обозначение ячейки, составленное из номера столбца и номера строки (А5, В7 и т. д.), называется относительным адресом, или просто адресом. При некоторых операциях копирования, удаления, вставки Excel автоматически изменяет этот адрес в формулах. Иногда это служит источником ошибок. Чтобы отменить автоматическое изменение адреса данной ячейки, вы можете назначить ей абсолютный адрес. Для этого необходимо проставить перед номером столбца и (или) перед номером строки знак доллара «$». Например, в адресе $А5 не будет меняться номер столбца, в адресе В$7 - номер строки, а в адресе $D$12 - ни тот, ни другой номер. Сменить относительную адресацию ячеек таблицы на абсолютную вы можете, щелкая клавишу F4.
Чтобы сослаться на диапазон ячеек (например, на группу смежных ячеек в строке), можно указать через двоеточие адреса начальной и конечной ячейки в диапазоне. Например, обозначение А7:Е7 адресует ячейки А, В, С, D, Е в строке 7, обозначение ВЗ:В6 адресует ячейки 3,4, 5, 6 в столбце В и т. п. Диапазоном можно обозначить и блок ячеек. Например, можно написать C6-G9.
Наконец, в Excel предусмотрен очень удобный способ ссылки на ячейку с помощью присвоения этой ячейке произвольного имени. Имя должно начинаться с буквы и содержать не более 255 символов. Не допускается использование пробелов. Имя группы не должно совпадать с адресами ячеек (A1, G4 и т.п.). В этом окне приводится также список уже присвоенных групповых имен, относящихся к данной книге.
Чтобы присвоить ячейке, диапазону ячеек или несмежному диапазону имя, выделите ячейку, диапазон ячеек или несмежный диапазон, которым требуется присвоить имя, и щелкните поле Имя, расположенное у левого края строки формул, введите в это поле имя для назначения этим ячейкам, после чего нажмите клавишу Enter. Это имя вы можете использовать в дальнейшем вместо адреса данной ячейки.
Примечание. Присвоить имя можно командой Вставка-Имя-Присвоить.
Если в вашей таблице есть заголовки строк и столбцов, то их также можно использовать в качестве имен этих областей. Для этого нужно пометить соседние строки (столбцы), включая первые ячейки, где расположены имена, и вызвать команду Создать из меню Вставка - Имя. В открывшемся диалоговом окне нужно указать местонахождение имен (в первой или последней ячейке строки или столбца) и щелкнуть по командной кнопке «ОК». Если теперь вызвать диалоговое окно Присвоение имени, то в списке имен можно увидеть, что программа Excel присвоила указанным строкам (столбцам) эти имена.
Именами вы можете обозначать постоянные величины, коэффициенты, константы, которые используются в вашей таблице. Например, выполняя лабораторные работы по физике или обработку физических экспериментов, вы можете ввести где-нибудь в таблице фундаментальные физические константы, присвоить им их обычные обозначения (g - ускорение свободного падения, k -постоянная Больцмана и т. д.) и пользоваться ими в формулах.
Ввод и редактирование данных в ячейке таблицы
Чтобы ввести данные в конкретную ячейку, необходимо выделить ее щелчком мыши, а затем щелкнуть на строке формул. Появляется мерцающий текстовый курсор, и вы можете набирать информацию, пользуясь при этом знакомым вам основным стандартом редактирования (перемещение с помощью клавиш ← и →, удаление символов Backspace, Del). Вводимые в строке формул данные воспроизводятся в текущей ячейке. Программа Excel интерпретирует вводимые данные либо как текст (выравнивается по левому краю), либо как числовое значение (выравнивается
по правому краю). Для ввода формулы необходимо ввести алгебраическое выражение, которому должен предшествовать знак равенства =.
Как было показано на рис. 2.2, при вводе данных в левой части строки формул возникают три кнопки, предназначенные для управления процессом ввода с (X - отмена, a - Enter, = - изменить формулу). Если щелкнуть на кнопке с крестиком, ввод прекращается, а данные, поступившие в ячейку в текущем сеансе ввода, удаляются. Если щелкнуть на кнопке со значком =, на экран поступит диалоговое окно Мастера функций, и вы можете ввести функцию.
Завершив ввод данных, вы должны зафиксировать их в ячейке любым из трех способов: нажав клавишу Enter или щелкнув на кнопке с галочкой, или щелкнув мышью на другой ячейке.
Для ввода данных можно также дважды щелкнуть мышью на выбранной ячейке, и текстовый курсор появится непосредственно в ячейке. В этом случае допускаются только ввод символов и удаление их клавишей Backspace. Для фиксации данных можно либо воспользоваться одним из описанных выше трех способов, либо сместить курсорную рамку на другую ячейку любой из клавиш управления курсором.
Можно для ввода новых или для исправления старых данных просто начать их набор в текущей ячейке. Ячейка очищается, появляется текстовый курсор и активизируется строка формул. Адреса ячеек и имена функций вы можете набирать на любом регистре - верхнем или нижнем.
Можно при вводе формулы вместо перечисления адресов ячеек, образующих эту группу, указать ее имя. Например, если столбцу Е присвоено имя «Сумма» и нужно вычислить сумму ячеек в этом столбце, то ввод формулы надо начать со знака равенства, за которым следует имя функции суммы с одной круглой скобкой: =Сумм(. Затем нужно открыть список групповых имен и щелкнуть мышью по имени «Сумма». Программа Excel вставит это имя в формулу. Остается только ввести правую скобку и нажать клавишу Enter, чтобы завершить ввод формулы.
В обычном режиме программа Excel вводит в таблицу результаты вычислений по формулам. Для просмотра формул и поиска ошибок можно изменить этот режим и ввести текстовый индикации (отображения) формул, нажав комбинацию клавиш Ctrl+~. После этого на экране становятся видны не результаты вычислений, а тексты самих формул и функций. В этом режиме увеличивается ширина столбцов, чтобы можно было увидеть всю формулу и найти ошибку.
Если вы хотите внести исправления в данные текущей ячей-ми, то нажмите клавишу F2, при этом активизируется строка формул, в которой отображается содержимое текущей ячейки для редактирования.
Вводя данные в ячейку Excel, вы можете выбирать различные атрибуты оформления текста: гарнитуру и размер шрифта, его начертание и цвет и т.п. Параметры стандартного шрифта вы можете установить с помощью диалогового окна команды Сервис - Параметры... на вкладке Общие. Именно этот шрифт Excel всегда использует при воспроизведении набираемой информации в строке формул. Для конкретной таблицы или для текущего сеанса работы вы можете установить другой шрифт, если выберете команду Формат-Стиль.
Чтобы изменить шрифт ячеек, нужно выделить ячейки, а затем воспользоваться кнопками на панели Форматирование или вызвать команду Ячейка из меню Формат. В диалоговом окне Формат ячеек выбрать вкладку Шрифт, в которой можно выбрать из предлагаемого списка вид шрифта и задать другие параметры форматирования символов.
Изменение ширины столбца и высоты строки
Ширина столбца измеряется в символах. Например, ширина 8,5 означает, что в ячейку данного столбца можно ввести в среднем 8,5 символов стандартного шрифта (для пропорционального шрифта точная оценка невозможна). Ширина столбца - от О до 255 символов.
Высота строки измеряется в пунктах (от 0 до 409).
Примечание. 1 пункт примерно равен 1/72 дюйма.
Чаще всего вам придется изменять ширину столбца (например, чтобы разместить тексты или использовать длинные числа).
Для изменения размеров столбца (строки) в Excel предусмотрены два способа. Чтобы изменить ширину столбца, установите указатель мыши на правую границу в заголовке столбца (указатель примет форму черного крестика с двунаправленной стрелкой влево-вправо) и переместите границу влево или вправо методом «Drag-and-Drop». Чтобы изменить высоту строки, установите указатель мыши на нижнюю границу в заголовке строки (указатель примет форму черного крестика с двунаправленной стрелкой вверх-вниз) и переместите границу вверх или вниз. В поле имени при перемещении границы высвечивается текущая ширина столбца (высота строки) в соответствующих единицах измерения (символах или пунктах).
Если вы хотите явно задать ширину столбца (в символах) или высоту строки (в пунктах), выделите хотя бы одну ячейку в столбце или строке, затем выберите команду Формат-Столбец-Ширина... или Формат-Строка-Высота... и укажите в соответствующем диалоговом окне необходимое значение ширины столбца (высоты строки).
Вид данных, вводимых в ячейку таблицы
В любую ячейку электронной таблицы можно ввести:
· число;
· формулу;
· текстовую (алфавитно-цифровую) информацию.
Microsoft Excel отличает один вид информации от другого.
1. Число
Если вы набрали некую последовательность символов, в которую входят цифры, а также знаки «+», «-» (в начале последовательности) или «,» (как разделитель целой и дробной части), эта последовательность считается числом.
\ В Microsoft Excel число может состоять только из следующих Символов: 0123456789 + -(),/$%.Ее
Стоящие перед числом знаки плюс (+) игнорируются, а запятая интерпретируется как разделитель десятичных разрядов. Все другие сочетания клавиш, состоящие из цифр и нецифровых символов, рассматриваются как текст.
Примеры чисел: 257; -145,2; +4890,859
По умолчанию после фиксации числа Excel сдвигает его к правой границе ячейки, но вы можете выровнять его по центру ячейки или сместить к левой границе ячейки с помощью кнопок выравнивания. Кроме того, вы можете записать число в экспоненциальной форме (в виде мантиссы и порядка). Например, число 48 900 можно представить как 4.89Е+04.
Чтобы число в ячейке выглядело на экране именно так, как вы его ввели, количество вводимых знаков не должно превышать некоторую величину, зависящую от установленной вами (или по умолчанию) ширины столбца (обычно это 8-12 символов). Слишком большие или слишком малые числа Excel попытается представить в экспоненциальной форме (например, вместо 48 900 000 в ячейке может появиться 4.89Е+07, т.е. 4.89x10), а при дальнейшем увеличении количества знаков в числе Excel отобразит число как цепочку символов «#» (##...#).
Точность числа (количество знаков после точки) можно регулировать с помощью кнопок панели инструментов «Форматирование».
Примечания.
1. Перед рациональной дробью следует вводить О (нуль), чтобы избежать ее интерпретации как формата даты; например, вводите 0 1/2.
2. Перед отрицательным числом необходимо вводить знак минус(-) или заключать его в круглые скобки ().
3. Число хранится в числовом формате, даже если была использована команда Ячейки, чтобы назначить текстовый формат ячейкам, содержащим числа. Для интерпретации чисел, например, инвентаризационных номеров, как текста, необходимо назначить текстовый формат незаполненным ячейкам. Только после этого следует вводить числа. Если числа уже введены, то назначьте ячейкам текстовый формат и, выделяя каждую ячейку, нажимайте клавишу F2, а затем - клавишу Enter, чтобы ввести заново данные.
2. Формулы
Возможность использования формул и функций является одним из важнейших свойств программы обработки электронных таблиц. Вычисления задаются формулами. Текст формулы, которая вводится в ячейку таблицы, должен начинаться со знака равенства =, чтобы программа Excel могла отличить формулу от текста. После знака равенства в ячейку записывается математическое выражение, содержащее аргументы, арифметические операции и функции. В качества аргументов в формуле обычно используются числа и адреса ячеек. Для обозначения арифметических операций могут использоваться следующие символы: + (сложение); - (вычитание); * (умножение); / (деление);^ (возведение в степень).
Последовательность выполнения действий в арифметических выражениях. При вычислении значения арифметического выражения операции выполняются слева направо с соблюдением трех уровней приоритета: сначала выполняется возведение в степень, затем умножение и деление, затем сложение и вычитание. Последовательность выполнения операций можно изменить с помощью круглых скобок. При наличии скобок сначала вычисляются значения выражений, записанных внутри скобок низшего уровня (в самых внутренних скобках), и т. д.
Формула может содержать ссылки на ячейки, которые расположены на другом рабочем листе или даже в таблице другого файла. Однажды введенная формула может быть в любое время модифицирована. Встроенный Мастер функций помогает пользователю найти ошибку или неправильную ссылку в большой таблице. • Кроме этого программа Excel позволяет работать со сложными формулами, содержащими несколько операций. Для наглядности можно включить текстовый режим, тогда программа Excel будет выводить в ячейку не результат вычисления формулы, а собственно формулу.
Ввод формул
Предположим, что в ячейке А1 таблицы находится число 100, а в ячейке В1 - число 20. Чтобы разделить первое число на второе и результат поместить в ячейку С1, в ячейку С1 следует ввести соответствующую формулу =А1/В1 и нажать клавишу Enter.
Примечание. Если во введенной вами формуле имеется синтаксическая ошибка, то в ячейке выводится сообщение «#ИМЯ?». Самыми распространенными ошибками являются: ввод аргументов формулы в русском регистре, пропуск знака операции.
Мастер функций. Поскольку некоторые формулы и их комбинации встречаются очень часто, то программа Excel предлагает более 400 заранее запрограммированных формул, которые называются функциями. Все функции разделены по категориям, чтобы в них было проще ориентироваться. Встроенный Мастер функций помогает на всех этапах работы правильно применять функции. Он позволяет построить и вычислить большинство функций за два шага. В программе имеется упорядоченный по алфавиту полный список всех функций, в котором можно легко найти функцию, если известно ее имя; в противном случае следует производить поиск по категориям.
Многие функции различаются очень незначительно, поэтому при поиске по категориям полезно воспользоваться краткими описаниями функций, которые предлагает Мастер функций.
Функция оперирует некоторыми данными, которые называются ее аргументами. Аргумент функции может занимать одну ячейку или размещаться в целой группе ячеек. Мастер функций оказывает помощь в задании любых типов аргументов. Выделите ту ячейку, в которой должен появиться результат вычислений. Затем щелчком по пиктограмме Мастер функций (fx) откройте диалоговое окно Мастер функций, как показано на рис. 4.
В поле Категория этого окна перечислены категории функций, а в поле под ним представлен список функций, соответствующих выбранной категории. При открытии окна в этом поле представлен список 10 недавно использовавшихся функций. Для того чтобы выбрать функции нужной категории функции, следует выбрать' название категории в поле Категория.
 Щелкните мышью по названию нужной вам функции (например, СУММ), тогда название функции появится в отдельной строке вместе с кратким описанием этой функции. Здесь же указываются типы аргументов функции и их количество. Аргументы задаются на следующем шаге. Чтобы перейти к нему, щелкните по командной кнопке «ОК».
Щелкните мышью по названию нужной вам функции (например, СУММ), тогда название функции появится в отдельной строке вместе с кратким описанием этой функции. Здесь же указываются типы аргументов функции и их количество. Аргументы задаются на следующем шаге. Чтобы перейти к нему, щелкните по командной кнопке «ОК».
Рис. 4. Окно Мастер функций
 Как показано на рис. 5, на втором шаге в диалоговом окне Мастера функций указываются аргументы функции. Мастер функций различает аргументы, которые должны учитываться обязательно, и необязательные (опциональные) аргументы.
Как показано на рис. 5, на втором шаге в диалоговом окне Мастера функций указываются аргументы функции. Мастер функций различает аргументы, которые должны учитываться обязательно, и необязательные (опциональные) аргументы.
Рис. 5. Задание аргументов функции на втором шаге Мастера функций
Для того, чтобы задать аргумент функции, нужно либо ввести его адрес с клавиатуры, либо в таблице выделить область, где он расположен. Тогда адрес аргумента функции появится в соответствующем поле диалогового окна Мастера функций. Если все аргументы функции были указаны правильно, в нижней части окна появляется значение этой функции, которое будет помещено в таблицу. Щелкните по командной кнопке «ОК», чтобы закрыть окно Мастера функций.
После этого в указанной ячейке таблицы появится результат вычислений, но ячейка останется маркированной. В строке формул можно увидеть выбранную функцию вместе с соответствующими аргументами.
Примечание. В русифицированной версии Microsoft Excel имена большинства функций, исключая небольшую часть (18) математических, записываются на русском языке, например, =СУММ(), =ЕСЛИ(), =ВЕРОЯТНОСТЬ(), и т.п. Распространенной ошибкой начинающих является ввод на русском не только имен функций, но и аргументов.
3 .Текст
Если набранная вами последовательность в представлении Excel не является ни числом, ни формулой, она считается текстом и не подвергается каким-либо преобразованиям. Например, последовательность -145,2 будет считаться числом, a -145s2 или v145.2- текстом. Последовательность = А1+А2 - это формула, а А1+А2 - текст.
Если вводимый в ячейку текст превысит по длине видимую ширину столбца, возможны два случая:
· следующие ячейки в строке пусты - тогда визуально текст накроет эти ячейки;
· в следующих ячейках есть данные - тогда правая часть текста скроется за этими ячейками.
Основные манипуляции с таблицами
1. Перемещение по таблице
Для выделения любой ячейки таблицы достаточно щелкнуть на ней мышью. Кроме того, курсорную рамку можно перемещать в любом направлении клавишами курсора (←, ↑, ↓, →). Для перемещения по рабочему листу можно использовать стандартный механизм полос прокрутки (стрелки и бегунки).
Чтобы мгновенно перейти к нужной ячейке таблицы, можно выбрать команду Правка - Перейти..., а затем в диалоговом окне в поле Ссылка указать адрес ячейки и щелкнуть кнопку «ОК». Если искомая ячейка имеет имя, можно выбрать его в раскрывающемся списке поля имени.
Для перехода к другому листу рабочей книги нужно щелкнуть мышью на ярлыке листа в списке листов в левой нижней части окна таблицы. Если ярлык нужного листа не виден, то для его вывода используйте кнопки прокрутки листов.
2. Выделение фрагментов электронной таблицы
Выделение фрагментов документа в Excel играет ту же роль, что и в других приложениях Windows, - именно к таким фрагментам применяются выдаваемые вами команды копирования, удаления, форматирования и т.п. Ячейка электронной таблицы, окаймленная черной рамкой, является выделенной (текущей). Передвигать рамку можно с помощью клавиш управления курсором, поэтому ее часто называют курсорной рамкой (с этим понятием вы также знакомы). Для выделения любой ячейки достаточно щелкнуть на ней мышью.
Очень часто вам придется выделять блок ячеек, т.е. прямоугольный сектор таблицы, вырезающий несколько строк и столбцов. Для выделения блока необходимо установить указатель внутри левой верхней ячейки, нажать левую кнопку мыши и смещать указатель по диагонали к правому нижнему углу блока. При этом первая ячейка внешне не изменяется, а остальные окрашиваются в темно-серый цвет. Текущий размер блока в процессе выделения высвечивается в поле имени (например, 4Rx3C, т.е. четыре строки, три столбца). Чтобы выделить:
· целый столбец - щелкните мышью на соответствующем номере в заголовке столбца;
· целую строку - щелкните мышью на соответствующем номере в заголовке строки;
· всю таблицу - щелкните на левой пустой кнопке в заголовке столбца.
Обратите внимание, что выделенные ячейка, столбец, строка, таблица - частный случай выделенного блока ячеек.
Примечание. Если вам необходимо отформатировать часть ячейки, вы можете выделить эту часть в строке формул с помощью клавиши Shift и стрелок курсора - так же, как это делается в документах Word.
3 .Очистка ячеек
Для очистки выделенного блока ячеек можно воспользоваться командой Правка - Очистить, которая позволяет удалить либо все содержимое ячеек, либо какие-то его элементы (примечание, формат). Для этой же цели вы можете нажать клавишу Delete.
4. Вставка и удаление
Для вставки ячеек, столбцов или строк можно воспользоваться командами меню Вставка: Ячейки, Строки, Столбцы, Лист. Для удаления выделенных столбцов, строк, ячеек можно воспользоваться командами меню Правка - Удалить. Для удаления листа используйте команду Правка - Удалить лист.
5 .Перемещение, копирование и вставка фрагментов
Выполнение операций перемещения, копирования и вставки фрагментов таблицы удобно выполнять с помощью буфера обмена. Достаточно выделить фрагмент таблицы и, щелкнув правую кнопку мыши, вызвать контекстное меню, как показано на рис. 6.
В контекстном меню можно выбрать команду выполнения нужной операции: Вырезать (поместить в буфер обмена, удалив из таблицы), Копировать (поместить в буфер обмена копию выделенного фрагмента таблицы), Вставить (из буфера обмена в таблицу).
В некоторых случаях адреса ячеек при выполнении этих команд могут изменяться. Как и в других приложениях Windows, вы можете переместить (скопировать) выделенный блок ячеек методом «Взять и оттащить». Чтобы воспользоваться этим методом, указатель мыши следует установить на рамку выделенного блока (указатель примет форму стрелки) и «тащить» блок. Помните, что при копировании следует удерживать прижатой клавишу Ctrl.
 Рис. 6. Контекстное меню
Рис. 6. Контекстное меню
6 .Поиск и замена
В Excel существует возможность находить указанный текст или числа и автоматически замещать найденные данные. Можно найти все ячейки, содержащие один и тот же вид данных, например формулы, а также ячейки, чье содержимое не совпадает с содержимым текущей ячейки. Для поиска данных в списке Excel позволяет использовать фильтры, которые помогают отобразить строки, содержащие нужные данные. Например, из списка оборудования можно извлечь данные по наименованиям оборудования, которые приобретены в одном экземпляре.
7 .Поиск текста и чисел
Для поиска текста и чисел выделите диапазон ячеек, в котором будет проводиться поиск, или наведите указатель на любую ячейку и нажмите кнопку мыши, если требуется провести поиск по всему листу. В меню Правка выберите команду Найти. На вкладке Найти диалогового окна Найти и заменить в поле Найти введите текст или числа, которые нужно найти, затем в списке Область поиска выберите тип данных, среди которых будет производиться поиск, укажите по строкам или столбцам выполнять поиск, учитывать ли регистр, включить или выключить поиск случаев полного совпадения образца поиска с содержимым ячейки. Для начала поиска щелкните кнопку «Найти далее». Если нужно будет остановить поиск, нажмите клавишу Esc.
Для замены текста и чисел выделите диапазон, в котором будет проводиться поиск, или наведите указатель на любую ячейку и нажмите кнопку мыши, если требуется провести поиск по всему листу. В меню Правка выберите команду Заменить. После этого на экране будет раскрыта вкладка Заменить диалогового окна Найти и заменить, показанного на рис. 7.

Рис. 7. Окно поиска и замены
В поле Найти введите текст или числа, которые нужно найти, затем в поле Заменить на введите, чем заменить. Если вы хотите удалить символы, то оставьте поле Заменить на пустым. Для начала поиска щелкните кнопку «Найти далее». Если заданный вами образ поиска отсутствует, то поиск заканчивается и об этом выводится сообщение. Как только будет найдено первое вхождение заданного в поле Найти образа поиска, поиск приостановится, а ячейка с найденным фрагментом будет выделена. Чтобы заменить найденные символы, выберите команду Заменить. Если вы хотите заменить все вхождения, щелкните кнопку «Заменить все». Чтобы остановить поиск, нажмите клавишу Esc.
Отображение строк таблицы с использованием фильтра
Фильтры могут быть использованы только для одной таблицы на листе. Для отбора отображаемых строк укажите ячейки в фильтруемой таблице, затем выберите команду Фильтр в меню Данные, а затем - команду Автофильтр. Чтобы отфильтровать строки, содержащие определенное значение, нажмите кнопку со стрелкой в столбце, в котором содержатся искомые данные, и выберите значение в списке, как показано на рис. 8.
Выбирая другие столбцы и задавая значения для фильтрации, вы можете ввести дополнительные ограничения для значений в других столбцах.
Чтобы отфильтровать список по двум значениям в одном столбце или применить отличные от равенства операторы сравнения, нажмите кнопку со стрелкой, а затем выберите пункт Условие.
Примечания.
1. Если данные уже отфильтрованы по одному из столбцов, то при использовании фильтра для другого столбца будут предложены только те значения, которые видны в отфильтрованном списке.
2. С помощью команды Автофильтр на столбец можно наложить до двух условий. Используйте расширенный фильтр, если требуется наложить три или более условий, скопировать записи в другое место или отобрать данные на основе вычисленного значения.

Рис. 8. Выбор значения для фильтрации таблицы
Excel, как и Word, в большинстве случаев позволяет отменить неудачно выполненную команду, а также повторить последнюю выполненную команду (кнопки «Отменить» и «Вернуть» на панели инструментов Стандартная). Обратите внимание, что в отличие от Word в Excel допускается отмена только одной команды.
Этапы решения задачи с помощью табличного процессора
Каждый раз, используя табличный процессор Excel для решения задачи, мы выполняем некоторую последовательность шагов, которую можно назвать этапами решения. Какие это этапы и в какой последовательности они следуют друг за другом, рассмотрим на примере составления простой таблицы расчета сметы оборудования офиса, в которой подсчитаем затраты на приобретение электронно-вычислительной техники.
Первый этап. Анализ исходных данных и постановка задачи. На первом этапе проанализируем текст задачи и определим исходные данные задачи: наименование оборудования (текст), количество приобретаемых единиц оборудования (число), цена за единицу оборудования (число в иностранной валюте), курс иностранной валюты (число). Установим, что мы должны рассчитать в задаче следующие величины: стоимость всех единиц оборудования одного наименования с учетом курса валюты, итоговую сумму затрат.
 Второй этап. Создание новой таблицы и ввод исходных данных. Для создания таблицы можно щелкнуть кнопку «Создать» на панели инструментов Стандартная. Затем ввести данные и изменить размеры столбцов, так чтобы в них полностью отображался текст, как показано на рис. 9.
Второй этап. Создание новой таблицы и ввод исходных данных. Для создания таблицы можно щелкнуть кнопку «Создать» на панели инструментов Стандартная. Затем ввести данные и изменить размеры столбцов, так чтобы в них полностью отображался текст, как показано на рис. 9.
Рис. 9. Окно Microsoft Excel с введенными данными задачи
Третий этап. Описание расчетов. В ячейку D4 необходимо поместить сумму затрат на приобретение компьютеров в рублях, которая подсчитывается по формуле В4*С4*В2.
Для ввода формулы надо выделить ячейку D4, затем щелкнуть кнопку = в строке ввода формул; щелкнув ячейку В4, ввести первый операнд; щелкнув клавишу «*», задать операцию умножения; щелкнув ячейку С4, ввести второй операнд; щелкнув клавишу «*», задать операцию умножения; щелкнув ячейку В2, ввести третий операнд.
Так как адрес ячейки В2, в которой размещен курс иностранной валюты, должен оставаться неизменным при последующем копировании формулы вычисления суммы в рублях, зададим абсолютную адресацию ячейки В2, для чего щелкнем клавишу F4. После этого в изображении ссылки на ячейку В2 появится знак доллара ($): $В$2. Завершим создание формулы вычисления, щелкнув кнопку «ОК». После этого в ячейке D4 немедленно появится результат вычислений, а в строке формул будет изображена формула, по которой выполняется вычисление: =В4*С4*$В$2.
Так как суммы затрат на приобретение остальных наименований оборудования вычисляются по аналогичной формуле, скопируем формулу из ячейки D4 в D5:D9.
Для уточнения порядка копирования формул в справке Excel выберем в меню «Справка» команду Вызов справки, на вкладке Поиск зададим образ «копирование», в списке найденных разделов выберем Перемещение или копирование формулы и щелкнем кнопку «Показать». После этого на экране будет открыто окно справки Excel, как показано на рис. 10. Изучив справочную информацию, закроем окно справки, щелкнув кнопку Закрыть окно в правом верхнем углу окна.
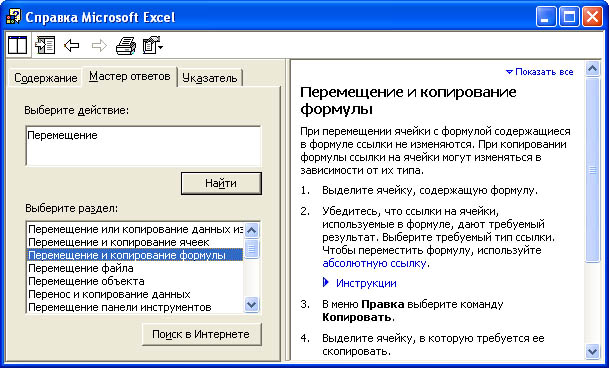
Рис. 10. Окно справки Excel Перемещение и копирование формулы
Итак, для копирования формулы из ячейки D4 в D5:D9 выделим ячейку D4, затем установим курсор мыши на рамку выделения и нажмем левую кнопку мыши. Прижав клавишу Ctrl, перетащим мышью выделение с D4 на D5, удерживая нажатой кнопку мыши.
Для копирования формулы в примыкающий к данной ячейке диапазон внутри столбца или строки удобно использовать маркер заполнения. Для этого выделим ячейку D4, содержащую формулу, и перетащим маркер заполнения в диапазон в D5:D9 (рис. 11).

Рис. 11. Маркер заполнения в выделенной ячейке
Для вычисления итоговой суммы затрат в ячейку D10 введем формулу вычисления суммы ячеек D4:D9, для чего выделим диапазон ячеек D4:D9 и щелкнем кнопку S(Автосумма).






